Operações preliminares
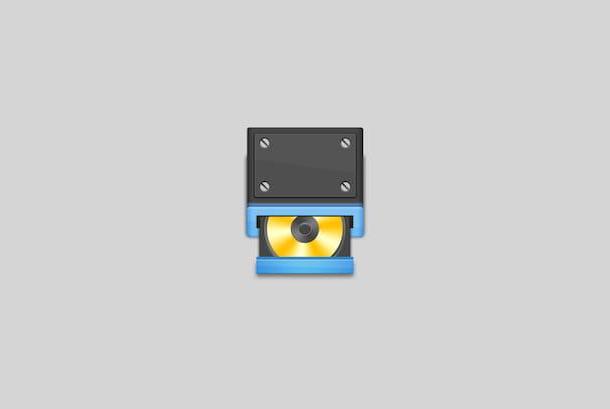
Antes de ir direto ao ponto, ou antes de explicar, na prática, como queimar com windows 10, há alguns operações preliminares que você precisa fazer para que tudo funcione bem.
O que estou me referindo, exatamente, é o fato de que, para gravar seus disquetes, você deve ter certeza de ter um queimador. Infelizmente, os PCs de geração mais recente (desktops e laptops) não têm um, portanto, se este for o seu caso, você deve necessariamente ter um. externo para então se conectar ao computador.
Nesse sentido, se você deseja algumas "dicas" para orientá-lo na escolha do modelo de queimador externo a comprar, sugiro que leia o meu guia de compras dedicado a este tipo de produto. Você encontrará informações úteis sobre marcas, modelos, preços e compatibilidade.
Como gravar CDs com o Windows 10
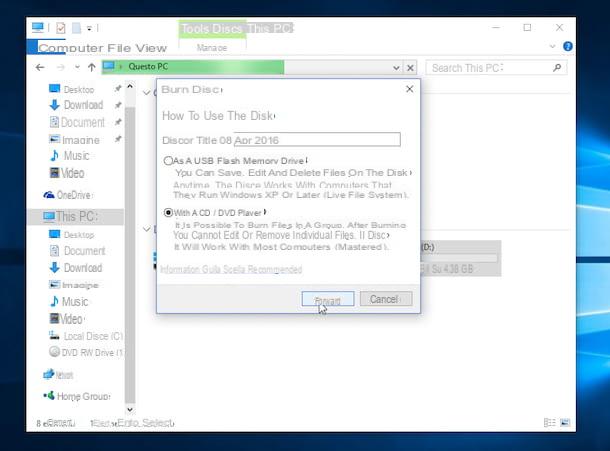
Agora vamos ao cerne do tutorial e vamos descobrir, portanto, como gravar CDs com o Windows 10, ou seja, como criar um disco de dados com documentos comerciais, filmes ou vários outros arquivos. Para fazer isso, basta usar a função Gravar disco, que está disponível "padrão" nos sistemas operacionais da Microsoft.
Então, para gravar com o Windows 10 usando a função em questão, primeiro insira um disco virgem no gravador conectado ao computador, em seguida acesse Explorador de arquivos, clicando noícone apropriado (aquele com o pasta amarela) no barra de tarefas, selecione o item Este PC que você encontra na barra esquerda da janela mostrada na área de trabalho e clique duas vezes no ícone do disquete localizado na seção Dispositivos e unidades à direita.
Após completar as etapas acima, uma nova janela será aberta na qual você terá que decidir como pretende usar o disco, escolhendo uma das seguintes opções: Como uma unidade flash USB (para criar um disco compatível exclusivamente com sistemas Windows, a partir da versão XP, no qual você pode copiar e deletar arquivos como em pen drives, desde que sejam usados CDs regraváveis) ou Como um CD / DVD player (para criar um CD padrão compatível com todos os computadores e dispositivos).
Depois de fazer sua escolha, clique no botão para a frente e arraste na janela que abre todos os arquivos que deseja gravar no CD e pressione o botão Gravar no disco localizado na parte superior, defina o nome e a velocidade de gravação do disco (se você não tiver necessidades especiais, também pode deixar os parâmetros já definidos) e clique em para a frente para começar a escrever dados.
Como gravar um CD de música com o Windows 10
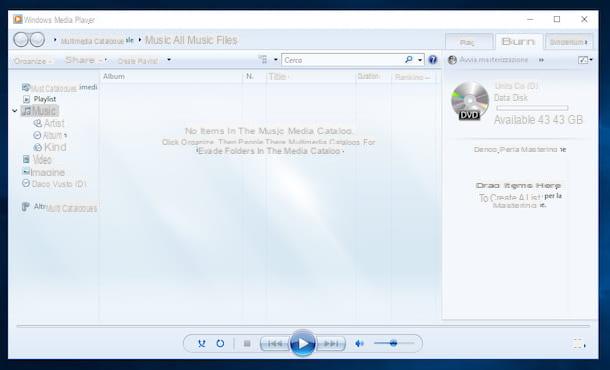
Se, por outro lado, o que você está interessado em fazer é gravar um CD de música com o Windows 10, a ferramenta na qual você pode confiar para ter sucesso em sua intenção é Windows Media Player. É o reprodutor multimídia disponível nos sistemas operacionais Windows que, além de permitir a reprodução de músicas e a organização do seu acervo musical, também permite a gravação de CDs de áudio.
Para poder utilizá-lo, portanto, em primeiro lugar insira o disco virgem que pretende utilizar no gravador conectado ao computador. Em seguida, clique no Botão Iniciar (aquele com o bandeira do windows) que você encontra na parte inferior esquerda do barra de tarefas, modelo "Windows media player" no campo de pesquisa que aparece e selecione o sugestão relevante no menu Iniciar. Se proceder como acabo de indicar que não consegue encontrar o Windows Media Player, para o resolver, siga as instruções que lhe dei no meu guia sobre como descarregar o Windows Media Player, obviamente é porque o programa não está activo.
Assim que a janela do Windows Media Player aparecer na área de trabalho, clique na guia Queimar localizado no canto superior direito e arraste os arquivos de música que deseja inserir no CD para a barra lateral direita. Em seguida, clique no ícone com janela e marca de seleção na parte superior da tela e certifique-se de que a opção esteja selecionada no menu que abre CD de áudio (caso contrário, você fornece).
Também no menu acima, também clique no item Outras opções de gravação e, através da tela que lhe é mostrada, defina a velocidade de gravação escolhendo a opção Bassa o Sociais (para evitar problemas com aparelhos de som mais antigos e / ou com mídia de baixa qualidade) no menu suspenso Velocidade de queima.
Além disso, se você deseja que todas as faixas tenham o mesmo volume, selecione a opção Aplicar nivelamento de volume para músicas, enquanto para evitar que uma pausa de dois segundos seja aplicada entre uma faixa e outra, basta selecionar a opção Grave CDs sem intervalos entre as músicas. Então lembre-se de salvar as alterações feitas clicando nos botões primeiro Aplicar e OK.
Após concluir todas as etapas, inicie o procedimento de gravação com o Windows 10, clicando no item Comece a queimar localizado no canto superior direito e aguarde a conclusão da operação.
Como gravar ISO com o Windows 10
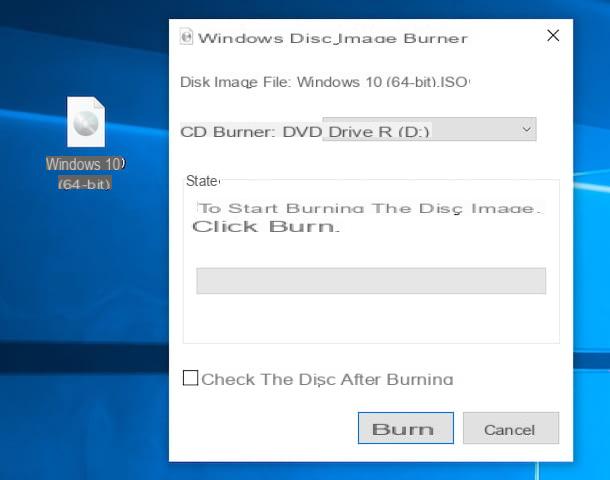
Você deve gravar ISO com Windows 10 em um disco, para trazê-lo de volta à sua "forma original" e você não sabe como fazer isso? Não tem problema, também posso explicar isso para você. Para isso, basta utilizar, ainda neste caso, um recurso especial já incluso no sistema operacional: Gravar imagem de disco.
Portanto, primeiro insira um disco em branco no gravador conectado ao computador e, a seguir, clique com o botão direito do mouse noÍcone de arquivo ISO de seu interesse e selecione o item Gravar imagem de disco no menu de contexto que é mostrado a você.
Na janela que neste ponto você vê aparecer na área de trabalho, se você deseja verificar o disco após a gravação, marque a caixa apropriada e inicie o procedimento de gravação pressionando o botão Queimar e espere que isso acabe.
Como gravar vídeo com o Windows 10
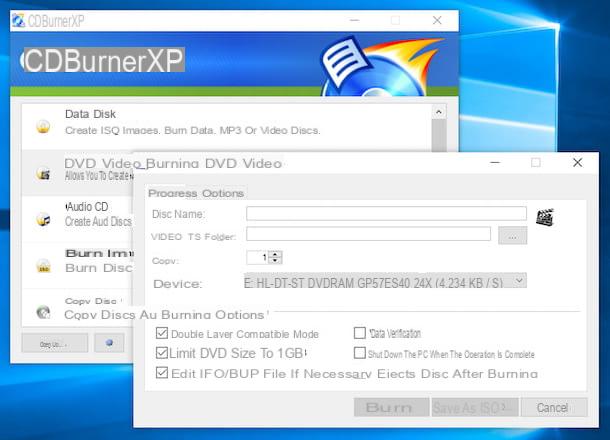
Se você está se perguntando como gravar vídeo com windows 10, portanto, para ser mais preciso, como fazer um vídeo em DVD, informo que você pode fazê-lo usando programas de terceiros para gravação, como no caso de CDBunerXP. Na verdade, é um software muito fácil de usar para criar discos de dados, CDs de áudio, DVDs de vídeo e muito mais. É gratuito, em na sua língua e também disponível em versão portátil.
Para baixar o CDBunerXP no seu PC, acesse o site oficial do programa e clique no botão Download grátis. Na nova página que agora lhe é mostrada, proceda com o download da versão portátil do CDBurnerXP, clicando no link CDBurnerXP Windows Portable de 64 bits (ZIP) (se você estiver usando o Windows 10 de 64 bits) ou naquele CDBurnerXP Windows Portable de 32 bits (ZIP) (se você estiver usando o Windows 10 de 32 bits).
Quando o download for concluído, extraia oArquivo zip obtido em uma posição de sua escolha e iniciar o arquivo .exe contido nele. Na janela que aparece na área de trabalho, selecione na sua língua no menu suspenso para escolher o idioma da interface e clique no botão OK.
Agora que você vê a tela principal do software, para criar um disco de vídeo, clique na opção DVD Video e aperte o botão OK. Em seguida, digite o nome que deseja dar ao disco no campo Nome do disco e selecione a pasta VIDEO_TS clicando no botão (...) próximo ao texto Pasta VIDEO_TS.
Finalmente, defina a velocidade de gravação usando o segundo menu suspenso correspondente ao item Dispositivo, decida se deseja ou não verificar os dados após a gravação, selecionando ou deixando a opção desmarcada Verificar os dados ee inicie o procedimento pressionando o botão Queimar.
Caso a operação do CDBurnerXP não o satisfaça, você pode contar com outro software para realizar a operação que é o assunto desta etapa, como as que relatei a você em minha análise sobre programas de gravação. Lembre-se de que você pode avaliar o uso do software em questão também como uma alternativa às ferramentas padrão do Windows 10 para gravar dados, música e arquivos ISO que indiquei a você nas etapas anteriores.
Como gravar com o Windows 10

























