Preliminary operation
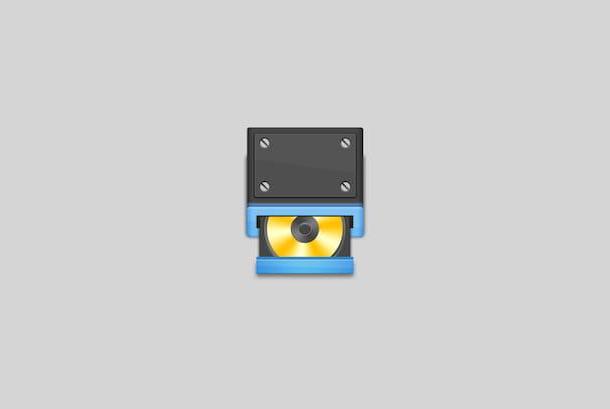
Before going to the point, or before explaining, in practice, how to burn with windows 10, there are some preliminary operations that you need to do to get everything smoothly.
What I'm referring to, exactly, is the fact that in order to burn your floppies you have to make sure you have a burner. Unfortunately, most recent generation PCs (desktops and laptops) do not have one, so if this is your case, you must necessarily get one. external to then connect to the computer.
In this regard, if you want some "tips" to guide you in choosing which model of external burner to buy, I suggest you read my buying guide dedicated to this type of product. You will find useful information on brands, models, prices and compatibility.
How to burn CDs with Windows 10
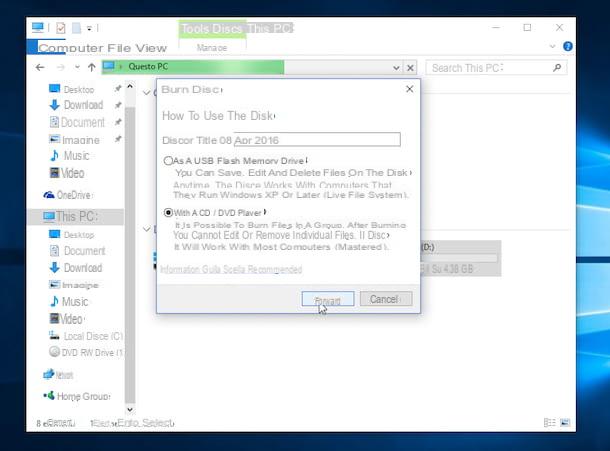
Now let's get to the heart of the tutorial and let's find out, therefore, how to burn CDs with Windows 10, that is, how to create a data disc with business documents, movies or various other files. To do this, just use the function Burn disc, which is available "standard" on Microsoft operating systems.
So, for burn with Windows 10 using the function in question, first of all insert a blank disc into the burner connected to the computer, then access File Explorer, by clicking on theicon appropriate (the one with the gialla poster) on the taskbar, select the voice What PC that you find in the left bar in the window shown on the desktop and double-click on the icon of the diskette located at the section Devices and units to the right.
After completing the above steps, a new window will open in which you will have to decide how you intend to use the disc, choosing from one of the following options: Like a USB flash drive (to create a disk compatible exclusively with Windows systems, starting from version XP, on which files can be copied and deleted as on USB sticks, provided however that rewritable CDs are used) or Like a CD / DVD player (to create a standard CD compatible with all computers and devices).
Once you have made your choice, click on the button NEXT and drag in the window that opens all the files you want to burn on the CD, then press the button Write to disk located at the top, set the name and the burning speed of the disk (if you have no special needs, you can also leave the parameters already set) and then click on NEXT to start writing data.
How to burn a music CD with Windows 10
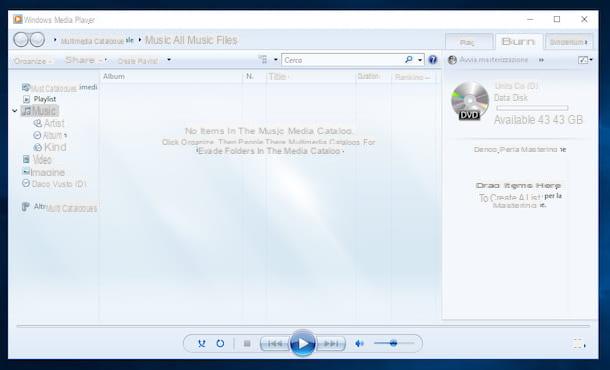
If, on the other hand, what you are interested in doing is burn a music CD with Windows 10, the tool you can rely on to succeed in your intent is Windows Media Player. This is the multimedia player available on Windows operating systems, which, in addition to allowing you to play songs and organize your music collection, also allows you to burn audio CDs.
To be able to use it, therefore, first of all insert the blank disk you intend to use into the burner connected to the computer. Then click on the Start button (I cheer with the windows flag) che trovi nella part in fund to sinistra della taskbar, type “Windows media player” nel Campo di Ricerca visualizzato e seleziona il relevant suggestion from the Start menu. If proceeding as I have just indicated you cannot find Windows Media Player, to solve it, follow the instructions I have given you in my guide on how to download Windows Media Player, obviously it is because the program is not active.
Once the Windows Media Player window appears on the desktop, click on the tab Burn located at the top right and drag the music files you want to insert into the CD into the right sidebar. Next, click on the icon with window and check mark at the top of the screen and make sure the option is selected in the menu that opens Audio CD (otherwise you provide).
Also from the above menu, also click on the item Other burning options and, through the screen that is shown to you, define the burning speed by choosing the option Bassa o Media (in order to avoid problems with older stereos and / or with poorer media) from the drop-down menu Burning speed.
Also, if you want all tracks to have the same volume, select the option Apply volume leveling for songs, while to avoid that a two-second pause is applied between one track and another, just select the option Burn CDs without gaps between songs. Then remember to save the changes made by clicking on the buttons first Apply e OK.
After completing all the steps, then start the procedure to burn with Windows 10, by clicking on the item Start burning located at the top right, and wait for the operation to complete.
How to burn ISO with Windows 10
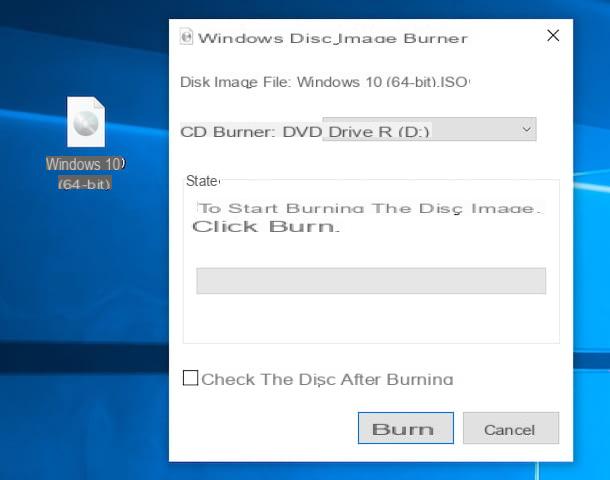
You must burn ISO with Windows 10 on a disk, in order to bring it back to its "original form" and you don't know how to do it? No problem, I can also explain this to you. To do this, just use, even in this case, a special feature already included in the operating system: Burn disc image.
So, first of all insert a blank disk into the burner connected to the computer, then right-click with the mouse on theISO file icon of your interest and select the item Burn disc image from the context menu that is shown to you.
In the window that at this point you see appear on the desktop, if you want to verify the disc after burning, check the appropriate box, then start the writing procedure by pressing the button Burn and wait for this to come to an end.
How to burn video with Windows 10
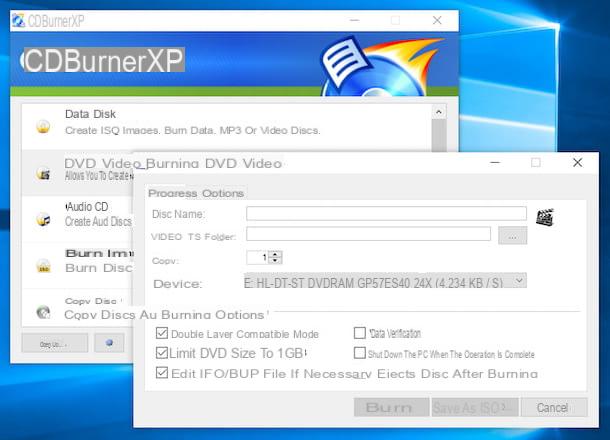
If you are wondering how to burn video with windows 10, therefore, to be more precise, how to make a DVD video, I inform you that you can do it using third-party programs for burning, as in the case of CDBunerXP. It is, in fact, a very easy to use software to create data disks, audio CDs, video DVDs and more. It is free, in cittàn and also available in a portable version.
To download CDBunerXP on your PC, go to the official website of the program and click on the button Free download. In the new page that at this point is shown to you, proceed with the download of the portable version of CDBurnerXP, by clicking on the link CDBurnerXP 64-bit Windows Portable (ZIP) (if you're using 10-bit Windows 64) or that CDBurnerXP 32-bit Windows Portable (ZIP) (if you are using 10-bit Windows 32).
A scaricamento completo, estrai l 'ZIP archive obtained in a position of your choice and start the .exe file contained within it. In the window that appears on the desktop, then select cittàn from the drop-down menu for choosing the language for the interface and click on the button OK.
Now that you see the main screen of the software, to create a video disc, click on the option DVD Video and his bottone award OK. Next, type the name you want to give the disk in the field Disc name and select the folder VIDEO_TS by clicking the button (...) next to the wording VIDEO_TS folder.
Finally, define the writing speed using the second drop-down menu corresponding to the item Device, decide whether or not to verify the data after burning by selecting or leaving the option unchecked Verify data and and start the procedure by pressing the button Burn.
In the event that the operation of CDBurnerXP does not satisfy you, you can rely on other software to perform the operation that is the subject of this step, like the ones I reported to you in my review on programs for burning. Keep in mind that you can consider using the software in question also as an alternative to the default Windows 10 tools to burn data, music and ISO files that I pointed out to you in the previous steps.
How to burn with Windows 10

























