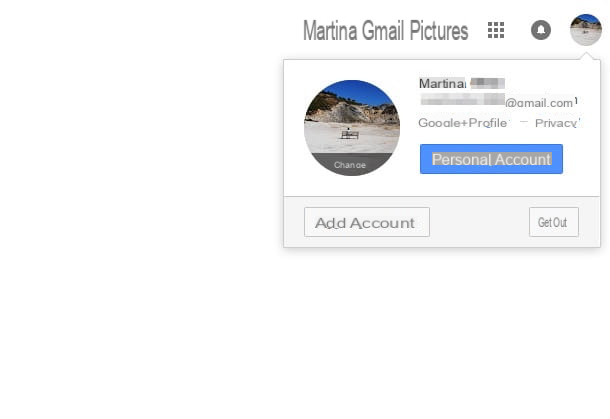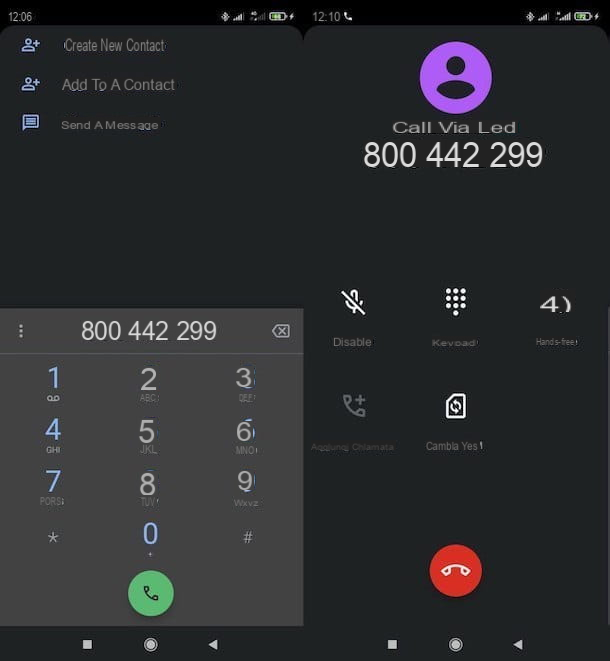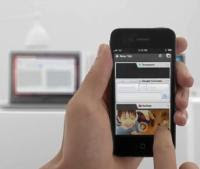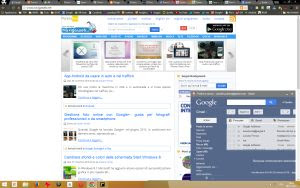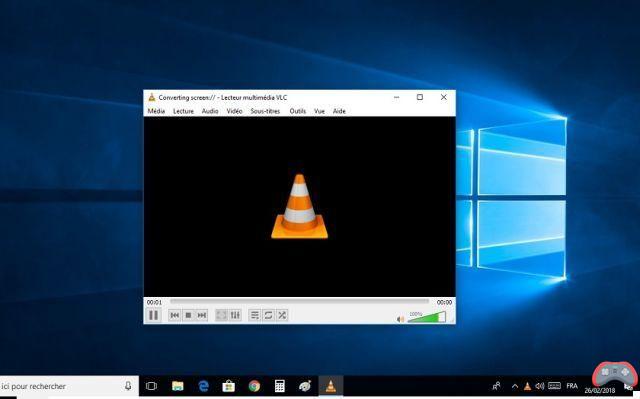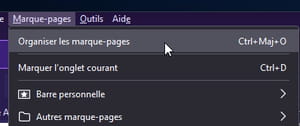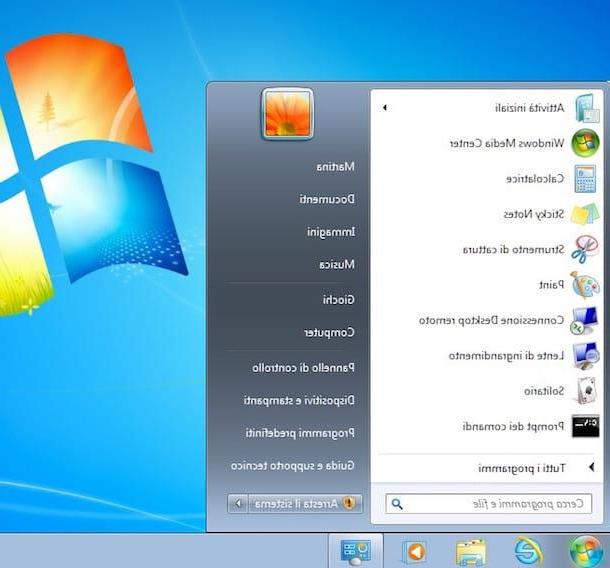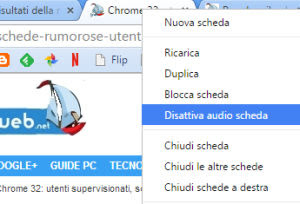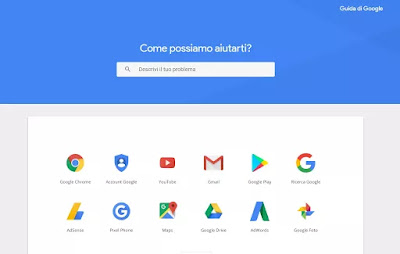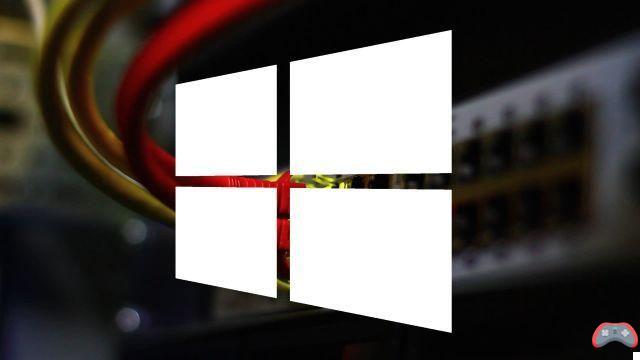Alterar DNS no Windows 7
Para alterar o DNS no Windows 7, você pode agir de duas maneiras diferentes. Com base em quais são suas preferências reais, você pode na verdade modificá-las intervindo no configurações de rede ou através do Prompt de comando.
De qualquer forma, você não tem absolutamente nada com que se preocupar - é uma operação bastante simples de fazer. Para saber mais, continue lendo, você encontrará tudo explicado a seguir.
Nas configurações de rede
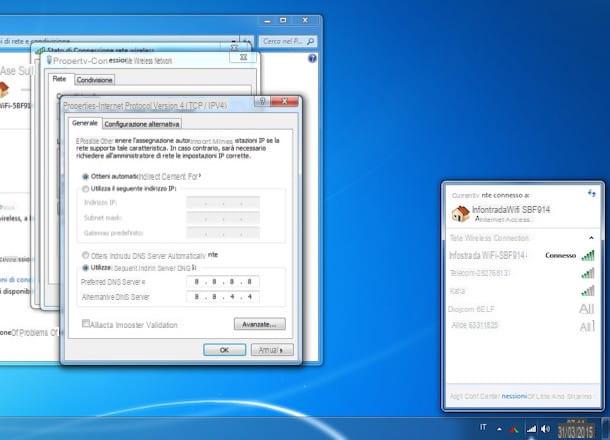
Como eu disse a você, configurar o DNS no Windows 7 é realmente uma brisa, especialmente se você decidir fazer isso indo para configurações de rede.
Então, para fazer isso, primeiro você deve clicar no ícone de conexão de rede localizado na área de notificação (próximo aorelógio Windows) e selecione o item Rede aberta e centro de compartilhamento no menu que aparece. O ícone de conexão de rede pode ser representado por um monitor branco (se você estiver usando uma conexão a cabo) ou de chuteiras brancas (se você estiver usando uma conexão sem fio).
Como alternativa, você pode acessar a seção dedicada às configurações de conexão por meio do Painel de comando. Para fazer isso, clique no Botão Iniciar (aquele com o bandeira Windows) localizado na parte inferior esquerda da barra de tarefas, clique no item Painel de comando que está do lado direito do menu Iniciar que abriu e selecione Rede e Internet e / ou rede e centro de compartilhamento (depende do tipo de exibição definida).
Na janela que se abre na área de trabalho, clique em nome da conexão atualmente em uso (es. Conexão de rede sem fio), pressiona o botão Propriedade e clique duas vezes na entrada Protocolo de Internet versão 4 (TCP / IPv4) presente na lista A conexão usa os seguintes elementos: que está localizado no centro da enésima janela que se abre.
Neste ponto, coloque a marca de seleção ao lado do item Use os seguintes endereços de servidor DNS:, digite o endereço dos servidores DNS a serem usados nos campos Servidor DNS preferido: e Servidores DNS alternativos: e confirme as mudanças pressionando OK. Fácil, certo?
Do Prompt de Comando

Você pode alterar o DNS no Windows 7 também passando a atuar a partir da linha de comando, através do Prompt de comando. A coisa, embora aparentemente possa parecer um pouco mais complexa do que a prática descrita acima, é tão simples quanto.
Para ter sucesso em sua intenção, primeiro invoque o Prompt de Comando mencionado acima clicando no botão Iniciar (aquele com o bandeira Windows) que está na parte inferior esquerda da barra de tarefas e digite, no campo de pesquisa anexado ao menu que foi aberto, Prompt de Comandona verdade.
Em seguida, clique com o botão direito no primeiro resultado anexado à lista que é mostrada a você, selecione Executar como administrador e clique em Si, para iniciar o Prompt de Comando com privilégios administrativos.
Agora que você vê a janela do Prompt de Comando em sua área de trabalho, digite o comando netsh interface ip show config e aperte o botão Transmissão no teclado. Ao fazer isso, você poderá ver as configurações de todas as interfaces de rede em seu PC.
Portanto, tome nota do nome exato da interface de rede por meio do qual ele está conectado à Internet, você precisará definir o DNS digitando o próximo comando. O nome da interface de rede através da qual você está conectado à Internet é aquele que você encontra entre as aspas em correspondência com o primeiro texto Configuração para a interface. Por exemplo, se você visualizar Configuração da interface "Conexão Local (LAN)" allora Conexão de área local (LAN) é o nome da interface.
Digite o comando agora netsh interface ip add dns name = ”nome interfaccia di rete” índice xxxx = 1, tomando cuidado para substituir um nome da interface de rede o nome da interface de rede previamente identificada e um xxxx o servidor DNS que você pretende configurar. Em seguida, pressione o botão Transmissão no teclado. Ao fazer isso, você configurou o servidor DNS primário.
Prossiga configurando o servidor DNS que deseja usar como secundário. Para fazer isso, digite o comando no prompt de comando netsh interface ip add dns name = ”nome interfaccia di rete” índice xxxx = 2. Mais uma vez, você tem que substituir um nome da interface de rede o nome da interface de rede previamente identificada e um xxxx o servidor DNS que você pretende configurar. Em seguida, pressione o botão Transmissão no teclado do computador.
Missão cumprida! Você finalmente conseguiu configurar o DNS no Windows 7 a partir do Prompt de Comando! Para confirmar o sucesso da operação, digite o comando novamente netsh interface ip show config na janela do prompt de comando, pressione a tecla Transmissão no teclado do computador e verifique o que está escrito ao lado do item Servidor DNS definido estaticamente:, na seção relacionada à interface de rede em uso. Se tudo correr bem, você encontrará os servidores DNS que escolheu configurar usando os comandos acima.
Altere o DNS do roteador
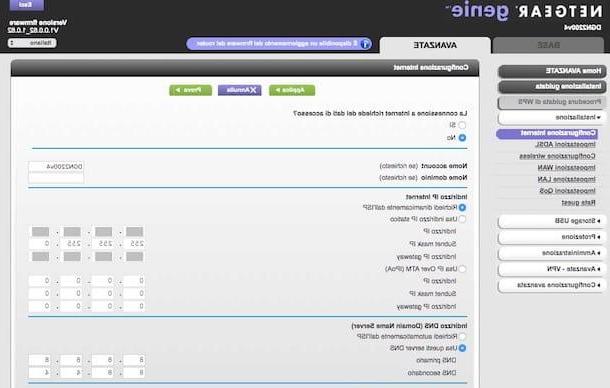
Além de como expliquei a você nas linhas anteriores, você pode alterar o DNS em uso agindo a partir do roteador. Neste caso, porém, gostaria de esclarecê-lo, o DNS configurado não será válido apenas para o seu PC com Windows 7 instalado, mas também para todos os outros dispositivos que possam estar conectados ao mesmo roteador.
Para ter sucesso na empresa, você tem que colocar a mão em painel de controle do modem. Para fazer isso, abra o navegador que você geralmente usa no seu computador para navegar na rede (por exemplo, cromo), digite oIP do modem na barra de endereço e pressione a tecla Transmissão no teclado do PC.
Na maioria dos casos, o endereço IP do roteador é 192.168.0.1 ou 192.168.1.1 ou novamente, 192.168.1.254. Se aparecer uma mensagem de erro ao digitar as coordenadas que acabei de fornecer, tente localizar o IP correto lendo as instruções sobre o que fazer que dei a você em meu tutorial sobre como encontrar o endereço IP do roteador.
Após inserir o IP correto do roteador, se aparecer uma janela solicitando que você digite nome de usuário e senha para acessar o painel de controle, tente inserir a combinação admin / admin ou senha do administrador, são o padrão para a maioria dos modems. Se as combinações que forneci não estiverem corretas e, portanto, você estiver tendo dificuldade para fazer login, leia meu tutorial sobre como acessar o roteador para descobrir como lidar com isso.
Uma vez logado, vá para a seção relacionada a configuração de conexão, selecione (se necessário) a opção para usar certos servidores DNS em vez dos fornecidos pelo ISP e localize os itens 1 DNS ou DNS primário e 2 DNS ou DNS Secundário.
Por fim, preencha as informações que encontrar em correspondência com essas entradas com os servidores DNS que deseja usar e clique no botão Aplicar, OK o ressalva para salvar e aplicar as alterações (o roteador pode reiniciar). Já que não foi difícil?
Encontre os melhores servidores DNS
Agora que você finalmente tem ideias perfeitamente claras sobre como proceder para poder alterar o DNS no Windows 7, tenho certeza de que você está se perguntando: quais são os melhor DNS?
Para responder à sua pergunta, você precisa começar de um ponto fixo: existem muitas empresas que oferecem servidores DNS públicos e nos quais você pode confiar para agilizar e proteger seus "ataques" online gratuitamente. Abaixo você encontrará os mais proeminentes aos quais pode se referir.
Servidor DNS principali

Entre as várias empresas que oferecem servidores DNS públicos que podem ser explorados sem restrições pelos usuários, certamente vale a pena mencionar Google, Cloudflare ed OpenDNS.
Os servidores DNS da Google e da Cloudflare são conhecidos sobretudo pela velocidade e pelo facto de, sendo internacionais, também permitem o acesso a sites bloqueados por fornecedores na sua línguas.
Os Cloudflare também oferecem uma vantagem em termos de privacidade, pois prometem não armazenar os dados dos sites visitados pelos usuários.
Os do OpenDNS também são rápidos, permitem também o acesso a sites bloqueados na cidade, mas são explorados sobretudo pela função de controlo parental através da qual é possível inibir a apresentação de certas categorias de sites: redes sociais, sites apenas para adultos , sites de jogos, serviços de Web Mail e muito mais.
Para ativar o DNS de uma das três empresas mencionadas acima, basta colocar em prática as instruções que dei nas linhas anteriores e digitar os seguintes endereços se necessário.
Servidor DNS do Google
- Servidor DNS primário: 8.8.8.8
- Servidor DNS secundário: 8.8.4.4
Servidores DNS na Cloudflare
- Servidor DNS primário: 1.1.1.1
- Servidor DNS secundário: 1.0.0.1
Servidor DNS em OpnDNS
- Servidor DNS primário: 208.67.222.222
- Servidor DNS secundário: 208.67.220.220
Alternativi de DNS de servidor
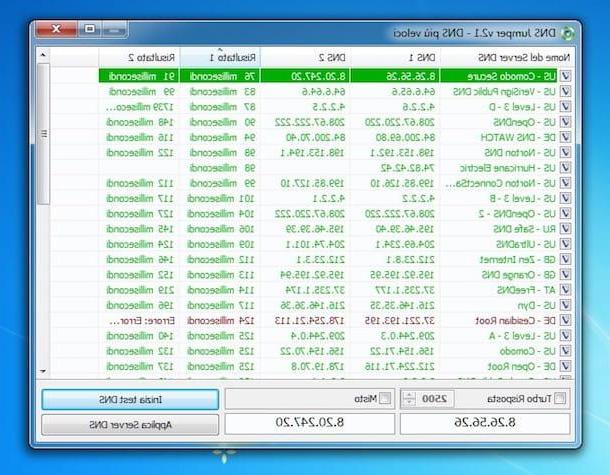
Considerando que existem muitos servidores DNS e que, além dos já mencionados, existem outros que podem ser muito válidos, sugiro fortemente que você confie no uso de Jumper de DNS. É um programa gratuito e sem instalação para Windows, projetado para identificar o DNS de melhor desempenho para a conexão em uso, bem como para a localização geográfica de referência.
Para fazer o download para o seu computador, primeiro conecte-se à página de download do programa na Softpedia, clique no botão Faça o download agora localizado no canto superior esquerdo e selecione o link Softpedia Secure Download (EUA) na janela que aparece na tela.
Quando o download estiver concluído, abra o arquivo ZIP que contém o aplicativo, extraia o conteúdo em qualquer local e inicie o executável DnsJumper.exe.
Na janela que se abre, clique no botão Sim, selecione a placa de rede do seu PC no menu suspenso Selecione uma placa de rede e clique no botão primeiro DNS mais rápido e, em seguida, Iniciar teste de DNS.
Em seguida, espere que o software avalie o desempenho de todos os servidores selecionados. Quando a operação estiver concluída, anote os servidores DNS que o programa identificou como os mais rápidos (você pode encontrá-los listados nos campos abaixo) e configure-os em seu computador como indiquei nas linhas anteriores.
Se preferir, você também pode fazer com que o programa configure automaticamente os servidores recém-detectados em seu PC. Para fazer isso, clique no botão Aplicar servidor DNS.
Como mudar o DNS do Windows 7