Changer le DNS sur Windows 7
Pour changer le DNS sur Windows 7, vous pouvez agir de deux manières différentes. En fonction de vos préférences réelles, vous pouvez en effet les modifier en intervenant sur le paramètres réseau ou par le Invite de commande.
Quoi qu'il en soit, vous n'avez absolument rien à craindre - c'est une opération assez simple à faire. Pour en savoir plus, continuez à lire, vous trouverez tout expliqué ci-dessous.
Depuis les paramètres réseau
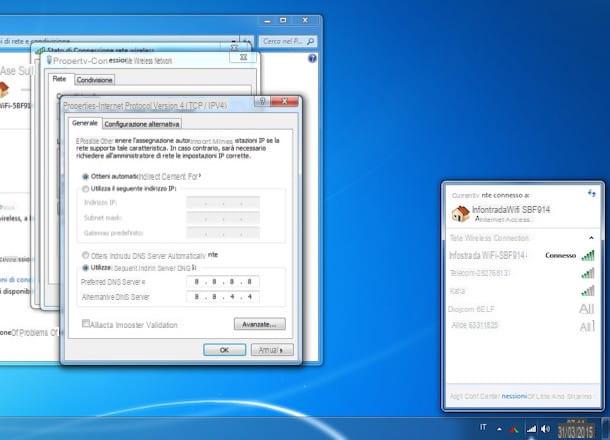
Comme je vous l'ai dit, la configuration du DNS sur Windows 7 est vraiment un jeu d'enfant, surtout si vous décidez de le faire en allant sur paramètres réseau.
Donc, pour ce faire, vous devez d'abord cliquer sur l'icône de connexion réseau situé dans la zone de notification (à côté duregarder Windows) et sélectionnez l'élément Centre de réseau et de partage ouvert dans le menu qui s'affiche. L'icône de connexion réseau peut être représentée par un moniteur blanc (si vous utilisez une connexion par câble) ou de crampons blancs (si vous utilisez une connexion sans fil).
Alternativement, vous pouvez accéder à la section dédiée aux paramètres de connexion via le Panneau de configuration. Pour ce faire, cliquez sur le Bouton Démarrer (celui avec le fanion Windows) situé en bas à gauche de la barre des tâches, cliquez sur l'élément Panneau de configuration qui est sur le côté droit de la menu Démarrer qui s'ouvre et sélectionne Réseau et Internet et / ou centre de réseau et partage (dépend du type d'ensemble d'affichage).
Dans la fenêtre qui s'ouvre sur le bureau, cliquez sur nom de connexion actuellement utilisé (par ex. Connexion réseau sans fil), appuie sur le bouton propriété et double-cliquez sur l'entrée Protocole Internet version 4 (TCP/IPv4) présent dans la liste La connexion utilise les éléments suivants : qui se trouve au centre de la énième fenêtre qui s'ouvre.
À ce stade, cochez la case à côté de l'élément Utilisez les adresses de serveur DNS suivantes :, saisissez l'adresse des serveurs DNS à utiliser dans les champs Serveur DNS préféré : e Serveur DNS alternatif : et confirmez les modifications en appuyant sur OK. Facile, non ?
Depuis l'invite de commande

Vous pouvez modifier le DNS sur Windows 7 en agissant également à partir de la ligne de commande, via le Invite de commande. La chose, bien qu'apparemment elle puisse paraître un peu plus complexe que la pratique décrite ci-dessus, est en réalité tout aussi simple.
Pour réussir votre intention, invoquez d'abord l'invite de commande susmentionnée en cliquant sur le bouton Démarrer (celui avec le fanion Windows) qui se trouve en bas à gauche de la barre des tâches et tapez, dans le champ de recherche attaché au menu qui s'est ouvert, Invite de commandesen fait.
Puis faites un clic droit sur le premier résultat attaché à la liste qui vous est présentée, sélectionnez Exécuter en tant qu'administrateur et cliquez sur Si, afin de lancer l'invite de commande avec des privilèges administratifs.
Maintenant que vous voyez la fenêtre d'invite de commandes sur votre bureau, tapez la commande netsh interface ip show config et appuyez sur le bouton Envoi sur le clavier. Ce faisant, vous pourrez afficher les paramètres de toutes les interfaces réseau sur votre PC.
Prenez donc note de la nom exact de l'interface réseau via lequel il est connecté à Internet, vous en aurez besoin pour définir le DNS en entrant la commande suivante. Le nom de l'interface réseau par laquelle vous êtes connecté à Internet est celui que vous trouvez entre les guillemets en correspondance avec le premier libellé Paramétrage de l'interface. Par exemple, si vous visualisez Configuration de l'interface "Connexion au réseau local (LAN)" puis Connexion au réseau local (LAN) est le nom de l'interface.
Entrez la commande maintenant netsh interface ip add dns name="nom interfaccia di rete" xxxx index=1, en prenant soin de remplacer un nom de l'interface réseau le nom de l'interface réseau préalablement identifiée et un xxxx le serveur DNS que vous avez l'intention de configurer. Appuyez ensuite sur le bouton Envoi sur le clavier. Ce faisant, vous avez configuré le serveur DNS principal.
Continuez en allant définir le serveur DNS que vous souhaitez utiliser comme serveur secondaire. Pour ce faire, entrez la commande dans l'invite de commande netsh interface ip add dns name="nom interfaccia di rete" xxxx index=2. Encore une fois, vous devez remplacer un nom de l'interface réseau le nom de l'interface réseau préalablement identifiée et un xxxx le serveur DNS que vous avez l'intention de configurer. Appuyez ensuite sur le bouton Envoi sur le clavier de l'ordinateur.
Mission accomplie! Vous avez enfin réussi à configurer DNS sur Windows 7 à partir de l'invite de commande ! Pour confirmer le succès de l'opération, entrez à nouveau la commande netsh interface ip show config dans la fenêtre d'invite de commandes, appuyez sur la touche Envoi sur le clavier de l'ordinateur et vérifiez ce qui est écrit à côté de l'élément Serveur DNS défini statiquement :, dans la section relative à l'interface réseau utilisée. Si tout s'est bien passé, vous retrouverez les serveurs DNS que vous avez choisi de configurer à l'aide des commandes ci-dessus.
Changer le DNS du routeur
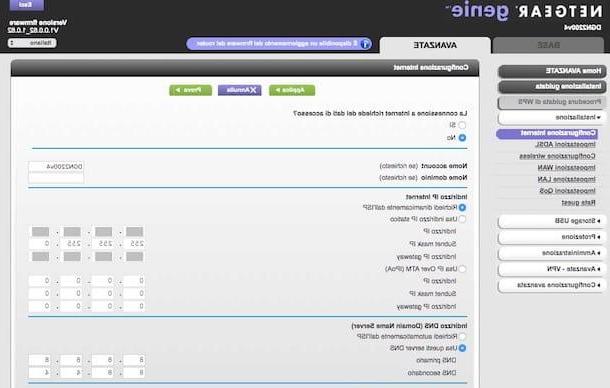
En plus de ce que je vous ai expliqué dans les lignes précédentes, vous pouvez changer le DNS utilisé en agissant depuis le routeur. Dans ce cas, cependant, je tiens à le préciser, l'ensemble DNS ne sera pas valable uniquement pour votre PC avec Windows 7 installé mais également pour tous les autres appareils pouvant être connectés au même routeur.
Pour réussir dans l'entreprise, il faut mettre la main sur panneau de commande du modem. Pour ce faire, ouvrez le navigateur que vous utilisez généralement sur votre ordinateur pour surfer sur le net (par ex. Chrome), tapez leIP dans la barre d'adresse et appuyez sur la touche Envoi sur le clavier du PC.
Dans la plupart des cas, l'adresse IP du routeur est 192.168.0.1 ou 192.168.1.1 ou encore, 192.168.1.254. Si un message d'erreur apparaît lors de la saisie des coordonnées que je viens de vous fournir, essayez de localiser la bonne IP en lisant les instructions sur la marche à suivre que je vous ai données dans mon tutoriel sur la façon de trouver l'adresse IP du routeur.
Après avoir entré l'adresse IP correcte du routeur, si une fenêtre apparaît vous demandant de taper nom d'utilisateur et mot de passe pour accéder au panneau de contrôle, essayez d'entrer la combinaison admin / admin ou mot de passe administrateur, sont la valeur par défaut pour la plupart des modems. Si les combinaisons que je vous ai données ne s'avèrent pas correctes et que par conséquent vous rencontrez des difficultés pour vous connecter, lisez mon tutoriel sur la façon d'accéder au routeur pour savoir comment y faire face.
Une fois connecté, rendez-vous dans la rubrique relative à configuration de connexion, sélectionnez (si nécessaire) l'option pour utiliser certains serveurs DNS au lieu de ceux fournis par le FAI et localisez les éléments DNS 1 ou DNS principal e DNS 2 ou DNS secondaire.
Enfin, remplissez les informations que vous trouvez en correspondance avec ces entrées avec les serveurs DNS que vous souhaitez utiliser et cliquez sur le bouton Appliquer, OK o Sauver pour enregistrer et appliquer les modifications (le routeur peut redémarrer). Puisque ce n'était pas difficile ?
Trouvez les meilleurs serveurs DNS
Maintenant que vous avez enfin des idées parfaitement claires sur la marche à suivre pour pouvoir changer le DNS sur Windows 7 je suis plus que sûr que vous vous demandez : quels sont les meilleur DNS?
Pour répondre à votre question, il faut partir d'un point fixe : il existe de nombreuses entreprises qui proposent des serveurs DNS publics et sur lesquelles vous pouvez compter pour accélérer et protéger vos « raids » en ligne gratuitement. Vous trouverez ci-dessous les plus importantes auxquelles vous pouvez vous référer.
Serveur DNS principal

Parmi les différentes sociétés qui proposent des serveurs DNS publics exploitables sans contraintes par les utilisateurs, il faut certainement citer Google, Cloudflare ed OpenDNS.
Les serveurs DNS de Google et Cloudflare sont connus avant tout pour leur rapidité et pour le fait que, étant internationaux, ils permettent également d'accéder à des sites bloqués par des fournisseurs s.
Les Cloudflare offrent également un avantage en termes de confidentialité, car ils promettent de ne pas stocker les données des sites visités par les utilisateurs.
Ceux d'OpenDNS sont aussi rapides, ils permettent aussi d'accéder à des sites bloqués dans la ville, mais sont surtout exploités pour leur fonction de contrôle parental à travers laquelle il est possible d'inhiber l'affichage de certaines catégories de sites : réseaux sociaux, sites réservés aux adultes. , sites de jeux, services de messagerie Web et bien plus encore.
Pour activer le DNS d'une des trois sociétés citées ci-dessus, il vous suffit de mettre en pratique les instructions que je vous ai données dans les lignes précédentes et de saisir les adresses suivantes si nécessaire.
Serveurs DNS sur Google
- Serveur DNS principal : 8.8.8.8
- Serveur DNS secondaire : 8.8.4.4
Serveur DNS de Cloudflare
- Serveur DNS principal : 1.1.1.1
- Serveur DNS secondaire : 1.0.0.1
Serveur DNS chez OpnDNS
- Serveur DNS principal : 208.67.222.222
- Serveur DNS secondaire : 208.67.220.220
Serveur DNS alternatif
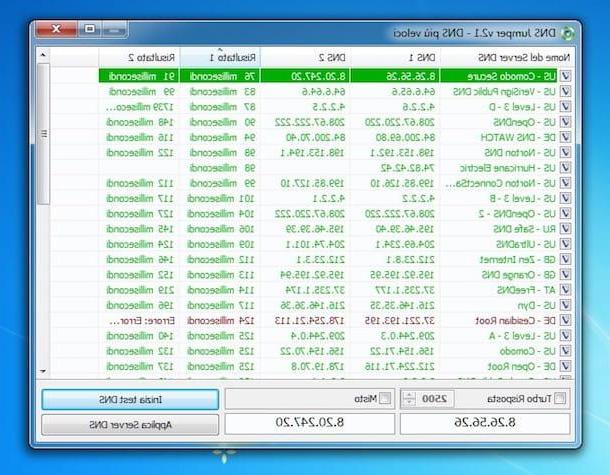
Considérant qu'il existe de nombreux serveurs DNS et qu'en plus de ceux déjà mentionnés il y en a aussi d'autres qui peuvent s'avérer très valides, je vous suggère fortement de vous fier à l'utilisation de Cavalier DNS. Il s'agit d'un programme gratuit et sans installation pour Windows conçu pour identifier le DNS le plus performant pour la connexion utilisée ainsi que pour l'emplacement géographique de référence.
Pour le télécharger sur votre ordinateur, connectez-vous d'abord à la page de téléchargement du programme sur Softpedia, cliquez sur le bouton Téléchargez maintenant situé en haut à gauche et sélectionnez le lien Téléchargement sécurisé Softpedia (États-Unis) dans la fenêtre qui apparaît à l'écran.
Une fois le téléchargement terminé, ouvrez l'archive ZIP contenant l'application, extrayez le contenu n'importe où et lancez l'exécutable DNSJumper.exe.
Dans la fenêtre qui s'ouvre, cliquez sur le bouton Oui, sélectionnez la carte réseau de votre PC dans le menu déroulant Sélectionnez une carte réseau et cliquez d'abord sur le bouton DNS plus rapide et alors Démarrer le test DNS.
Attendez ensuite que le logiciel évalue les performances de tous les serveurs sélectionnés. Lorsque l'opération est terminée, notez les serveurs DNS que le programme a identifiés comme les plus rapides (vous pouvez les trouver répertoriés dans les champs ci-dessous) et configurez-les sur votre ordinateur comme je l'ai indiqué dans les lignes précédentes.
Si vous préférez, vous pouvez également demander au programme de configurer automatiquement les serveurs nouvellement détectés sur votre PC. Pour cela, cliquez sur le bouton DNS du serveur d'applications.
Comment changer DNS Windows 7

























