Procedimento padrão para ocultar pastas no Windows
Embora seja bastante brando, já que é facilmente contornado, o Windows tem um recurso para esconder pastas que não requer o uso de software externo. Para explorá-lo, localize o pasta para esconder, clique com o botão direito sobre ele e selecione o item Propriedade no menu que aparece.
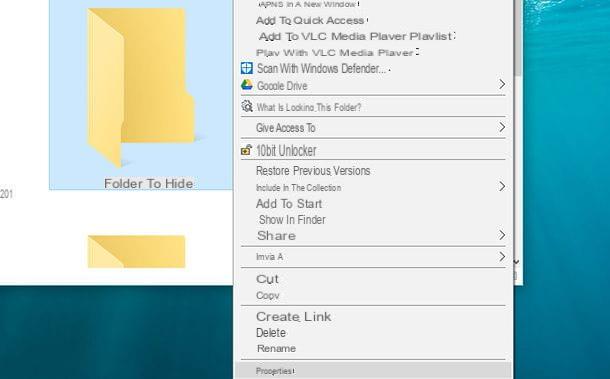
Na janela que se abre, selecione a guia Geral, coloque a marca de seleção ao lado do item Escondido e clique no botão primeiro Aplicar e, em seguida, OK para salvar as alterações.
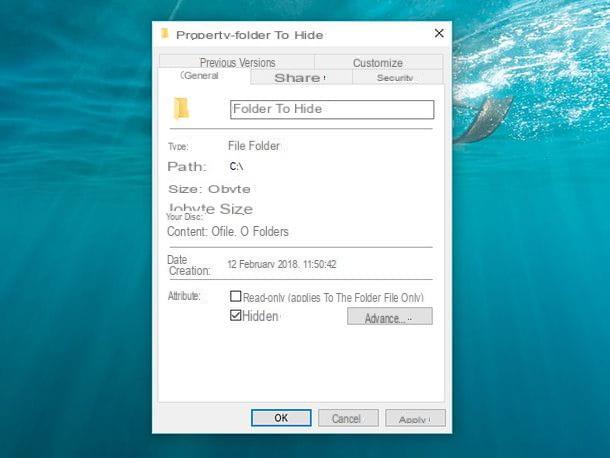
A partir de agora, a pasta deve ficar invisível no Explorador de Arquivos do Windows. Caso contrário, significa que a exibição de arquivos ocultos está habilitada nas configurações do programa.
Para corrigir o problema e desativar a exibição de arquivos ocultos no Windows File Explorer, abra o último (o pasta amarela localizado na parte inferior esquerda da barra de tarefas), selecione a guia Ver que está no topo e remova a marca de seleção do item Elementos ocultos.
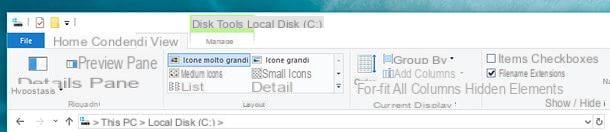
Alternativamente, clique no botão Envie o localizado no canto superior esquerdo e selecione o item Alterar as opções de pasta e pesquisa no menu que é aberto (ou, se você estiver usando uma versão do Windows anterior a 8.x, vá para o menu Ferramentas> Opções de pasta que está no topo).
Na janela que se abre, selecione a guia exame, coloque a marca de seleção ao lado do item Não mostrar pastas, arquivos e unidades ocultas e clique primeiro Aplicar e, em seguida, OK para salvar as alterações.
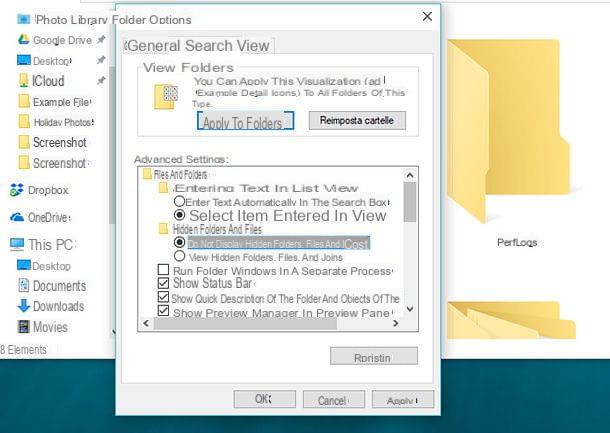
A seguir, para acessar a pasta oculta, ative a exibição de arquivos ocultos no Explorador de Arquivos (o ícone da pasta aparecerá transparente). Para tornar a pasta visível novamente, em vez disso, clique com o botão direito sobre ela e selecione o item Propriedade no menu que aparece e remova a marca da opção Escondido na janela que se abre. Mais fácil do que isso ?!
Método alternativo
Como acabamos de ver juntos, atribuir a propriedade "Oculto" a uma pasta no Windows é muito simples. No entanto, também é muito fácil removê-lo e contornar o obstáculo alterando as configurações de exibição do Explorador de Arquivos.
Para dificultar a vida das pessoas intrometidas, você precisa recorrer a soluções de terceiros ou, alternativamente, aproveitar as Prompt de comando para "enganar" o Windows e fazer crer que as pastas a ocultar são ficheiros de sistema importantes: agindo desta forma, o Windows atribui propriedades avançadas às pastas em questão e evita que sejam apresentadas mesmo quando o explorador de ficheiros estiver activo. arquivos ocultos.
Para acessar o Prompt de Comando e usar este "truque", clique no botão Iniciar (o ícone de bandeira localizado no canto esquerdo inferior da tela), digite cmd no menu que aparece e continua Transmissão. Na janela que se abre, digite o comando atrib + s + h seguido por um espaço, arraste a pasta que deseja ocultar para o Prompt (de modo que seu caminho completo seja colado) e forneça-a novamente Transmissão.
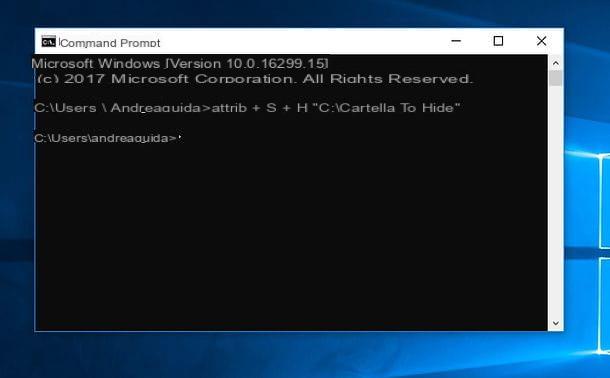
Missão cumprida! Agora você tem uma pasta realmente oculta, acessível apenas digitando seu caminho exato (aquele copiado anteriormente no Prompt) na barra de endereços do Explorador de Arquivos.
Se você tiver dúvidas, para tornar a pasta visível novamente, abra o Pronto e dar o comando atrib -s -h [pasta para mostrar].
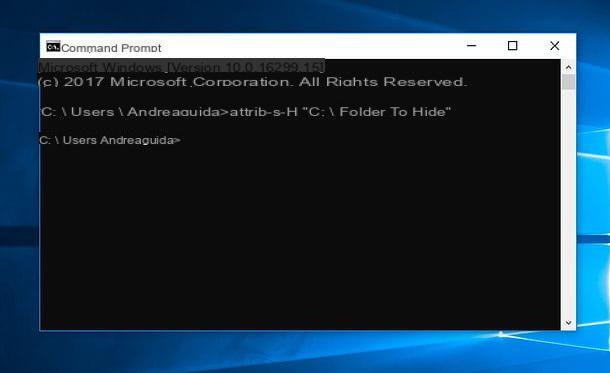
Nota: em alguns casos, as pastas ocultas com o "truque" acima podem ficar visíveis indo para o menu Arquivo> Alterar pasta e opções de pesquisa (o Ferramentas> Opções de pasta) do Explorador de Arquivos e desmarcando a opção Ocultar arquivos protegidos do sistema na aba Ver.
Programas para ocultar pastas no Windows
Se as soluções para ocultar pastas no Windows As propostas até agora não o convenceram, por serem muito brandas, recomendo que você procure um software adequado para esse fim, como os listados abaixo.
Esconder pasta grátis
Esconder pasta grátis é um pequeno aplicativo gratuito que permite ocultar pastas no Windows e mantê-las ocultas, mesmo se a exibição de arquivos ocultos estiver habilitada no Explorador de Arquivos. É muito simples de usar e requer uma senha quando você faz o login, por isso está protegido contra alterações acidentais em suas configurações.
Para baixar o Free Hide Folder, conecte-se ao site oficial do programa e clique no item Baixar agora. Quando o download for concluído, clique duas vezes no arquivo de instalação do Free Hide Folder (FHFSetup.exe) Na janela que se abre, ele clica em Sim, sempre clique no botão Próximo e depois no botão Terminar para iniciar o programa.
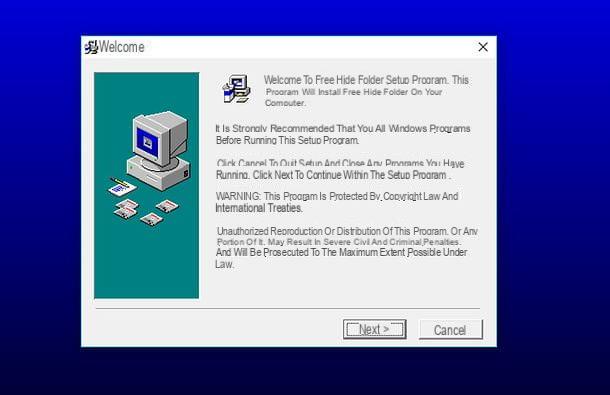
Na janela que se abre, digite nos campos de texto Nova Password e Confirmar Password a senha que você precisará digitar para abrir o software e fazer as pastas ocultas aparecerem e clique no botão OK. Na janela que se abre, clique no botão pular para usar o programa sem pedir um código de ativação (opcional).
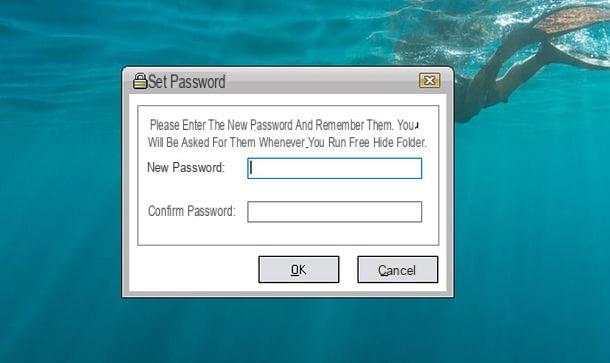
Para selecionar uma pasta a ser escondida, na janela principal da Pasta Escondida, clique no botão Adicionar, selecione a pasta que deseja ocultar e clique no botão duas vezes seguidas OK. A pasta é ocultada automaticamente.
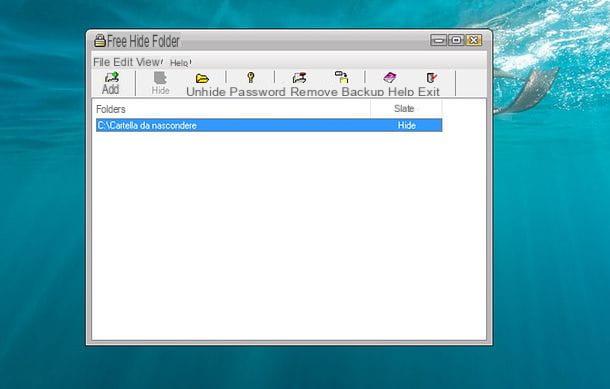
Para mostrar uma pasta oculta, após selecioná-la na lista de pastas Free Hide Folder, clique no botão Unhide. Depois de usar, use o botão Esconder para escondê-lo novamente.
VeraCrypt
VeraCrypt não é um programa simples para esconder pastas: é, antes, um software livre e de código aberto (nascido das cinzas do agora obsoleto TrueCrypt) que permite criar volumes criptografados, protegidos por senhas, dentro dos quais manter arquivos de todos tipos. É bastante simples de usar e seus volumes criptografados podem ser lidos pelo Windows, macOS e Linux (já que o programa está disponível para todos os três sistemas operacionais).
Para baixar o VeraCrypt em seu PC, conecte-se ao site oficial e clique no link VeraCrypt Setup xx.exe. Em seguida, abra o arquivo de instalação do VeraCrypt clicando duas vezes nele e clique no botão Sim. Em seguida, coloque a marca de seleção ao lado do item Eu aceito os termos de licença (para aceitar as condições de uso do software) e primeiro clique em Próximo duas vezes seguidas e depois Instalar, OK, Terminar e Não para concluir a configuração.
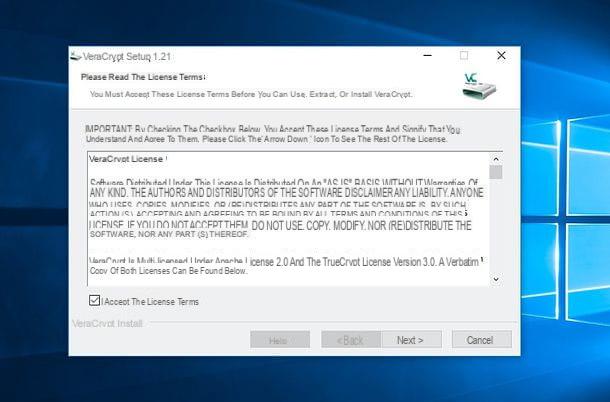
Neste ponto, inicie o VeraCrypt e, se a interface do programa estiver em inglês, defina o idioma na sua língua acessando o menu Configurações> Idioma e selecionando o item cityno na janela que se abre. Para salvar as alterações, clique no botão OK.
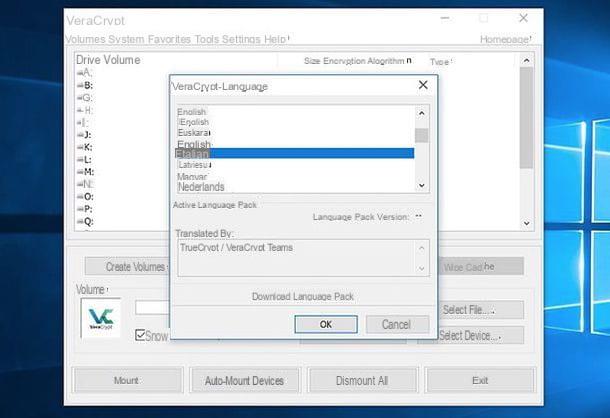
Agora você está pronto para agir. Em seguida, clique no botão Crie um volume presente na janela inicial do VeraCrypt, coloque a marca de seleção ao lado do item Crie um arquivo de contêiner criptografado e pressione para a frente.
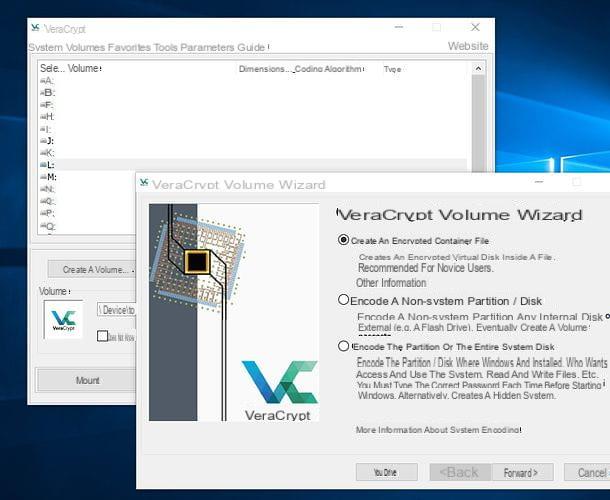
Agora você tem que escolher se deseja criar um volume VeraCrypt padrão, portanto, um arquivo visível por todos, mas cujo acesso é protegido por senha, ou um Volume VeraCrypt oculto, que além de ser protegido por senha também é invisível no Windows File Explorer.
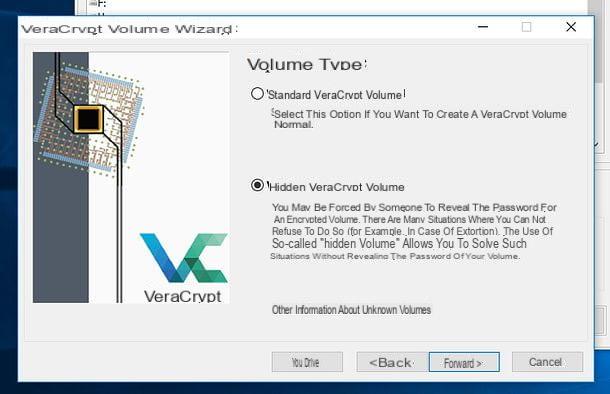
Em seguida, clique no botão para a frente duas vezes seguidas (certifique-se de que haja uma marca de seleção ao lado do item Maneira normal), pressiona o botão Selecione o arquivo ... e escolha a pasta na qual deseja salvar o volume criptografado (ou seja, a "pasta oculta").
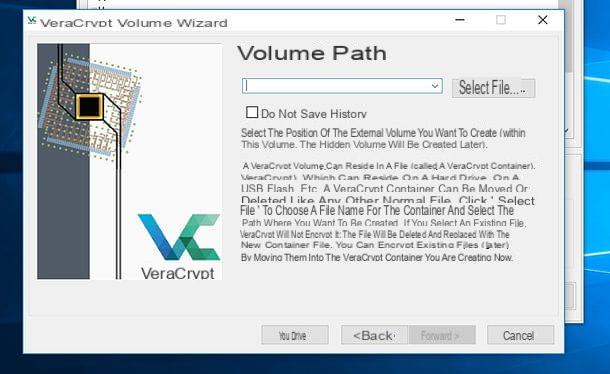
Agora vá para a frente duas vezes seguidas e escolha um algoritmo de codificação e um algoritmo de confusão para criptografar o conteúdo do volume a ser criado: se você não sabe o que escolher, deixe as configurações padrão ativas (AES e SHA-512) e clique no botão para a frente.
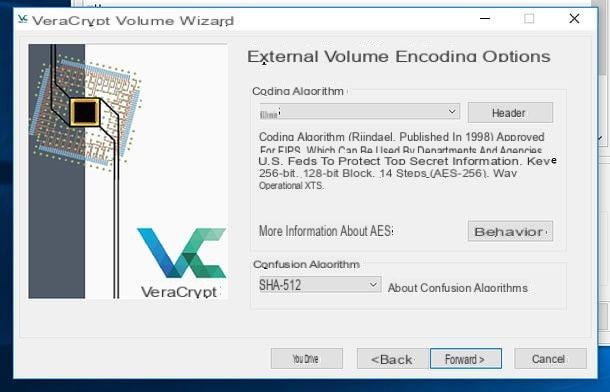
Ajuste as configurações de codificação, você deve escolher o dimensões máximas para atribuir ao seu volume criptografado, portanto, o número máximo de KB, MB, GB o TB que isso deve ocupar no disco. Em seguida, digite o valor desejado no campo Tamanho do volume externo e clique no botão para a frente.
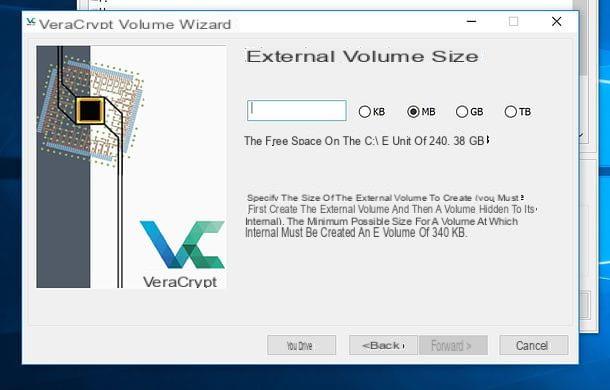
Agora você tem que escolher a senha a ser usada para proteger seu volume e, a seguir, a "pasta oculta" para criar. Para fazer isso, digite a palavra-chave desejada nos campos Palavra-passe e Confirmação e vai para a frente.
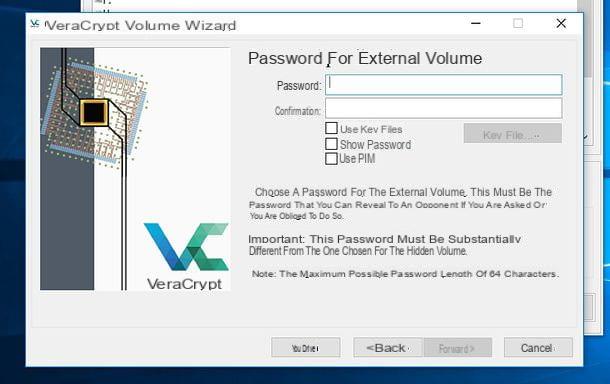
Em seguida, escolha o sistema de arquivos para ser usado para formatar o volume entre exFAT (se você pretende armazenar arquivos com mais de 4 GB dentro do volume) e GORDO (se você não planeja armazenar arquivos maiores que 4 GB dentro do volume), deixe a opção omissão no campo Agrupar, mova o mouse até que a barra inferior se torne verde e clique em formato.
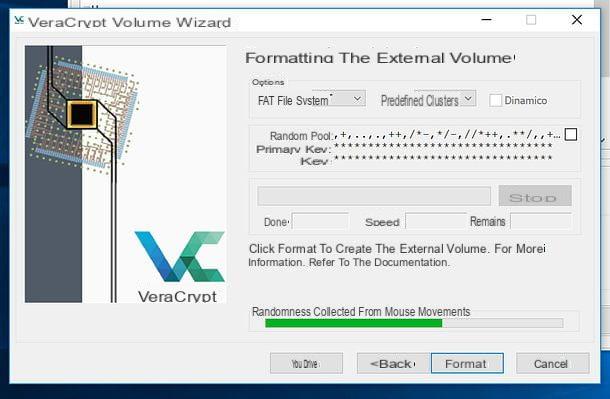
Ao final da formatação, pressione o botão Abra o volume externo e copie no volume que você acabou de criar alguns arquivos "corujas", para serem exibidos a qualquer intrometido sem revelar quais serão os verdadeiros arquivos ocultos hospedados na pasta.
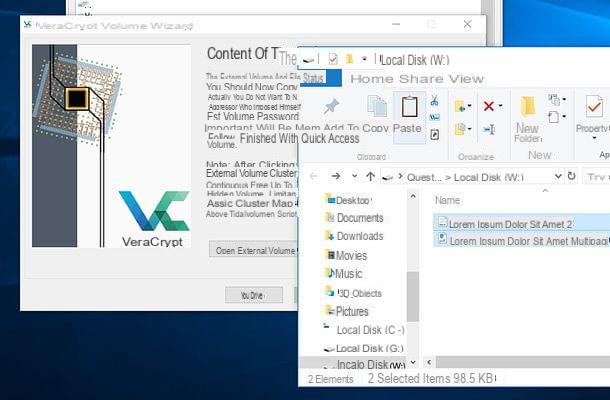
Uma vez que os arquivos tenham sido copiados, volte para VeraCrypt e clique em para a frente, Sim e novamente para a frente para criar o volume oculto real para hospedar seus dados (o que você criou agora é um volume de contêiner para o volume oculto). Em seguida, escolha oalgoritmo de codificação e 'algoritmo de confusão para usar para o volume oculto e clique em para a frente.
Em seguida, escolha as dimensões que o volume deve ter na palavra (em KB, MB, GB o TB), clique nos botões para a frente e Sim e definir o senha liberar para o último (que deve ser DIFERENTE do configurado anteriormente).
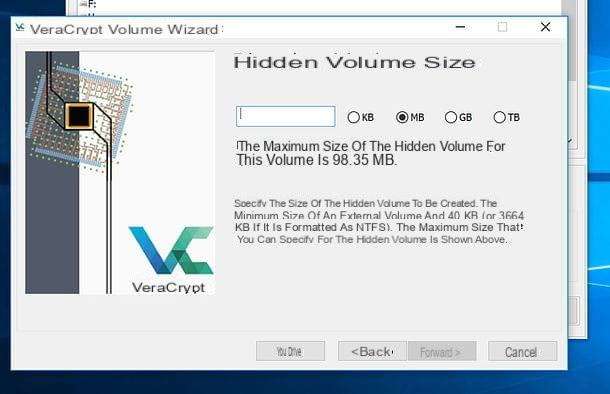
Finalmente vá para a frente, escolha o sistema de arquivos com o qual formatar o volume e primeiro clique em formato e, em seguida, OK ed Sair para concluir o procedimento de criação de volume oculto.
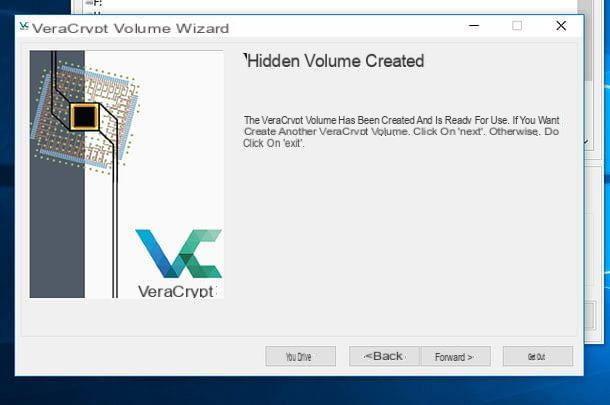
Missão cumprida! Agora você tem um volume criptografado para armazenar todos os arquivos para ocultar de amigos e parentes intrometidos.
Agora, para acessar o conteúdo da parte "pública" do arquivo (aquela onde você copiou os arquivos "coruja" durante a configuração inicial do VeraCrypt), abra VeraCrypt, selecione um dos letras de condução disponível e clique no botão Selecione o arquivo para escolher o volume que você criou anteriormente.
Em seguida, clique no botão Monta ou botão Montagem automática (para montar automaticamente o volume para as vezes subsequentes), digite o primeira senha de desbloqueio que você escolheu durante o procedimento de criação de volume e dá Transmissão.
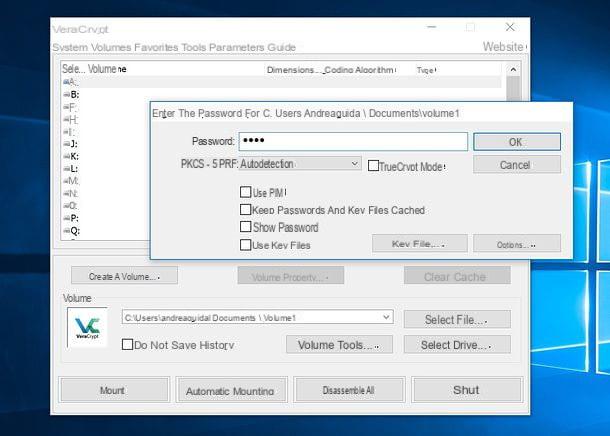
Em alguns segundos, você deve conseguir acessar a parte "pública" do volume simplesmente selecionando o letra da unidade que você escolheu no VeraCrypt dentro doExplorador de arquivos.
Para acessar a parte oculta do volume, em vez disso, repita todo o procedimento e digite o segunda senha você escolheu no VeraCrypt. A ativação correta do volume oculto será sinalizada pelo aparecimento do texto Escondido na coluna tipo por VeraCrypt.
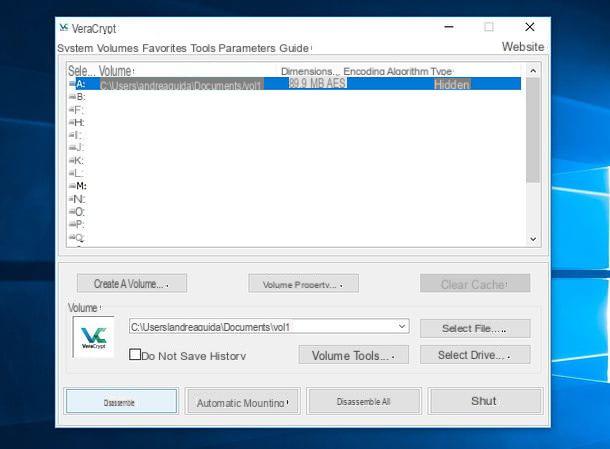
Quando você terminar de copiar e / ou modificar os arquivos dentro do volume oculto, desmonte o último abrindo o VeraCrypt, selecionando ounidade em que está montado e pressionando o botão Desmontar localizado na parte inferior esquerda.
Os volumes criados com VeraCrypt, conforme já mencionado acima, podem ser utilizados em todos os sistemas operacionais para os quais o programa está disponível: Windows, macOS e Linux (desde que tenham sido formatados em um sistema de arquivos compatível com eles).
Como ocultar pastas no Windows

























