Como desbloquear contas de usuário do Windows 10
Se essa é sua intenção desbloquear contas de usuário do Windows 10, siga as instruções que irei dar nos parágrafos seguintes, nos quais explicarei como desbloquear o Windows 10 no caso de uma senha esquecida e como desbloquear a conta de Administrador do Windows, para adquirir privilégios elevados e tornar "profundo "alterações no sistema (operação potencialmente arriscada e pelas consequências das quais não assumo qualquer responsabilidade, note bem).
Como desbloquear o Windows 10 com a senha esquecida
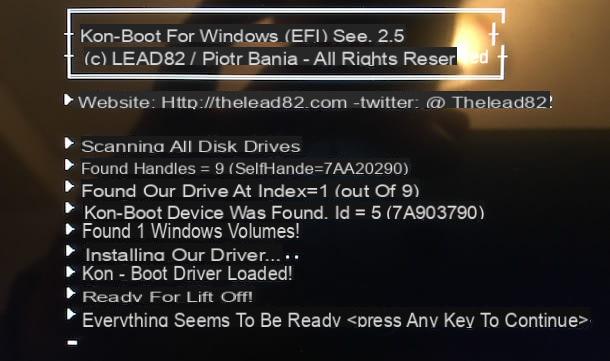
Se você esqueceu a senha da sua conta do Windows 10, há uma boa chance de desbloquear seu perfil de usuário. Antes de prosseguir, quero deixar claro um aspecto fundamental: as seguintes indicações devem ser utilizadas apenas e somente para desbloquear contas para as quais você tem permissões de acesso, e não hackear PCs de outras pessoas. Não me responsabilizo pelo uso indevido que possa fazer das técnicas que vou explicar.
Tudo limpo? OK, vamos começar. Se for sua intenção desbloquear um conta Windows 10 offline, ou seja, criado no computador e não vinculado a uma conta da Microsoft, você pode usar um software como o Kon-Boot: é um programa pago que permite acessar o Windows pulando a digitação da senha: custa $ 27 (licença pessoal) e deve ser copiado para um stick USB para ser usado.
Nota: O Kon-Boot permite que você ignore a senha do usuário, mas não tem efeito em arquivos criptografados com BitLocker. Portanto, esses arquivos continuarão inacessíveis, mesmo depois que a conta for desbloqueada.
Para obter o Kon-Boot, conectado ao site da Internet que relatei anteriormente, clique no botão Compra agora localizado imediatamente abaixo do título Licença Pessoal Kon-Boot para Windows e conclua o procedimento proposto na tela para efetuar o pagamento via PayPal. Assim que a transação for concluída, você deverá receber o link para baixar os arquivos necessários no e-mail associado à conta utilizada para o pagamento.
Antes de iniciar o download, desative o antivírus em uso no seu computador, pois ele pode detectar o Kon-Boot como um falso positivo e impedir que você baixe o programa.
Depois de fazer o download do pacote .zip do Kon-Boot, extraia os arquivos para uma pasta de sua escolha e conecte o Stick USB para usar para executar o programa. Lembre-se de que o stick não deve conter nenhum arquivo importante, pois ele virá formatado nas fases posteriores.
Depois de inserir a chave no PC, inicie o executável KonBootInstaller.exe extraído anteriormente do arquivo Kon-Boot, selecione a chave USB a ser usada no menu suspenso Unidades USB disponíveis, clique no botão Instalar no stick USB (com suporte UEFI) e, finalmente, responda com Sim observe que aparece na tela.
Assim que a criação da chave USB for concluída, clique no botão OK, remova a unidade USB, vá para o PC que pretende desbloquear e insira a chave nele. Depois, ligue o computador, entre no sistema UEFI pressionando a tecla fornecida pelo sistema (por exemplo, F2 o F12) e, em seguida, altere o sequencia de inicialização (cardápio bota) e definir i Dispositivos USB.
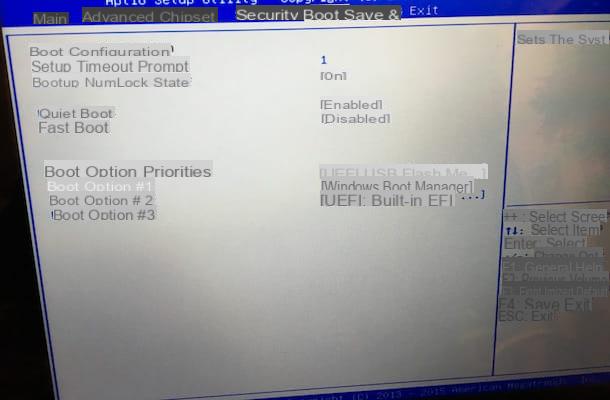
Em seguida, vá para o menu Segurança e desabilitar inicialização segura falando sobre o item apropriado; quando você terminar, salve suas configurações e reinicie o seu computador. Para mais informações sobre como acessar e configurar BIOS / UEFI, convido você a dar uma olhada no guia que fiz sobre o assunto.
Se você fez todas as etapas corretamente, deverá ver a tela de boas-vindas na próxima reinicialização Kon-Boot (uma tela preta com Kon-Boot para Windows): quando isso acontecer, pressione qualquer tecla do teclado e espere o computador iniciar, a seguir clique no item Opções de acesso anexado à tela de login do Windows, escolha o que você deseja acessar com senha, se necessário, clique no campo de entrada de senha e aperte o botão Transmissão para fazer login no Windows.
A mágica acabou: você conseguiu entrar no Windows sem precisar inserir a senha antiga! Neste ponto, você pode realizar as operações que julgar mais adequadas: alterar a senha da conta, recuperar dados, criar contas adicionais e assim por diante.
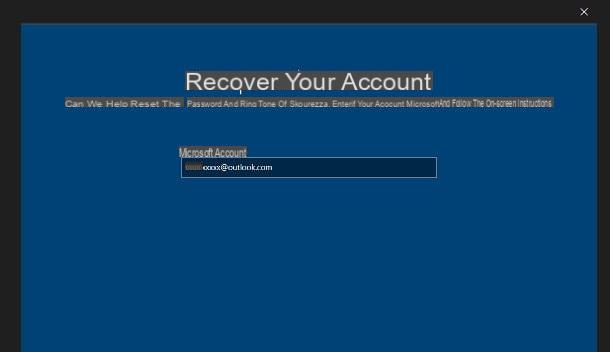
Como você diz? Você não achou o Kon-Boot útil porque configurou o acesso com um conta Microsoft Online e você esquece a senha e o PIN de acesso? Não tem problema: neste caso, ao chegar na tela de login do Windows, clique no item Opções de acesso adicionais, especifique que você deseja acessar com senha pressionando o botão apropriado e, em seguida, selecione o item Esqueceu a senha.
Neste ponto, certifique-se de que o endereço da conta da Microsoft associada ao PC está especificado na caixa de texto, clique no botão para a frente e indica como receber o código de redefinição de senha: via email ou através número de celular. Quando terminar, clique no botão Envie o código, especifique o último no campo que é proposto a você mais tarde e siga as instruções na tela para continuar com a redefinição de sua senha.
Se tiver algum problema, você pode redefinir a senha da sua conta da Microsoft seguindo as etapas que eu dei a você no meu guia de recuperação de senha do Outlook.
Quando o procedimento for concluído, reinicie o computador e faça login no Windows usando a senha que você acabou de definir; se você está usando um PIN e o esqueceu, clique no item Opções de acesso localizado na tela de login, escolha entre com a senha da sua conta da Microsoft (o ícone de caixa de texto com cursor) e, em seguida, insira a nova senha definida anteriormente.
Para obter mais informações sobre como desbloquear contas do Windows 10, você pode dar uma olhada no tutorial temático que fiz especialmente para você.
Como desbloquear o administrador do Windows 10
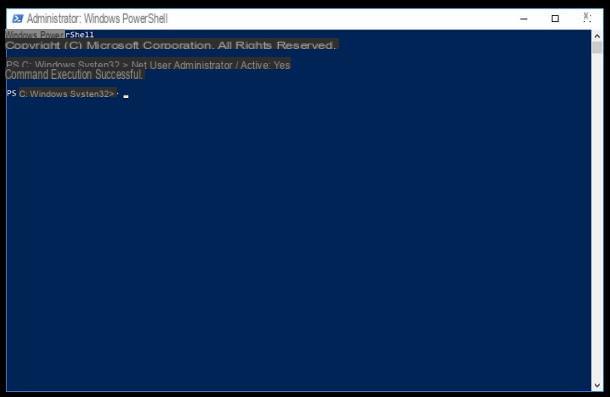
A funcionalidade de controle de conta de usuário Você não gosta muito do Windows 10 (UAC) e, para desativar todas as janelas de aviso que notificam quando um programa pode fazer alterações em seu computador, você gostaria de ativar a conta Administrador? Então você veio para a seção certa para você.
Esta conta, oculta por defeito, permite ao utilizador agir sem perturbações em todas as partes do sistema operativo, incluindo as mais delicadas, sem encontrar mensagens de aviso / confirmação sobre os efeitos dos procedimentos aplicados. Isso, como já mencionado, pode representar um risco potencial, pois possibilita mudanças “profundas” no sistema operacional, o que também pode comprometer o seu funcionamento.
Ativar a conta de administrador do Windows é muito simples: primeiro, clique com o botão direito do mouse no botão Iniciar Windows, clique no item Windows PowerShell (Administrador) localizado no menu de contexto que aparece na tela, clique no botão Sim e, tendo alcançado a janela de PowerShell, dê o comando net user administrador / active: yes, seguido pelo pressionamento da tecla Transmissão, para habilitar a conta do Administrador.
Em seguida, recomendo que você atribua uma senha ao perfil recém-habilitado digitando o comando net user administrador NuovaPassword, sempre seguido pelo pressionamento da tecla Transmissão, substituindo _NuovaPassword_ pela chave de acesso que deseja usar para sua conta. A partir de agora, você poderá fazer login na conta de administrador diretamente da tela de login do Windows.
Em caso de dúvida, você pode desativar a conta de Administrador de uma maneira igualmente simples: faça login no Windows 10 usando uma conta com privilégios elevados (diferente da conta de Administrador), abra uma janela de PowerShell no modo Administrador como mostrei antes, digite o comando net user administrador / active: nenhum, seguido pelo pressionamento da tecla Transmissão.
Se precisar de mais informações sobre este procedimento, convido-o a ler meu guia sobre como se tornar um administrador no Windows 10, no qual tratei do assunto em detalhes.
Como desbloquear a atualização do Windows 10
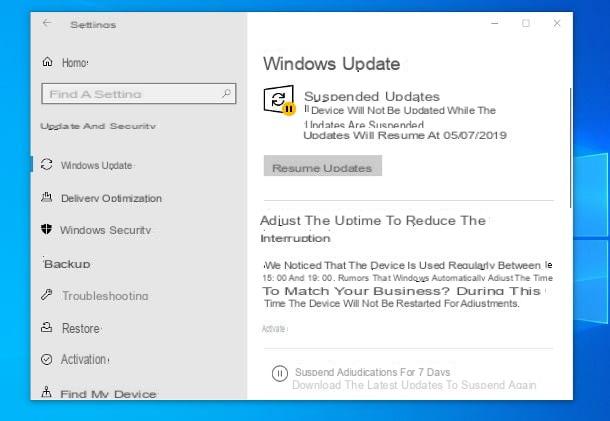
Após uma atualização recente, você notou que o Atualizações do Windows 10 eles não são mais baixados e instalados regularmente? Então, é possível que tenham sido bloqueados pelo Windows Update. De fato, nas versões mais recentes do Windows 10, é possível adiar o download e a instalação das atualizações por um período máximo de 35 dias.
Para se certificar de que as atualizações do sistema não foram bloqueadas desta forma, clique com o botão direito do mouse no botão Iniciar Windows, vá para Configurações (o ícone de engrenagem) e, em seguida, clique nas seções Atualização e segurança e Windows Update.
Preste muita atenção na próxima janela: se as atualizações foram suspensas, uma notificação sobre essa configuração deve aparecer na parte superior da janela. Para desbloquear o Windows Update, clique no botão Retomar atualizações e pronto: após alguns instantes, a busca, o download e a instalação das atualizações disponíveis devem iniciar automaticamente.
Se o problema não for resolvido, você pode usar o solucionador de problemas do Windows Update, que pode ser baixado gratuitamente no site da Microsoft: após concluir o download, inicie o arquivo obtido (por exemplo, wu10.diagcab) e clique no botão para a frente para que o programa detecte e corrija automaticamente os problemas relacionados às atualizações do Windows.
Ao final da análise e de eventuais procedimentos de resolução, clique no botão perto, reinicie o computador e tente baixar as atualizações do sistema novamente (indo para Configurações> Atualização e segurança> Windows Update e clicando no botão Verifique se há atualizações).
Para obter mais informações sobre como desbloquear o Windows Update, indico meu guia específico sobre o assunto.
Como desbloquear aplicativos do Windows 10
Se o seu problema é desbloquear um aplicativo do Windows 10 que, por algum motivo, continua a funcionar mal, então esta é a seção do tutorial que melhor se adapta a você. Nos parágrafos a seguir, explicarei como restaurar completamente um programa que não funciona mais e, posteriormente, como resolver problemas na Microsoft Store redefinindo suas configurações.
Como desbloquear um aplicativo
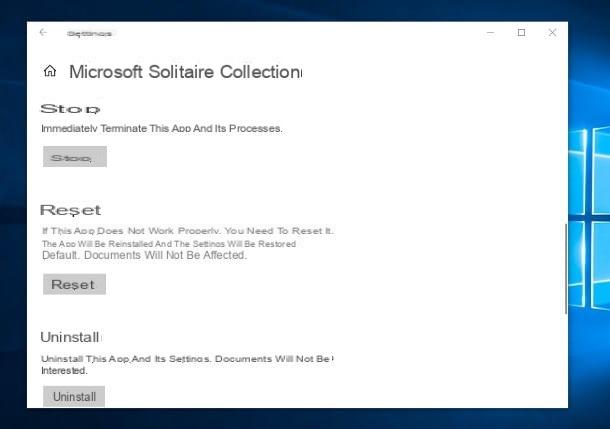
para desbloquear um aplicativo no Windows 10 que funciona mal (ou não funciona mais), faça o seguinte: clique com o botão direito do mouse no Botão Iniciar (Para bandeira Windows localizado no canto inferior esquerdo), escolha o item Configurações no menu que aparece e vá para as seções app e App e recursos (Para a esquerda).
Em seguida, role a página para baixo até que a caixa seja destacada App e recursos, localize o aplicativo que não funciona mais (por exemplo, Coleção Solitaire Microsoft), clique em seu nome e depois no item Opzioni Avanzate que deve aparecer na tela.
Neste ponto, role pela próxima janela até ver o botão Pare, clique nele para interromper a execução do programa e, a seguir, clique duas vezes no botão Redefinir para restaurá-lo às configurações iniciais. Lembre-se de que, desta forma, todas as configurações do aplicativo serão perdidas (por exemplo, logins feitos, quaisquer pontuações, associações com a conta da Microsoft, configurações personalizadas e assim por diante).
Nota: se você não vir o item de opções avançadas, significa que está tentando agir em um programa "clássico" e não em um aplicativo do Windows 10. Neste caso, você deve tentar redefinir as configurações desinstalando o programa e instalando novamente, conforme explicado neste meu tutorial.
Como redefinir a Microsoft Store
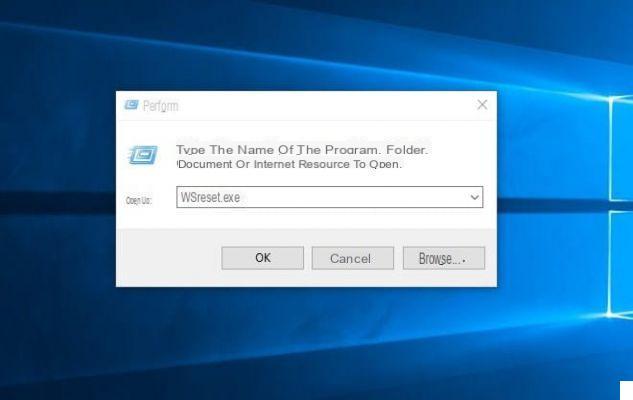
Se, por outro lado, é o Microsoft Store para não funcionar corretamente, você pode seguir três maneiras diferentes: a primeira é usar o procedimento que mencionei anteriormente, intervindo especificamente no aplicativo Microsoft Store.
A segunda, por outro lado, é usar um comando especial do Windows 10 para restaurar a Loja. Em seguida, pressione a combinação de teclas Win + R, para acessar o painel de execução de comando, digite a palavra WSReset.exe no campo de texto que aparece na tela, pressione o botão Transmissão e aguarde alguns segundos para que a operação seja concluída. Concluir, reinicie o seu computador e verifique se o comportamento da loja voltou ao normal.
Se este método também não funcionar, você só precisa tentar restaurar Microsoft Store desinstalá-lo e reinstalá-lo mais tarde, usando uma série de comandos a serem dados via PowerShell, o console “direto” que permite realizar uma série de operações delicadas no sistema operacional. No entanto, devo avisá-lo que este procedimento não é totalmente seguro, e que pode causar deuses comportamento inesperado em algumas áreas do sistema operacional: continue totalmente ciente dos riscos que você enfrenta. Não diga que eu não avisei!
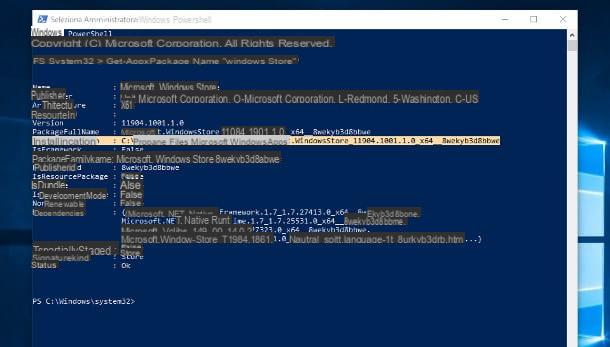
De qualquer forma, clique com o botão direito no Botão Iniciar Windows, escolha o item Windows PowerShell (administrador) no menu que é proposto a você e pressione o botão Sim, para passar na verificação de segurança do Windows. Em seguida, execute o comando Get-AppxPackage -name WindowsStore seguido de pressionar a tecla Transmissão, em seguida, copia as informações correspondentes ao texto InstallLocation (que deve ser algo como C: Program FilesWindowsAppsMicrosoft.WindowsStore_11904.1001.1.0_x64__8wekyb3d8bbwe), cole-o em um arquivo de texto e salve o arquivo, pois você precisará dessa string mais tarde.
Posteriormente, novamente por meio do PowerShell, desinstale o Microsoft Store emitindo o comando Get-AppxPackage Microsoft.WindowsStore | Remove-AppxPackage, sempre seguido ao pressionar o botão Transmissão. Seguindo esse comando, a loja da Microsoft deve desaparecer do computador.
Neste ponto, instale a loja novamente, emitindo o comando Add-AppxPackage -register "[Installation Path]" -DisableDevelopmentMode na janela do PowerShell e pressionando a tecla Enter. Lembre-se de substituir o caminho de instalação pela string que você copiou anteriormente no arquivo de texto: em geral, você deve obter um comando semelhante ao fornecido abaixo.
Add-AppxPackage -register "C: Program FilesWindowsAppsMicrosoft.WindowsStore_11904.1001.1.0_x64__8wekyb3d8bbwe" -DisableDevelopmentMode
Depois de concluída a instalação, reinicie o computador: se tudo correr bem, você poderá usar a Microsoft Store novamente sem problemas.
Como desbloquear a barra de tarefas do Windows 10
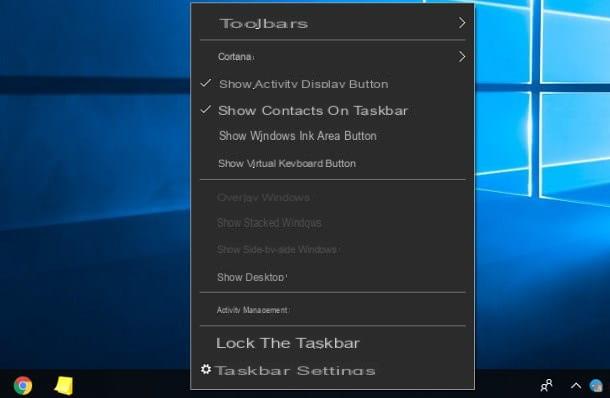
Você precisa desbloquear a barra de tarefas do Windows 10 movê-lo para outra parte da tela ou, novamente, reorganizar as barras de menu nele? Não tem problema: fazer é muito mais fácil do que você pode imaginar!
Para continuar, identifique um ponto vazio na própria barra (diferente da área do relógio), clique com o botão direito sobre ele, remova a marca de seleção do item Trave a barra de tarefas, localizado no menu proposto, simplesmente clicando sobre ele, e é isso: a partir deste momento, você pode "arrastar" a barra do aplicativo para onde quiser, ou intervir em qualquer barra de ferramentas que tenha adicionado a ela.
Para evitar alterações acidentais, você pode bloqueá-lo novamente seguindo exatamente as mesmas etapas que acabei de mostrar.
Como desbloquear o Windows 10

























