Cómo desbloquear cuentas de usuario de Windows 10
Si esa es tu intencion desbloquear cuentas de usuario de Windows 10, sigue las instrucciones que te voy a dar en los siguientes párrafos, en los que te explicaré cómo desbloquear Windows 10 en caso de olvido de contraseña y cómo desbloquear la cuenta de Administrador de Windows, para adquirir privilegios elevados y hacer "profundos "cambios en el sistema (operación potencialmente riesgosa y por las consecuencias de las cuales no asumo ninguna responsabilidad).
Cómo desbloquear Windows 10 con contraseña olvidada
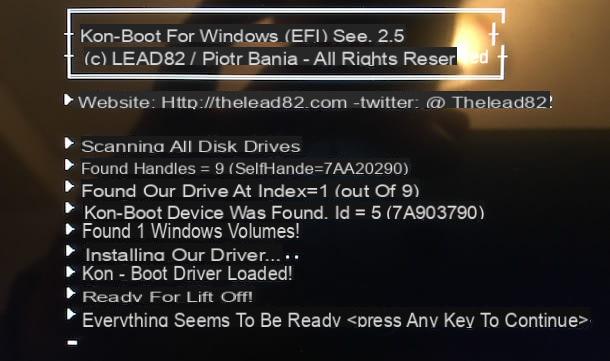
Si ha olvidado la contraseña de su cuenta de Windows 10, es muy probable que pueda desbloquear su perfil de usuario. Antes de continuar, quiero tener claro un aspecto fundamental: las siguientes indicaciones deben usarse solo y solo para desbloquear cuentas para las que tiene permisos de accesoy no hackear las PC de otras personas. No me hago responsable del uso indebido que puedas hacer de las técnicas que te voy a explicar.
¿Todo claro? Bien, empecemos. Si es su intención desbloquear un cuenta de Windows 10 sin conexión, es decir, creado en la computadora y no vinculado a una cuenta de Microsoft, puedes usar un software como Kon-Boot: es un programa pago que te permite acceder a Windows omitiendo ingresar la contraseña: cuesta 27 $ (licencia personal) y debe copiarse en una memoria USB para su uso.
Nota: Kon-Boot le permite omitir la entrada de la contraseña de usuario, pero no tiene ningún efecto en los archivos cifrados con BitLocker. Por lo tanto, estos archivos seguirán siendo inaccesibles, incluso después de desbloquear la cuenta.
Para obtener Kon-Boot, conectado al sitio de Internet que le informé anteriormente, haga clic en el botón Comprar ubicado inmediatamente debajo del encabezado Licencia personal de Kon-Boot para Windows y completar el procedimiento propuesto en pantalla para realizar el pago vía PayPal. Una vez que se complete la transacción, debe recibir el enlace para descargar los archivos necesarios en el correo electrónico asociado con la cuenta utilizada para el pago.
Antes de iniciar la descarga, desactive el antivirus en uso en su computadora, ya que puede detectar Kon-Boot como un falso positivo y evitar que descargue el programa.
Una vez que haya descargado el paquete .zip de Kon-Boot, extraiga los archivos a una carpeta de su elección, luego conecte el Memoria USB utilizar para ejecutar el programa. Tenga en cuenta que el palo no debe contener ningún archivo importante, ya que vendrá formateado en las últimas etapas.
Después de insertar la clave en la PC, inicie el ejecutable KonBootInstaller.exe extraído previamente del archivo Kon-Boot, seleccione la llave USB a usar en el menú desplegable Unidades USB disponibles, haga clic en el botón Instalar en una memoria USB (con soporte UEFI) y, finalmente, responde con Sí aviso que aparece en la pantalla.
Una vez completada la creación de la llave USB, haga clic en el botón OK, retire la unidad USB, muévase a la PC que desea desbloquear e inserte la llave en ella. Luego, encienda la computadora, ingrese al sistema UEFI presionando la tecla proporcionada por el sistema (ej. F2 o F12), luego cambie el secuencia de inicio (menú Bota) y establezca i dispositivo USB.
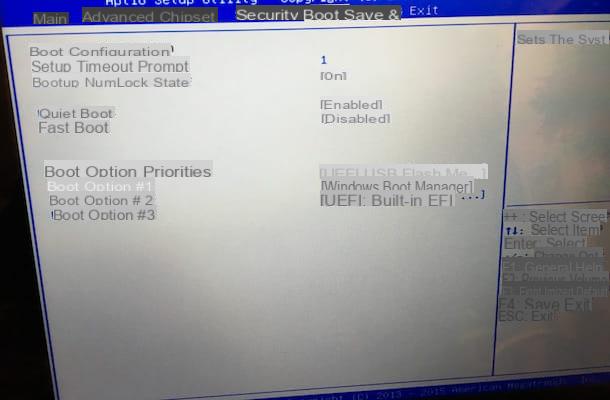
Luego, muévete al menú Seguridad e deshabilitar el arranque seguro hablando sobre el tema apropiado; cuando hayas terminado, guarda tu configuración y reinicie su computadora. Para obtener más información sobre cómo acceder y configurar BIOS / UEFI, los invito a que lean la guía que hice sobre el tema.
Si ha realizado todos los pasos correctamente, debería ver la pantalla de bienvenida en el próximo reinicio Kon-Boot (una pantalla negra con Kon-Boot para Windows): cuando esto suceda, presione cualquier tecla del teclado y espere a que se inicie la computadora, luego haga clic en el elemento Opciones de acceso adjunto a la pantalla de inicio de sesión de Windows, elija lo que desee acceder con contraseña, si es necesario, haga clic en el campo de entrada de contraseña y presione el botón Envío para iniciar sesión en Windows.
La magia está hecha: ¡pudiste iniciar sesión en Windows sin tener que ingresar la contraseña anterior! En este punto, puede realizar las operaciones que estime más oportunas: cambiar la contraseña de la cuenta, recuperar datos, crear cuentas adicionales, etc.
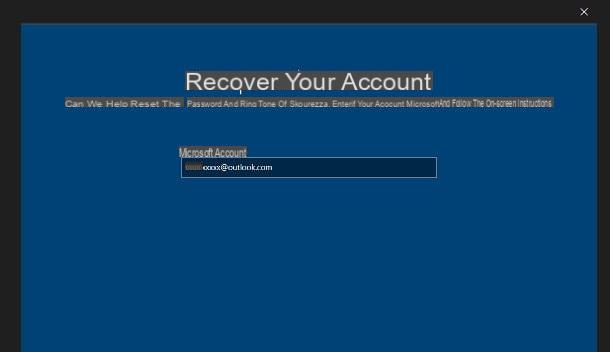
¿Cómo se dice? Kon-Boot no le resultó útil porque configuró el acceso con un Cuenta Microsoft Online y olvidas la contraseña y el PIN de acceso? No hay problema: en este caso, cuando llegue a la pantalla de inicio de sesión de Windows, haga clic en el elemento Opciones de acceso adicionales, especifica que quieres acceder con contraseña presionando el botón apropiado, luego seleccione el elemento ¿Olvidó su contraseña.
En este punto, asegúrese de que la dirección de la cuenta de Microsoft asociada con la PC esté especificada en el cuadro de texto, haga clic en el botón adelante e indica cómo recibir el código de restablecimiento de contraseña: a través de email o a través número de móvil. Cuando haya terminado, haga clic en el botón Envíe el código, especifique este último en el campo que se le propone más adelante, luego siga las instrucciones en pantalla para continuar con el restablecimiento de su contraseña.
Si tiene algún problema, puede restablecer la contraseña de su cuenta de Microsoft siguiendo los pasos que le di en mi guía de recuperación de contraseña de Outlook.
Cuando se complete el procedimiento, reinicie su computadora e inicie sesión en Windows con la contraseña que acaba de establecer; si está utilizando un PIN y lo ha olvidado, haga clic en el elemento Opciones de acceso ubicado en la pantalla de inicio de sesión, elija inicie sesión con la contraseña de su cuenta de Microsoft (el icono de cuadro de texto con cursor), luego ingrese la nueva contraseña que estableció anteriormente.
Para obtener más información sobre cómo desbloquear cuentas de Windows 10, puede echar un vistazo al tutorial temático que hice especialmente para usted.
Cómo desbloquear el administrador de Windows 10
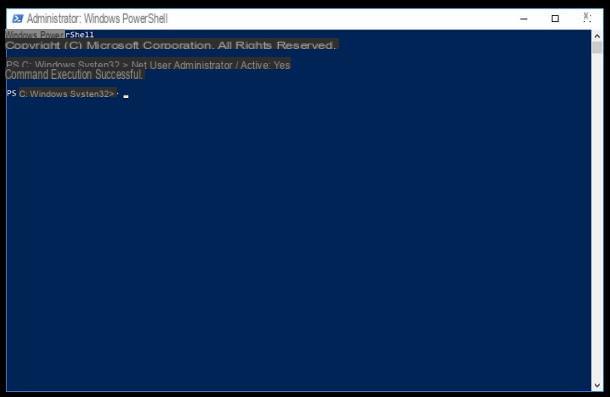
La funcionalidad de control de cuentas del usuario No le gusta mucho Windows 10 (UAC) y, para deshabilitar todas esas ventanas de advertencia que le notifican cuando un programa puede realizar cambios en su computadora, le gustaría activar la cuenta Administradora? Entonces ha llegado a la sección adecuada para usted.
Esta cuenta, oculta por defecto, permite al usuario actuar sin ser molestado en todas las partes del sistema operativo, incluidas las más delicadas, sin encontrar mensajes de advertencia / confirmación sobre los efectos de los procedimientos aplicados. Esto, como ya se mencionó, puede representar un riesgo potencial, ya que permite cambios “profundos” en el sistema operativo, lo que también podría comprometer su funcionamiento.
Activar la cuenta de administrador de Windows es muy simple: primero, haga clic derecho en el botón Inicio Windows, haga clic en el elemento Windows PowerShell (administrador) ubicado en el menú contextual que aparece en la pantalla, haga clic en el botón Sí y, habiendo llegado a la ventana de PowerShell, da la orden net user administrator / active: yes, seguido de presionar la tecla Envío, para habilitar la cuenta de administrador.
A continuación, le recomiendo que asigne una contraseña al perfil recién habilitado escribiendo el comando administrador de usuario de red NuovaPassword, seguido siempre pulsando la tecla Envío, reemplazando _NuovaPassword_ con la contraseña que desea usar para su cuenta. A partir de ahora, podrá iniciar sesión en la cuenta de administrador directamente desde la pantalla de inicio de sesión de Windows.
En caso de dudas, puede desactivar la cuenta de administrador de una manera igualmente simple: inicie sesión en Windows 10 usando una cuenta con privilegios elevados (que no sea la cuenta de administrador), abra una ventana de PowerShell en modo Administrador como te mostré antes, escribe el comando net user administrator / active: no, seguido de presionar la tecla Envío.
Si necesitas más información sobre este trámite, te invito a leer mi guía sobre cómo convertirte en administrador en Windows 10, en la que he tratado el tema con gran detalle.
Cómo desbloquear la actualización de Windows 10
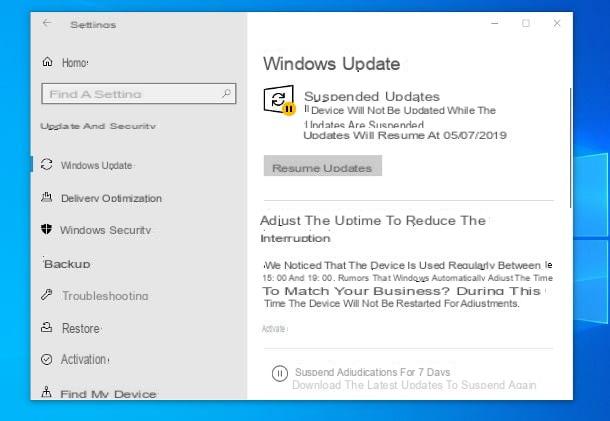
Después de una actualización reciente, notó que el Actualizaciones de Windows 10 ¿ya no se descargan e instalan con regularidad? Entonces es posible que hayan sido bloqueados por Windows Update. De hecho, en las versiones más recientes de Windows 10, es posible posponer la descarga e instalación de actualizaciones por un período máximo de 35 días.
Para asegurarse de que las actualizaciones del sistema no se hayan bloqueado de esta manera, haga clic con el botón derecho en el botón Inicio Windows, vaya a ajustes (el icono de engranaje), luego haga clic en las secciones Actualización y seguridad e Windows Update.
Preste mucha atención a la siguiente ventana: si se han suspendido las actualizaciones, debería aparecer una notificación sobre esta configuración en la parte superior de la ventana. Para desbloquear Windows Update, haga clic en el botón Reanudar actualizaciones y eso es todo: después de unos momentos, la búsqueda, descarga e instalación de las actualizaciones disponibles debería comenzar automáticamente.
Si el problema no se resuelve, puede utilizar el solucionador de problemas de Windows Update, que se puede descargar de forma gratuita desde el sitio web de Microsoft: después de completar la descarga, inicie el archivo obtenido (p. Ej. wu10.diagcab) y haga clic en el botón adelante para que el programa detecte y solucione automáticamente los problemas relacionados con las actualizaciones de Windows.
Al final del análisis y cualquier procedimiento de resolución, haga clic en el botón cerca, reinicie su computadora e intente descargar las actualizaciones del sistema nuevamente (yendo a Configuración> Actualización y seguridad> Actualización de Windows y haciendo clic en el botón Buscar actualizaciones).
Para obtener más información sobre cómo desbloquear Windows Update, lo remito a mi guía específica sobre el tema.
Cómo desbloquear aplicaciones de Windows 10
Si tu problema es desbloquear una aplicación de Windows 10 que, por alguna razón, sigue funcionando mal, entonces esta es la sección del tutorial que más le conviene. En los siguientes párrafos, explicaré cómo restaurar por completo un programa que ya no funciona y, más adelante, cómo solucionar problemas en Microsoft Store restableciendo su configuración.
Cómo desbloquear una aplicación
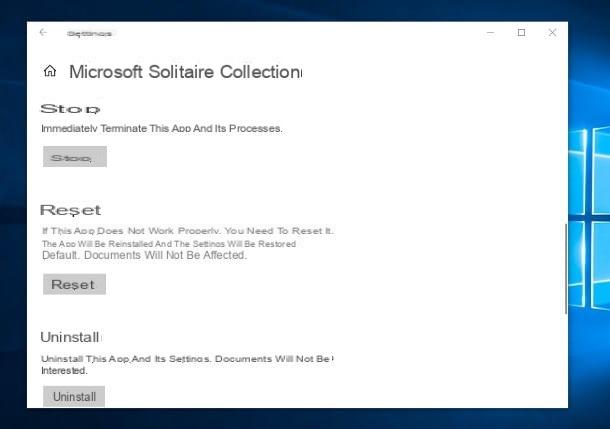
Con desbloquear una aplicación en Windows 10 que funciona mal (o ya no funciona), haga lo siguiente: haga clic derecho en el Botón de inicio (A banderín Windows ubicado en la parte inferior izquierda), elija el elemento ajustes en el menú que aparece, luego vaya a las secciones App e Aplicación y funciones (A la izquierda).
A continuación, desplácese hacia abajo en la página hasta que se resalte el cuadro Aplicación y funciones, busque la aplicación que ya no funciona (p. ej. Microsoft Solitaire Collection), haga clic en su nombre y luego en el elemento Opciones avanzadas que debería aparecer en la pantalla.
En este punto, desplácese por la siguiente ventana hasta que vea el botón Detener, haga clic en él para detener la ejecución del programa, luego haga doble clic en el botón reajustar para restaurarlo a la configuración inicial. Recuerda que, de esta manera, se perderán todas las configuraciones de la aplicación (por ejemplo, inicios de sesión realizados, puntuaciones, asociaciones con la cuenta de Microsoft, configuraciones personalizadas, etc.).
Nota: si no ve el elemento de opciones avanzadas, significa que está intentando actuar en un programa "clásico" y no en una aplicación de Windows 10. En este caso, debe intentar restablecer la configuración desinstalando el programa e instalando de nuevo, como se explica en este tutorial mío.
Cómo restablecer la tienda de Microsoft
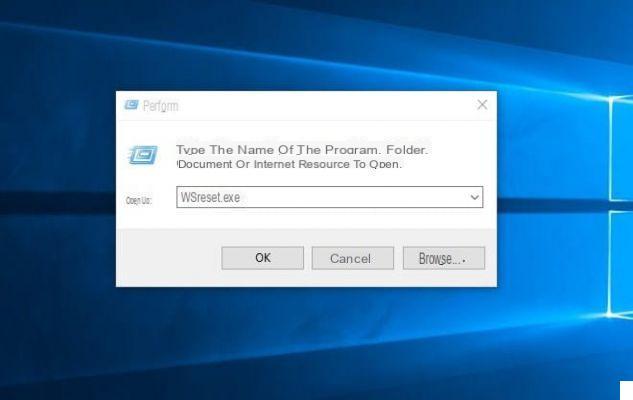
Si, por el contrario, es el microsoft Store para no funcionar correctamente, puede seguir tres caminos diferentes: el primero es utilizar el procedimiento que mencioné anteriormente, interviniendo específicamente en la aplicación microsoft Store.
El segundo, por otro lado, es usar un comando especial de Windows 10 para restaurar la Tienda. Luego presione la combinación de teclas Win + R, para acceder al panel de ejecución de comandos, escriba la palabra WSReset.exe en el campo de texto que aparece en la pantalla, presione el botón Envío y espere unos segundos a que finalice la operación. Para concluir, reinicia tu computadora y verificar que el comportamiento de la tienda haya vuelto a la normalidad.
Si este método tampoco funciona, solo tienes que probar restaurar Microsoft Store desinstalarlo y reinstalarlo más tarde, usando una serie de comandos que se darán a través de PowerShell, la consola “directa” que le permite realizar una serie de delicadas operaciones en el sistema operativo. Sin embargo, debo advertirle que este procedimiento no es del todo seguro y que podría causar que los dioses comportamiento inesperado en algunas áreas del sistema operativo: continúe plenamente consciente de los riesgos a los que se enfrenta. ¡No digas que no te lo advertí!
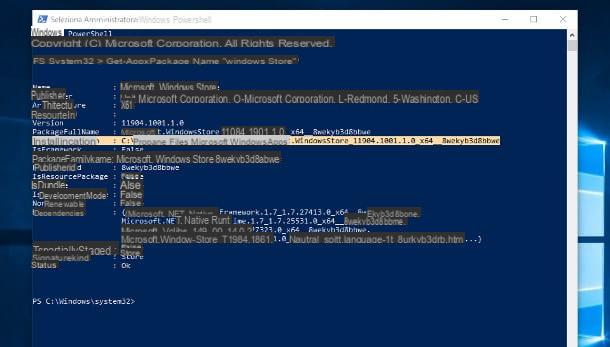
De todos modos, haga clic derecho en el Botón de inicio Windows, elige el artículo Windows PowerShell (administrador)) del menú que se le propone y presione el botón Sí, para pasar la verificación de seguridad de Windows. Luego, emita el comando Get-AppxPackage -name WindowsStore seguido de presionar la tecla Envío, luego copia la información correspondiente a la redacción InstallLocation (que debería ser algo así como C: Program FilesWindowsAppsMicrosoft.WindowsStore_11904.1001.1.0_x64__8wekyb3d8bbwe), péguelo en un archivo de texto y guárdelo, ya que necesitará esta cadena más adelante.
Posteriormente, nuevamente a través de PowerShell, desinstale Microsoft Store emitiendo el comando Get-AppxPackage Microsoft.WindowsStore | Remove-AppxPackage, seguido siempre presionando el botón Envío. Siguiendo este comando, la tienda de Microsoft debería desaparecer de la computadora.
En este punto, instale la tienda nuevamente, emitiendo el comando Add-AppxPackage -register "[Ruta de instalación]" -DisableDevelopmentMode en la ventana de PowerShell y presionando la tecla Enter. Recuerde reemplazar la ruta de instalación con la cadena que copió anteriormente en el archivo de texto: en general, debe obtener un comando similar al que se proporciona a continuación.
Add-AppxPackage -register "C: Program FilesWindowsAppsMicrosoft.WindowsStore_11904.1001.1.0_x64__8wekyb3d8bbwe" -DisableDevelopmentMode
Una vez completada la instalación, reinicia tu computadora: si todo salió bien, deberías poder usar Microsoft Store nuevamente sin problemas.
Cómo desbloquear la barra de tareas de Windows 10
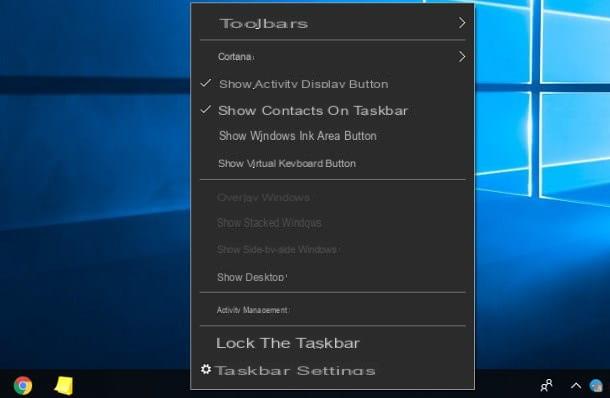
Necesitas desbloquear la barra de tareas de Windows 10 para moverlo a otra parte de la pantalla o, nuevamente, para reorganizar las barras de menú en él? No hay problema: ¡hacerlo es mucho más fácil de lo que imagina!
Para continuar, identifique un lugar vacío en la barra en sí (que no sea el área del reloj), haga clic derecho sobre él, elimine la marca de verificación del elemento Bloquear la barra de tareas, ubicado en el menú propuesto, simplemente haciendo clic en él, y ya está: a partir de este momento, puedes "arrastrar" la barra de la aplicación donde mejor te parezca, o intervenir en las barras de herramientas que le hayas agregado.
Para evitar cambios accidentales, puede volver a bloquearlo siguiendo exactamente los mismos pasos que le acabo de mostrar.
Cómo desbloquear Windows 10

























