Comment débloquer les comptes d'utilisateurs Windows 10
Si c'est ton intention déverrouiller les comptes d'utilisateurs Windows 10, suivez les instructions que je vais vous donner dans les paragraphes suivants, dans lesquels j'expliquerai comment déverrouiller Windows 10 en cas d'oubli du mot de passe et comment déverrouiller le compte Administrateur Windows, acquérir des privilèges élevés et rendre "profond " des modifications du système (opération potentiellement risquée et pour les conséquences dont je ne prends aucune responsabilité, rappelez-vous).
Comment déverrouiller Windows 10 avec mot de passe oublié
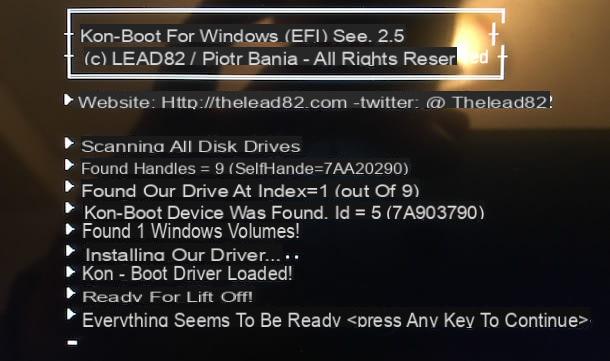
Si vous avez oublié le mot de passe de votre compte Windows 10, il y a de fortes chances que vous puissiez déverrouiller votre profil utilisateur. Avant de continuer, je veux être clair sur un aspect fondamental : les indications suivantes doivent être utilisées uniquement et uniquement pour déverrouiller les comptes pour lesquels vous avez des autorisations d'accès, et de ne pas pirater les PC d'autres personnes. Je décline toute responsabilité quant à l'usage abusif que vous pourriez faire des techniques que je vais vous expliquer.
Tout est clair? OK, commençons. Si vous avez l'intention de déverrouiller un compte Windows 10 hors ligne, c'est-à-dire créé sur l'ordinateur et non lié à un compte Microsoft, vous pouvez utiliser un logiciel comme Kon-Boot : c'est un programme payant qui permet d'accéder à Windows en sautant la saisie du mot de passe : cela coûte 27$ (licence personnelle) et doit être copié sur une clé USB pour être utilisé.
Observation: Kon-Boot vous permet de contourner la saisie du mot de passe utilisateur, mais il n'a aucun effet sur les fichiers chiffrés avec BitLocker. Par conséquent, ces fichiers resteront inaccessibles, même après le déverrouillage du compte.
Pour obtenir Kon-Boot, connecté au site Internet que je vous ai signalé précédemment, cliquez sur le bouton Acheter Maintenant! situé immédiatement sous la rubrique Kon-Boot pour Windows Licence Personnelle et complétez la procédure proposée à l'écran pour effectuer le paiement via PayPal. Une fois la transaction terminée, vous devriez recevoir le lien pour télécharger les fichiers nécessaires dans l'e-mail associé au compte utilisé pour le paiement.
Avant de commencer le téléchargement, veuillez désactiver l'antivirus utilisé sur votre ordinateur, car il peut détecter Kon-Boot comme un faux positif et vous empêcher de télécharger le programme.
Une fois que vous avez téléchargé le paquet .zip de Kon-Boot, extrayez les fichiers dans un dossier de votre choix, puis connectez le Clé USB à utiliser pour exécuter le programme. Gardez à l'esprit que la clé ne doit contenir aucun fichier important, car il viendra formaté dans les étapes ultérieures.
Après avoir inséré la clé dans le PC, lancez l'exécutable KonBootInstaller.exe précédemment extrait de l'archive Kon-Boot, sélectionnez la clé USB à utiliser dans le menu déroulant Clés USB disponibles, cliquez sur le bouton Installer sur clé USB (avec prise en charge UEFI) et, enfin, répondez par Oui avis qui apparaît à l'écran.
Une fois la création de la clé USB terminée, cliquez sur le bouton OK, retirez la clé USB, accédez au PC que vous souhaitez déverrouiller et insérez-y la clé. Ensuite, allumez l'ordinateur, entrez dans le système UEFI en appuyant sur la touche fournie par le système (ex. F2 o F12), puis modifiez le séquence d'amorçage (menu botte) et définissez i Périphériques USB.
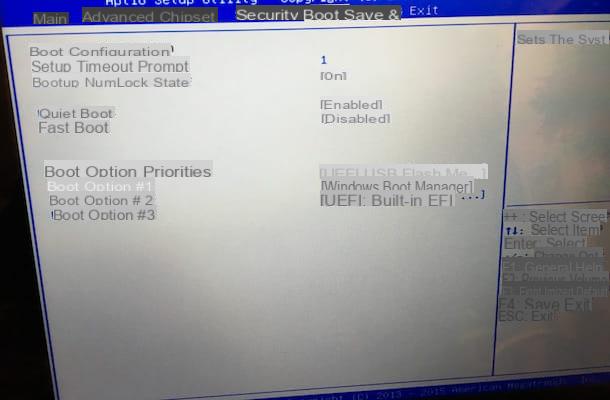
Ensuite, passez au menu Sécurité e désactiver le démarrage sécurisé parler de l'élément approprié ; quand vous avez fini, enregistrez vos paramètres et redémarrez votre ordinateur. Pour plus d'informations sur l'accès et la configuration du BIOS/UEFI, je vous invite à consulter le guide que j'ai réalisé sur le sujet.
Si vous avez effectué toutes les étapes correctement, vous devriez voir l'écran d'accueil au prochain redémarrage Kon-Boot (un écran noir avec Kon-Boot pour Windows): lorsque cela se produit, appuyez sur n'importe quelle touche du clavier et attendez que l'ordinateur démarre, puis cliquez sur l'élément Possibilités d'accès attaché à l'écran de connexion Windows, choisissez ce que vous voulez accès avec mot de passe, si nécessaire, cliquez sur le champ de saisie du mot de passe et appuyez sur le bouton Envoi pour vous connecter à Windows.
La magie est faite : vous avez pu vous connecter à Windows sans avoir à saisir l'ancien mot de passe ! À ce stade, vous pouvez effectuer les opérations que vous jugez les plus appropriées : modifier le mot de passe du compte, récupérer des données, créer des comptes supplémentaires, etc.
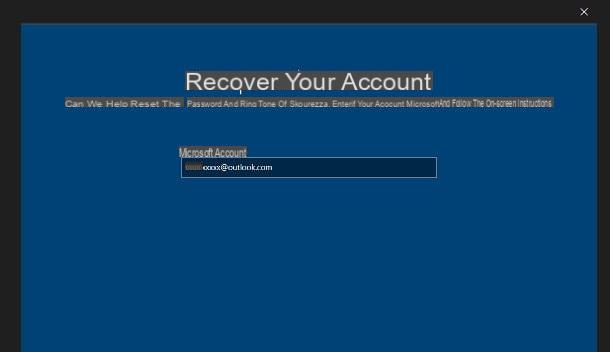
Comment dit-on? Vous n'avez pas trouvé Kon-Boot utile car vous avez configuré l'accès avec un compte Microsoft en ligne et vous oubliez le mot de passe et le code PIN d'accès ? Pas de problème : dans ce cas, lorsque vous atteignez l'écran de connexion Windows, cliquez sur l'élément Options d'accès supplémentaires, précisez que vous voulez accès avec mot de passe appuyant sur le bouton approprié, puis sélectionnez l'élément Mot de passe oublié.
A ce stade, assurez-vous que l'adresse du compte Microsoft associé au PC est spécifiée dans la zone de texte, cliquez sur le bouton Avanti et indique comment recevoir le code de réinitialisation du mot de passe : via mail ou via numéro de portable. Lorsque vous avez terminé, cliquez sur le bouton Soumettre le code, précisez ce dernier dans le champ qui vous est proposé ultérieurement, puis suivez les instructions à l'écran pour procéder à la réinitialisation de votre mot de passe.
Si vous rencontrez des problèmes, vous pouvez réinitialiser le mot de passe de votre compte Microsoft en suivant les étapes que je vous ai données dans mon guide de récupération de mot de passe Outlook.
Une fois la procédure terminée, redémarrez votre ordinateur et connectez-vous à Windows en utilisant le mot de passe que vous venez de définir ; si vous utilisez un code PIN et que vous l'avez oublié, cliquez sur l'élément Possibilités d'accès situé sur l'écran de connexion, choisissez de connectez-vous avec le mot de passe de votre compte Microsoft (l'icône de zone de texte avec curseur), puis saisissez le nouveau mot de passe que vous avez défini précédemment.
Pour plus d'informations sur la façon de déverrouiller les comptes Windows 10, vous pouvez consulter le tutoriel thématique que j'ai créé spécialement pour vous.
Comment débloquer l'administrateur Windows 10
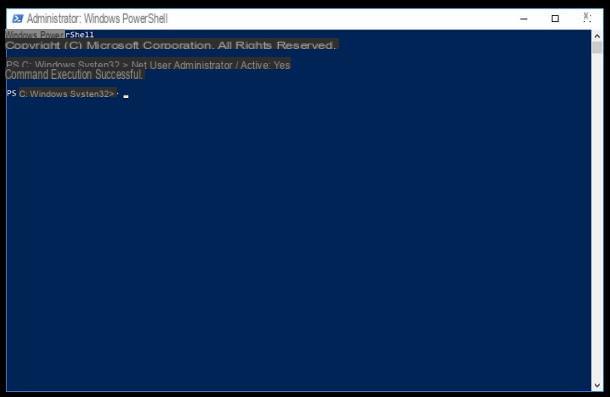
La fonctionnalité de contrôle de compte d'utilisateur Vous n'aimez pas beaucoup Windows 10 (UAC) et, pour désactiver toutes ces fenêtres d'avertissement qui vous avertissent lorsqu'un programme peut apporter des modifications à votre ordinateur, vous souhaitez activer le compte Administratrice? Alors vous êtes dans la section qui vous convient.
Ce compte, masqué par défaut, permet à l'utilisateur d'agir en toute tranquillité sur toutes les parties du système d'exploitation, y compris les plus délicates, sans rencontrer de messages d'avertissement/confirmation concernant les effets des procédures appliquées. Ceci, comme déjà mentionné, peut représenter un risque potentiel, car il permet des changements « profonds » du système d'exploitation, ce qui pourrait également compromettre son fonctionnement.
L'activation du compte Administrateur Windows est très simple : tout d'abord, faites un clic droit sur le bouton Démarrer Windows, cliquez sur l'élément Windows PowerShell (administrateur) situé dans le menu contextuel qui apparaît à l'écran, cliquez sur le bouton Oui et, ayant atteint la fenêtre de PowerShell, donnez la commande net user administrateur / active: yes, suivi de l'appui sur la touche Envoi, pour activer le compte Administrateur.
Ensuite, je vous recommande d'attribuer un mot de passe au profil nouvellement activé en tapant la commande net user administrateur NuovaPassword, toujours suivi de l'appui sur la touche Envoi, en remplaçant _NuovaPassword_ par la clé d'accès que vous souhaitez utiliser pour votre compte. Désormais, vous pourrez vous connecter au compte Administrateur directement depuis l'écran de connexion Windows.
En cas de doute, vous pouvez désactiver le compte Administrateur de manière tout aussi simple : connectez-vous à Windows 10 en utilisant un compte avec des privilèges élevés (autre que le compte Administrateur), ouvrez une fenêtre de PowerShell en mode Administrateur comme je vous l'ai montré plus tôt, puis tapez la commande net user administrator / active: aucun, suivi de l'appui sur la touche Envoi.
Si vous avez besoin de plus d'informations sur cette procédure, je vous invite à lire mon guide pour devenir administrateur sur Windows 10, dans lequel j'ai traité le sujet en détail.
Comment débloquer la mise à jour Windows 10
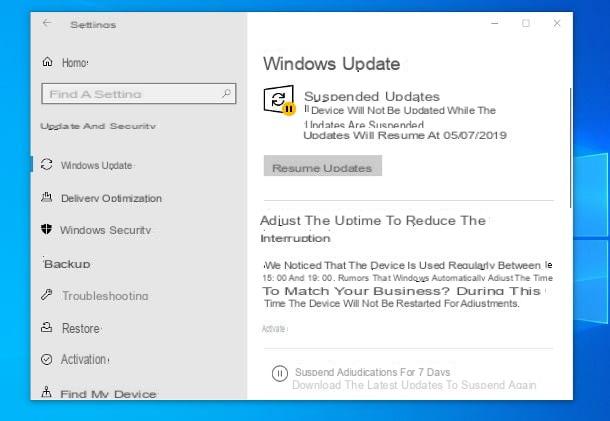
Après une récente mise à jour, vous avez remarqué que le Mises à jour Windows 10 ne sont-ils plus téléchargés et installés régulièrement ? Il est alors possible qu'ils aient été bloqués par Windows Update. En effet, dans les versions les plus récentes de Windows 10, il est possible de reporter le téléchargement et l'installation des mises à jour pour une durée maximale de 35 jours.
Pour vous assurer que les mises à jour du système n'ont pas été bloquées de cette manière, faites un clic droit sur le bouton Démarrer Windows, allez à réglages (l'icône d'engrenage), puis cliquez sur les sections Mise à jour et sécurité e Windows Update.
Faites très attention à la fenêtre suivante : si les mises à jour ont été suspendues, une notification concernant ce paramètre devrait apparaître en haut de la fenêtre. Pour débloquer Windows Update, cliquez sur le bouton Reprendre les mises à jour et c'est tout : après quelques instants, la recherche, le téléchargement et l'installation des mises à jour disponibles devraient démarrer automatiquement.
Si le problème n'est pas résolu, vous pouvez utiliser l'utilitaire de résolution des problèmes de Windows Update, téléchargeable gratuitement sur le site de Microsoft : après avoir terminé le téléchargement, lancez le fichier obtenu (par ex. wu10.diagcab) et cliquez sur le bouton Avanti pour que le programme détecte et résolve automatiquement les problèmes liés aux mises à jour Windows.
A la fin de l'analyse et des éventuelles procédures de résolution, cliquez sur le bouton Fermer , redémarrez votre ordinateur et essayez à nouveau de télécharger les mises à jour du système (en allant sur Paramètres> Mise à jour et sécurité> Windows Update et en cliquant sur le bouton Vérifier les mises à jour).
Pour plus d'informations sur le déverrouillage de Windows Update, je vous renvoie à mon guide spécifique sur le sujet.
Comment déverrouiller les applications Windows 10
Si votre problème est déverrouiller une application Windows 10 qui, pour une raison quelconque, continue de mal fonctionner, alors c'est la section du tutoriel qui vous convient le mieux. Dans les paragraphes suivants, j'expliquerai comment restaurer complètement un programme qui ne fonctionne plus et, plus tard, comment résoudre les problèmes dans le Microsoft Store en réinitialisant ses paramètres.
Comment débloquer une application
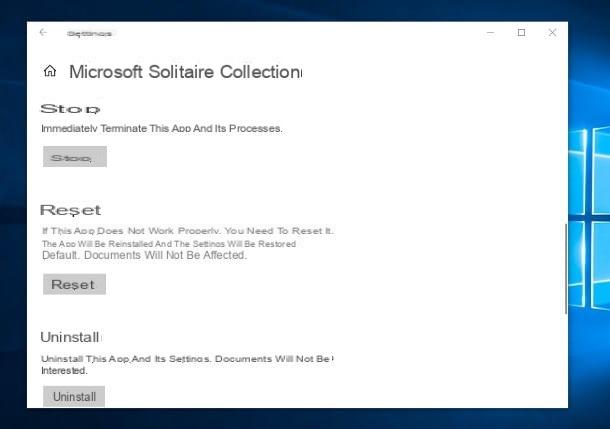
pour déverrouiller une application sur Windows 10 qui fonctionne mal (ou ne fonctionne plus), procédez comme suit : faites un clic droit sur le Bouton Démarrer (Pour fanion Fenêtres situées en bas à gauche), choisissez l'élément réglages dans le menu qui apparaît, puis allez dans les rubriques app e Application et fonctionnalités (le sinistre).
Ensuite, faites défiler la page jusqu'à ce que la case soit mise en surbrillance Application et fonctionnalités, trouvez l'application qui ne fonctionne plus (ex. Microsoft Solitaire Collection), cliquez sur son nom puis sur l'élément Options avancées qui devrait apparaître à l'écran.
À ce stade, faites défiler la fenêtre suivante jusqu'à ce que vous voyiez le bouton Arrêter, cliquez dessus pour arrêter l'exécution du programme, puis double-cliquez sur le bouton Réinitialiser pour le restaurer aux paramètres initiaux. Rappelez-vous que, de cette façon, tous les paramètres de l'application seront perdus (par exemple, les connexions effectuées, les scores, les associations avec le compte Microsoft, les paramètres personnalisés, etc.).
note: si vous ne voyez pas l'élément d'options avancées, cela signifie que vous essayez d'agir sur un programme "classique" et non sur une application Windows 10. Dans ce cas, vous devez essayer de réinitialiser les paramètres en désinstallant le programme et en installant à nouveau, comme expliqué dans ce tutoriel.
Comment réinitialiser le Microsoft Store
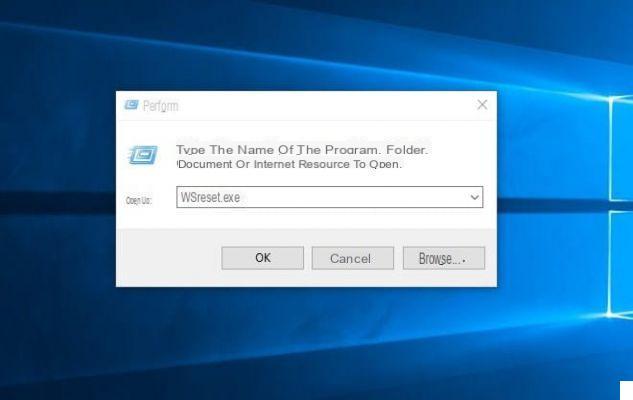
Si, par contre, c'est le Microsoft Store pour ne pas fonctionner correctement, vous pouvez suivre trois voies différentes : la première consiste à utiliser la procédure dont je vous ai parlé tout à l'heure, en intervenant spécifiquement sur l'application Microsoft Store.
La seconde, en revanche, consiste à utiliser une commande spéciale Windows 10 pour restaurer le Store. Appuyez ensuite sur la combinaison de touches Win + R, pour accéder au panneau d'exécution des commandes, tapez le mot WSReset.exe dans le champ de texte qui apparaît à l'écran, appuyez sur le bouton Envoi et attendez quelques secondes que l'opération soit terminée. De conclure, redémarrez votre ordinateur et vérifiez que le comportement du magasin est revenu à la normale.
Si cette méthode ne fonctionne pas non plus, il vous suffit d'essayer restaurer le Microsoft Store le désinstaller et le réinstaller plus tard, en utilisant une série de commandes à donner via PowerShell, la console « directe » qui permet d'effectuer une série d'opérations délicates sur le système d'exploitation. Cependant, je dois vous avertir que cette procédure n'est pas entièrement sûre, et qu'elle pourrait causer des dieux comportement inattendu dans certaines zones du système d'exploitation: continuez à être pleinement conscient des risques auxquels vous faites face. Ne dis pas que je ne t'ai pas prévenu !
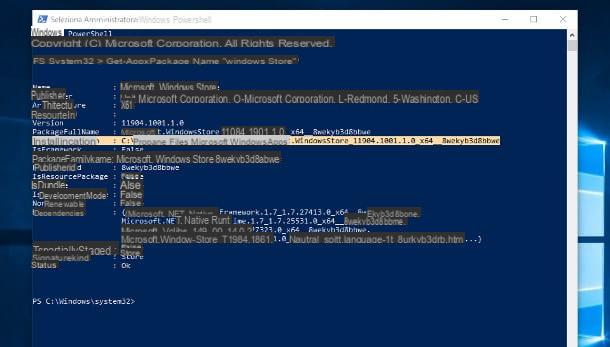
Quoi qu'il en soit, faites un clic droit sur le Bouton Démarrer Windows, choisissez l'article Windows PowerShell (administrateur) depuis le menu qui vous est proposé et appuyez sur le bouton Oui, pour réussir le contrôle de sécurité Windows. Ensuite, exécutez la commande Get-AppxPackage -name WindowsStore suivie d'une pression sur la touche Envoi, puis recopie les informations correspondant au libellé Emplacement d'installation (qui devrait être quelque chose comme C: Program FilesWindowsAppsMicrosoft.WindowsStore_11904.1001.1.0_x64__8wekyb3d8bbwe), collez-le dans un fichier texte et enregistrez le fichier, car vous aurez besoin de cette chaîne plus tard.
Par la suite, toujours via PowerShell, désinstallez le Microsoft Store en exécutant la commande Get-AppxPackage Microsoft.WindowsStore | Remove-AppxPackage, toujours suivi d'une pression sur le bouton Envoi. Suite à cette commande, la boutique Microsoft devrait disparaître de l'ordinateur.
À ce stade, réinstallez le magasin en exécutant la commande Add-AppxPackage -register "[Installation Path]" -DisableDevelopmentMode dans la fenêtre PowerShell et en appuyant sur la touche Entrée. N'oubliez pas de remplacer le chemin d'installation par la chaîne que vous avez copiée précédemment dans le fichier texte : en général, vous devriez obtenir une commande similaire à celle donnée ci-dessous.
Add-AppxPackage -register "C: Program FilesWindowsAppsMicrosoft.WindowsStore_11904.1001.1.0_x64__8wekyb3d8bbwe" -DisableDevelopmentMode
Une fois l'installation terminée, redémarrez votre ordinateur : si tout s'est bien passé, vous devriez pouvoir à nouveau utiliser le Microsoft Store sans problème.
Comment débloquer la barre des tâches de Windows 10
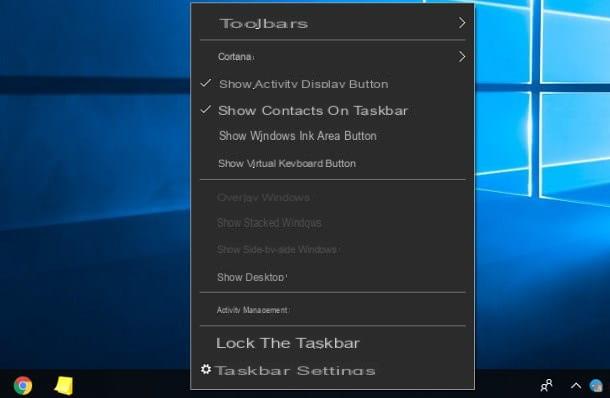
Tu dois déverrouiller la barre des tâches de Windows 10 pour le déplacer vers une autre partie de l'écran ou, encore une fois, pour réorganiser les barres de menu dessus ? Pas de problème : le faire est beaucoup plus facile que vous ne pouvez l'imaginer !
Pour continuer, identifiez un endroit vide sur la barre elle-même (autre que la zone de l'horloge), faites un clic droit dessus, retirez la coche de l'élément Verrouiller la barre des tâches, situé dans le menu proposé, en cliquant simplement dessus, et le tour est joué : à partir de ce moment, vous pouvez « faire glisser » la barre d'application où bon vous semble, ou intervenir sur les barres d'outils que vous y avez ajoutées .
Pour éviter les modifications accidentelles, vous pouvez le verrouiller à nouveau en suivant exactement les mêmes étapes que je viens de vous montrer.
Comment débloquer Windows 10

























