How to unlock Windows 10 user accounts
It is your intention unlock Windows 10 user accounts, follow the instructions that I am going to give you in the following paragraphs, in which I will explain how to unlock Windows 10 in the event of a forgotten password and how to unlock the Windows Administrator account, to acquire elevated privileges and make "profound" changes to the system (operation potentially risky and for the consequences of which I take no responsibility, mind you).
How to unlock Windows 10 with forgotten password
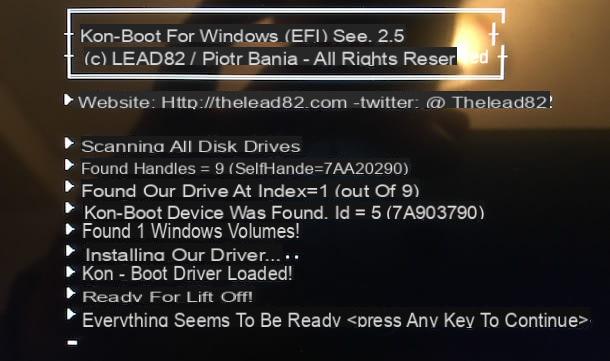
If you've forgotten your Windows 10 account password, there's a good chance you'll be able to unlock your user profile. Before proceeding, I want to be clear on a fundamental aspect: the following indications must be used only and only for unlock accounts for which you have access permissions, and not to hack other people's PCs. I do not take any responsibility for the improper use that you could make of the techniques that I am going to explain to you.
All clear? OK, let's get started. If it is your intention to unlock a account Windows 10 offline, that is, created on the computer and not linked to a Microsoft account, you can use a software like Kon-Boot: it is a paid program that allows you to access Windows by skipping entering the password: it costs 27 $ (personal license) and must be copied to a USB stick to be used.
Please note: Kon-Boot allows you to bypass entering the user password, but it has no effect on files encrypted with BitLocker. Therefore, these files will continue to remain inaccessible, even after the account is unlocked.
To get Kon-Boot, connected to the Internet site I reported to you earlier, click on the button Buy Now located immediately under the heading Kon-Boot for Windows Personal License and complete the procedure proposed on the screen to make the payment via PayPal. Once the transaction is complete, you should receive the link to download the necessary files in the email associated with the account used for payment.
Before starting the download, please disable the antivirus in use on your computer, as it may detect Kon-Boot as a false positive and prevent you from downloading the program.
Once you have downloaded the package .zip of Kon-Boot, extract the files to a folder of your choice, then connect the USB pendrive to use to run the program. Keep in mind that the stick must not contain any important files, as it will come formatted in the later stages.
After inserting the key into the PC, launch the executable KonBootInstaller.exe previously extracted from the Kon-Boot archive, select the USB key to use from the drop-down menu Available USB drivesclick on your button Install to USB stick (With UEFI support) and, finally, answer with Yes all'avviso che compare schermo.
Once the creation of the USB key is completed, click on the button OK, remove the USB drive, move to the PC you intend to unlock and insert the key into it. Afterwards, turn on the computer, enter the system UEFI pressing the key provided by the system (eg. F2 o F12), then change the boot sequence (menu Boot) and set i USB devices.
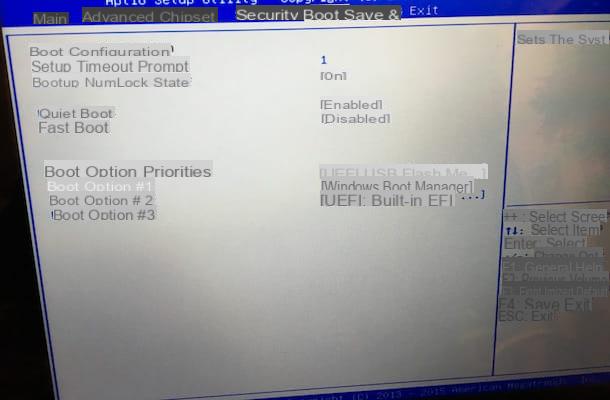
Then, move to the menu Security e disable Secure Boot speaking on the appropriate item; when you have finished, save your settings and restart your computer. For more information about accessing and configuring BIOS / UEFI, I invite you to take a look at the guide I made on the subject.
If you've done all the steps correctly, you should see the welcome screen on the next reboot Kon-Boot (a black screen with Kon-Boot for Windows): when this happens, press any key on the keyboard and wait for the computer to start, then click on the item Access options attached to the Windows login screen, choose you want access with password, if necessary, click on the password entry field and press the button Submit to log in to Windows.
The magic is done: you were able to log into Windows without having to enter the old password! At this point, you can carry out the operations you deem most appropriate: change the account password, recover data, create additional accounts and so on.
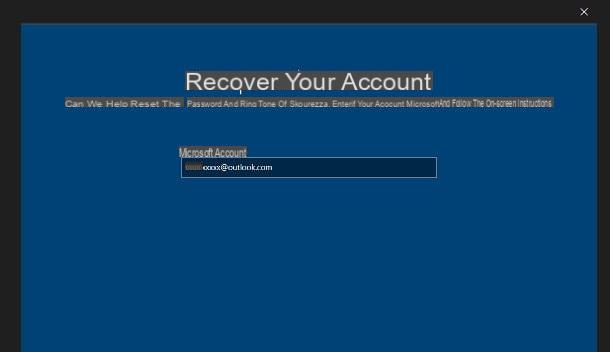
How do you say? You didn't find Kon-Boot useful because you set up access with a Microsoft Online account and do you forget the password and the access PIN? No problem: in this case, when you reach the Windows login screen, click on the item Additional access options, specify that you want access with password pressing the appropriate button, then select the item Forgot Password.
At this point, make sure that the address of the Microsoft account associated with the PC is specified in the text box, click on the button NEXT and indicates how to receive the password reset code: via e-mail or via cellphone number. When it is finite, click on the button Submit the code, specify the latter in the field that is proposed to you later, then follow the on-screen instructions to proceed with resetting your password.
If you have any problems, you can reset your Microsoft account password by following the steps I gave you in my Outlook password recovery guide.
When the procedure is complete, restart your computer and log in to Windows using the password you just set; if you are using a PIN and have forgotten it, click on the item Access options located on the login screen, choose to sign in with your Microsoft account password (l'icona della text box with cursor), then enter the new password you set earlier.
For more information about how to unlock Windows 10 accounts, you can take a look at the thematic tutorial I made especially for you.
How to unlock Windows 10 administrator
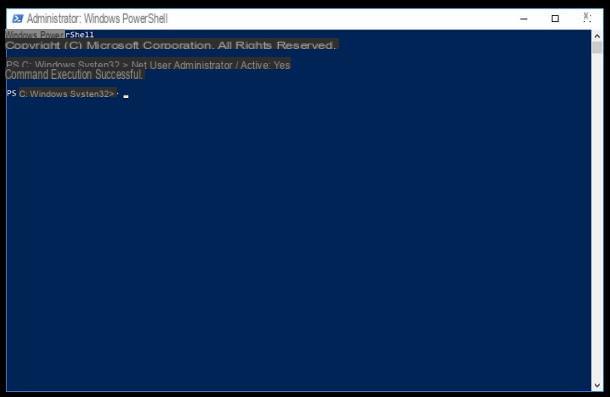
The functionality of user account control You don't like Windows 10 (UAC) very much and, to disable all those warning windows that notify you when a program might make changes to your computer, you would like to activate the account Administrator? Then you've come to the section that's right for you.
This account, hidden by default, allows the user to act undisturbed on all parts of the operating system, including the most delicate ones, without encountering warning / confirmation messages regarding any effects of the procedures applied. This, as already mentioned, can represent a potential risk, as it enables “deep” changes to the operating system, which could also compromise its operation.
Activating the Windows Administrator account is very simple: first, right click on the button Home Windows, click on the item Windows PowerShell (Administrator) located in the context menu that appears on the screen, click on the button Yes and, having reached the window of PowerShell, give the command net user administrator / active: yes, I follow the pressure of the tasto Submit, to enable the Administrator account.
Next, I recommend that you assign a password to the newly enabled profile by typing the command net user administrator NuovaPassword, always followed by pressing the key Submit, replacing _NuovaPassword_ with the access key you want to use for your account. From now on, you will be able to log into the Administrator account directly from the Windows login screen.
In case of second thoughts, you can deactivate the Administrator account in an equally simple way: log in to Windows 10 using an account with elevated privileges (other than the Administrator account), open a window of PowerShell in Administrator mode as I showed you earlier, then type the command net user administrator / active: no, I follow the pressure of the tasto Submit.
If you need more information about this procedure, I invite you to read my guide on how to become an administrator on Windows 10, in which I have treated the subject in great detail.
How to unlock Windows 10 update
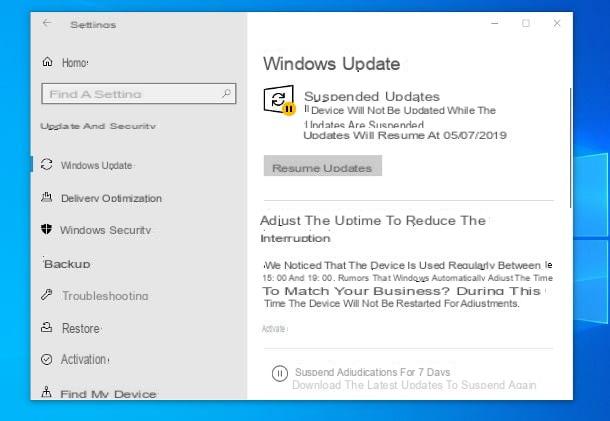
After a recent update, you noticed that the Windows 10 updates are they no longer downloaded and installed regularly? Then it is possible that they have been blocked by Windows Update. In fact, in the most recent versions of Windows 10, it is possible to postpone the download and installation of updates for a maximum period of 35 days.
To make sure that system updates have not been blocked in this way, right click on the button Home di Windows, or in Settings (the gear icon), then click on the sections Update and security e Windows Update.
Pay close attention to the next window: if updates have been suspended, a notification about this setting should appear at the top of the window. To unblock Windows Update, click on the button Resume updates and that's it: after a few moments, the search, download and installation of the available updates should start automatically.
If the problem is not solved, you can use the Windows Update troubleshooter, which can be downloaded for free from the Microsoft website: after completing the download, start the file obtained (eg. wu10.diagcab) and click on the button NEXT to have the program automatically detect and fix problems related to Windows updates.
At the end of the analysis and any resolution procedures, click on the button Close, restart your computer and try to download system updates again (by going to Settings> Update and security> Windows Update e clicking on your button Check the updates).
For more information on how to unlock Windows Update, I refer you to my specific guide on the subject.
How to unlock Windows 10 apps
If your problem is unlock a Windows 10 app which, for some reason, continues to malfunction, then this is the section of the tutorial that suits you best. In the following paragraphs, I will explain how to completely restore a program that no longer works and, later, how to solve problems in the Microsoft Store by resetting its settings.
How to unlock an application
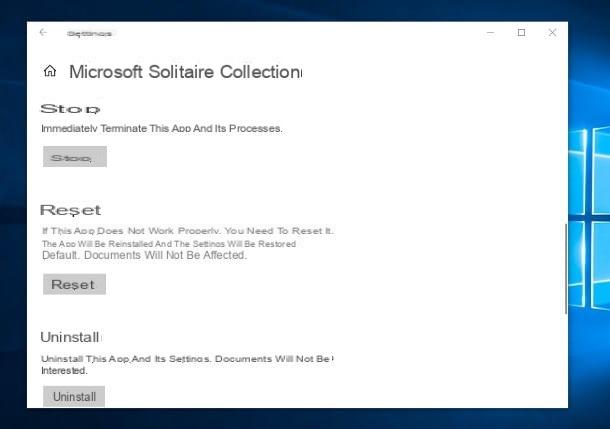
unlock an application on Windows 10 that malfunctions (or no longer works), do the following: right click on the Start button (The pennant Windows located at the bottom left), choose the item Settings from the menu that appears, then go to the sections App e App and features (to the left).
Next, scroll down the page until the box is highlighted App and features, find the application that no longer works (eg. Microsoft Solitaire Collection), click on its name and then on the item Advanced options which should appear on the screen.
At this point, scroll down the next window until you see the button Stop, click on it to stop running the program, then double click on the button Reset to restore it to the initial settings. Remember that, in this way, all app settings will be lost (e.g. logins made, any scores, associations with the Microsoft account, custom settings, and so on).
Note: if you do not see the advanced options item, it means that you are trying to act on a "classic" program and not on a Windows 10 app. In this case, you should try to reset the settings by uninstalling the program and installing it again, as explained in this tutorial of mine.
How to reset the Microsoft Store
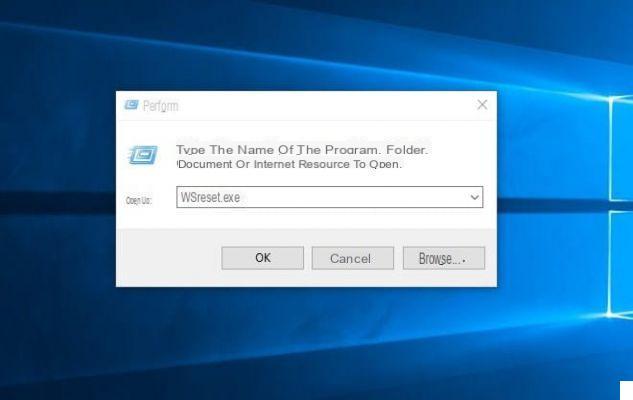
If, on the other hand, it is the Microsoft Store to not work correctly, you can follow three different ways: the first is to use the procedure I mentioned earlier, by intervening specifically on the application Microsoft Store.
The second, on the other hand, is to use a special Windows 10 command to restore the Store. Then press the key combination Win + R, to access the command execution panel, type the word WSReset.exe in the text field that appears on the screen, press the button Submit and wait a few seconds for the operation to be completed. To conclude, restart your computer and verify that the store's behavior has returned to normal.
If this method doesn't work either, you just have to try restore Microsoft Store uninstalling it and reinstalling it later, using a series of commands to be given via PowerShell, the “direct” console that allows you to perform a series of delicate operations on the operating system. However, I must warn you that this procedure is not entirely safe, and that it could cause gods unexpected behavior in some areas of the operating system: continue fully aware of the risks you face. Don't say I didn't warn you!
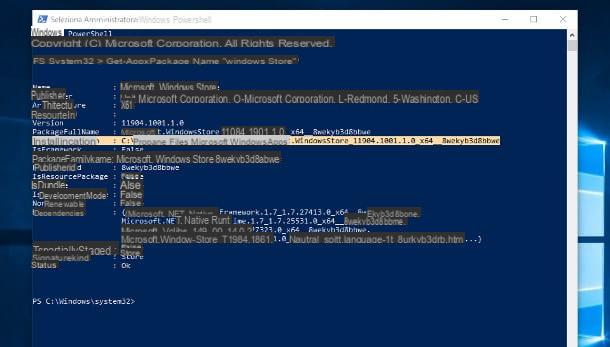
Anyway, right click on the Start button Windows, choose the item Windows PowerShell (Administrator)) from the menu that is proposed to you and press the button Yes, to pass the Windows security check. Then, issue the command Get-AppxPackage -name WindowsStore followed by pressing the key Submit, then copies the information corresponding to the wording InstallLocation (which should be something like C: Program FilesWindowsAppsMicrosoft.WindowsStore_11904.1001.1.0_x64__8wekyb3d8bbwe), paste it into a text file and save the file, as you'll need this string later.
Subsequently, again through PowerShell, uninstall the Microsoft Store by issuing the command Get-AppxPackage Microsoft.WindowsStore | Remove-AppxPackage, always followed by pressing the button Submit. Following this command, the Microsoft store should disappear from the computer.
At this point, install the store again, issuing the command Add-AppxPackage -register "[Installation Path]" -DisableDevelopmentMode in the PowerShell window and pressing the Enter key. Remember to replace the installation path with the string you copied earlier in the text file: in general, you should get a command similar to the one given below.
Add-AppxPackage -register "C: Program FilesWindowsAppsMicrosoft.WindowsStore_11904.1001.1.0_x64__8wekyb3d8bbwe" -DisableDevelopmentMode
Once the installation is complete, restart your computer: if everything went smoothly, you should be able to use the Microsoft Store again without problems.
How to unlock Windows 10 taskbar
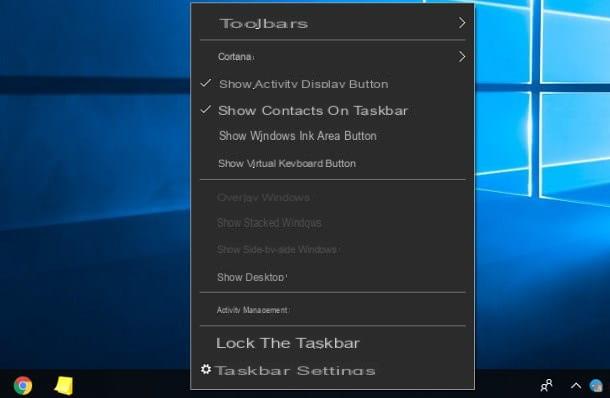
You need to unlock the Windows 10 taskbar to move it to another part of the screen or, again, to rearrange the menu bars on it? No problem: doing it is much easier than you can imagine!
To proceed, identify an empty spot on the bar itself (other than the clock area), right click on it, remove the check mark from the item Lock the taskbar, located in the proposed menu, simply by clicking on it, and that's it: starting from this moment, you can "drag" the application bar where you see fit, or intervene on any toolbars you have added to it .
To avoid accidental changes, you can lock it again by following exactly the same steps I just showed you.
How to unlock Windows 10

























