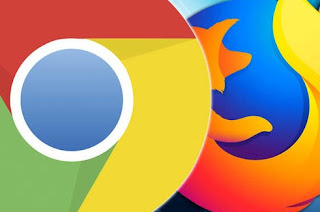 O navegador é certamente um dos programas mais importantes quando usamos o PC, pois permite navegar na Internet e aproveitar seu conteúdo. Infelizmente, pode acontecer que, após uma infecção ou visitando uma página de publicidade fraudulenta, nosso navegador fique lento ao ponto de congelar (geralmente com uma janela de confirmação na qual devemos clicar).
O navegador é certamente um dos programas mais importantes quando usamos o PC, pois permite navegar na Internet e aproveitar seu conteúdo. Infelizmente, pode acontecer que, após uma infecção ou visitando uma página de publicidade fraudulenta, nosso navegador fique lento ao ponto de congelar (geralmente com uma janela de confirmação na qual devemos clicar).Se nosso navegador não for tão rápido e ágil como foi instalado, a única coisa a fazer é redefini-lo, para que possamos começar tudo de novo (mantendo os favoritos e o histórico).
Neste guia, mostraremos de fato como redefinir o Google Chrome e o Mozilla Firefox para as configurações iniciais usando os itens de menu nas configurações e como redefinir navegadores bloqueados, ou seja, aqueles que não são mais iniciados devido a uma infecção ou uma página de fraude.
Leia também: Venha Ripristinar no navegador Chrome, Firefox, Edge
Como salvar favoritos e histórico antes de redefinir
Seu Google Chrome podemos salvar os favoritos usando o sistema de sincronização oferecido pelo próprio Google; para ativá-lo, clique no ícone do nosso perfil no canto superior direito (ao lado do botão com os três pontos), depois clique em Ativar sincronização.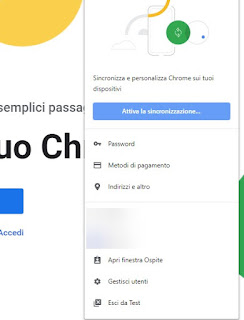
Na nova janela que aparecerá, insira as credenciais de login da nossa conta do Google (Gmail, contas do Android e contas criadas com o YouTube são boas) e, na página de confirmação, verifique se a voz está ativada Sincronizar tudo.
Se quisermos sincronizar apenas alguns elementos, basta desativar o item anterior e ativar os botões ao lado das funções que desejamos (Bookmarks para marcadores e Cronologia). Em poucos segundos nosso conteúdo será salvo online e poderá ser restaurado após o reset, para que você possa recomeçar imediatamente.
Se o Chrome não iniciar ou estiver bloqueado, podemos salvar os componentes do nosso perfil pressionando Win + R no teclado, copiando o seguinte caminho ....
% LOCALAPPDATA% GoogleChrome Dados do usuário
.... e finalmente copiando a subpasta Padrão presente na janela que aparecerá.
Seu Mozilla Firefox podemos explorar um sistema de sincronização semelhante; para ativá-lo, basta clicar no símbolo do perfil do usuário no canto superior direito, clicar no botão Ativar sincronização e prosseguir com a ativação da nossa conta Firefox.
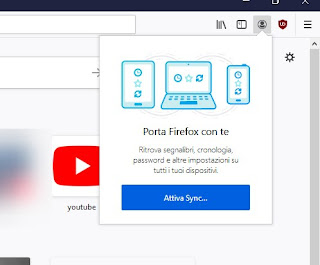
Quer já tenhamos uma conta Firefox ou ainda não a tenhamos, introduzimos um endereço de e-mail válido e procedemos de acordo com a situação (seremos solicitados a escolher uma senha se ainda não tivermos uma conta; se o e-mail já está registado, ser-nos-á pedido que introduza a palavra-passe escolhida anteriormente).
Uma vez logado, poderemos escolher quais elementos sincronizar: certifique-se de inserir Favoritos e Cronologia para poder restaurar rapidamente nosso conteúdo pessoal.
Se o Firefox não iniciar ou está travado na inicialização, pressionamos WIN + R no teclado, digitamos o seguinte comando ...
% APPDATA% MozillaFirefoxProfiles
.... então copiamos a subpasta xxxxxxx.default presente no interior; se tivermos vários perfis, salvamos todas as pastas com a extensão .predefinição presente no caminho indicado.
Como redefinir o Google Chrome
Depois que todo o conteúdo pessoal for salvo, podemos redefinir o Chrome para as configurações iniciais clicando no menu com os três pontos no canto superior direito, levando-nos para Configurações, rolando até encontrar a seção Avançado (no qual teremos que clicar para desbloquear a nova seção da página) e rolando novamente até encontrar o menu Restaurar as configurações padrão originais.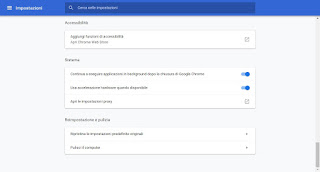
Na janela que se abre, basta clicar no botão Redefinir para redefinir o Google Chrome para as configurações iniciais, eliminando assim todos os tipos de problemas. Esta janela também pode ser acessada abrindo uma guia no Chrome em: chrome: // settings / resetProfileSettings
Se o Chrome estiver bloqueado ou não inicializável, vamos fechá-lo à força e restaurá-lo "brutalmente" excluindo a pasta Dados do usuário presente no seguinte caminho (podemos inseri-lo no campo que pode ser ativado com WIN + R):
% LOCALAPPDATA% GoogleChrome
Agora tudo o que precisamos fazer é iniciar o Google Chrome novamente e sincronizar como visto no capítulo anterior.
Como redefinir o Mozilla Firefox
Após o backup do conteúdo pessoal, podemos restaurar o Mozilla Firefox clicando na barra de endereços na parte superior, digitando sobre: suporte e, finalmente, clicando no botão Reiniciar o Firefox.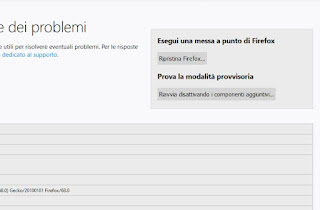
Na janela que veremos aparecer, basta clicar em Redefinir Firefox para redefinir o navegador Mozilla para as configurações iniciais.
Se o Firefox não iniciar ou estiver bloqueado, podemos forçar a reinicialização do navegador pressionando WIN + R no teclado, digitando o seguinte comando ...
% APPDATA% MozillaFirefoxProfiles
.... e finalmente excluindo todas as pastas xxxxxxx.default que encontramos no interior. Alternativamente podemos gerenciar os perfis presentes no Firefox abrindo WIN + R e digitando o seguinte comando:
firefox.exe -P
Uma janela especial do navegador será aberta na qual podemos criar, editar e remover todos os perfis de usuário no Mozilla Firefox.
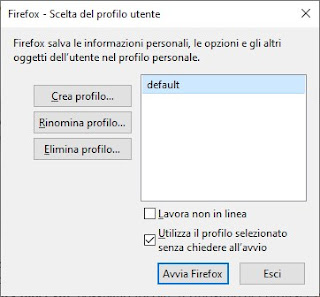
Para excluir um perfil, selecione-o e pressione a tecla Apagar perfil; para criar um novo, clique em Criar perfil, Clique em para a frente na nova janela e escolha um nome para atribuir ao novo perfil.
Por fim, pressionamos final, selecione o novo perfil, verifique se há uma marca de seleção no item Use o perfil selecionado sem perguntar na inicialização e por fim continuamos Inicie o Firefox para finalizar a restauração.
conclusões
Se o navegador que estamos usando começa a dar muitos problemas, navega lentamente ou tende a travar continuamente, a restauração resolverá a maioria dos problemas, permitindo também retomar o trabalho de onde o deixamos.Se, mesmo após a reinicialização, nosso navegador estiver lento ou bloqueado ou não navegar mais na Internet, recomendamos que você leia nossos dois guias Se o PC não estiver conectado à internet, como redefinir a rede e a navegação na web e quanto Limpe o PC infectado com malware excluindo todos os rastros.


























