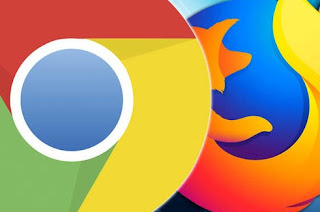 Le navigateur est certainement l'un des programmes les plus importants lorsque nous utilisons le PC, car il nous permet de surfer sur Internet et de profiter de son contenu. Malheureusement, il peut arriver que, suite à une infection ou à la visite d'une page publicitaire frauduleuse, notre navigateur ralentisse jusqu'à se figer (souvent avec une fenêtre de confirmation sur laquelle il faut cliquer).
Le navigateur est certainement l'un des programmes les plus importants lorsque nous utilisons le PC, car il nous permet de surfer sur Internet et de profiter de son contenu. Malheureusement, il peut arriver que, suite à une infection ou à la visite d'une page publicitaire frauduleuse, notre navigateur ralentisse jusqu'à se figer (souvent avec une fenêtre de confirmation sur laquelle il faut cliquer).Si notre navigateur n'est pas aussi rapide et rapide qu'il vient d'être installé, la seule chose à faire est de le réinitialiser, afin que nous puissions tout recommencer (tout en conservant les signets et l'historique).
Dans ce guide, nous allons vous montrer en fait comment réinitialiser Google Chrome et Mozilla Firefox aux paramètres initiaux en utilisant à la fois les éléments de menu dans les paramètres et comment réinitialiser les navigateurs bloqués, c'est-à-dire ceux qui ne démarrent plus en raison d'une infection ou d'une page frauduleuse.
A LIRE AUSSI: Venez Ripristinare i Navigateur Chrome, Firefox, Edge
Comment enregistrer les signets et l'historique avant la réinitialisation
Votre Google Chrome nous pouvons enregistrer les signets en utilisant le système de synchronisation proposé par Google lui-même ; pour l'activer, cliquez sur l'icône de notre profil en haut à droite (à côté du bouton avec les trois points), puis cliquez sur Activer la synchronisation.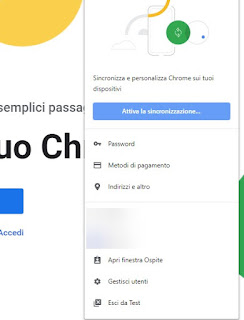
Dans la nouvelle fenêtre qui apparaîtra, entrez les identifiants de connexion de notre compte Google (les comptes Gmail, Android et les comptes créés avec YouTube conviennent) et, sur la page de confirmation, assurez-vous que la voix est activée Tout synchroniser.
Si nous ne voulons synchroniser que certains éléments, il suffit de désactiver l'élément précédent et d'activer les boutons à côté des fonctions souhaitées (Bookmarks pour les signets et Chronologie). Dans quelques secondes, nos contenus seront enregistrés en ligne et pourront être restaurés après la réinitialisation, afin que vous puissiez recommencer immédiatement.
Si Chrome ne démarre pas ou est bloqué, nous pouvons enregistrer les composants de notre profil en appuyant sur Win + R au clavier, en copiant le chemin suivant....
% LOCALAPPDATA% GoogleChromeUser Data
.... et enfin copier le sous dossier Défaut présent dans la fenêtre qui apparaîtra.
Votre Mozilla Firefox on peut exploiter un système de synchronisation similaire ; pour l'activer, il suffit de cliquer sur le symbole du profil utilisateur en haut à droite, de cliquer sur le bouton Activer la synchronisation et de procéder à l'activation de notre compte Firefox.
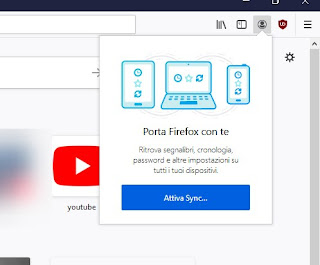
Que nous ayons déjà un compte Firefox ou si nous ne l'avons pas encore, nous entrons une adresse email valide et procédons selon la situation (il nous sera demandé de choisir un mot de passe si nous n'avons pas déjà de compte ; si l'email est déjà inscrit, il nous sera demandé d'entrer le mot de passe choisi dans le passé).
Une fois connecté, nous pourrons choisir les éléments à synchroniser : assurez-vous d'insérer Signets e Chronologie pour pouvoir restaurer rapidement notre contenu personnel.
Si Firefox ne démarre pas soit il est bloqué au démarrage, on appuie WIN + R sur le clavier, nous entrons la commande suivante ...
% APPDATA% MozillaFirefoxProfiles
.... puis nous copions le sous-dossier xxxxxxxx.default présent à l'intérieur ; si nous avons plusieurs profils, nous enregistrons tous les dossiers avec l'extension .défaut présent dans le chemin indiqué.
Comment réinitialiser Google Chrome
Une fois que tout le contenu personnel a été enregistré, nous pouvons réinitialiser Chrome aux paramètres initiaux en cliquant sur le menu avec les trois points en haut à droite, nous amenant à réglages, faites défiler jusqu'à ce que vous trouviez la section Avancé (sur lequel nous devrons cliquer pour déverrouiller la nouvelle section de page) et faites défiler à nouveau jusqu'à ce que vous trouviez le menu Restaurer les paramètres par défaut d'origine.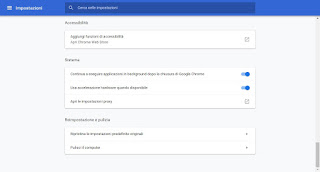
Dans la fenêtre qui s'ouvre, il suffit de cliquer sur le bouton Réinitialiser pour réinitialiser Google Chrome aux paramètres initiaux, éliminant ainsi toutes sortes de problèmes. Cette fenêtre est également accessible en ouvrant un onglet dans Chrome à : chrome: // settings / resetProfileSettings
Si Chrome est bloqué ou impossible à démarrer, fermons-le de force et restaurez-le "brutalement" en supprimant le dossier Données d'utilisateur présent dans le chemin suivant (nous pouvons l'insérer dans le champ qui peut être activé avec WIN + R):
% LOCALAPPDATA% GoogleChrome
Maintenant, il ne nous reste plus qu'à redémarrer Google Chrome et à synchroniser comme vu dans le chapitre précédent.
Comment réinitialiser Mozilla Firefox
Une fois le contenu personnel sauvegardé, nous pouvons restaurer Mozilla Firefox en cliquant sur la barre d'adresse en haut, en tapant à propos de: support et enfin en cliquant sur le bouton Réinitialiser Firefox.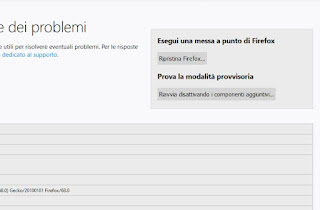
Dans la fenêtre que nous verrons apparaître, cliquez simplement sur Réinitialiser Firefox pour réinitialiser le navigateur Mozilla aux paramètres initiaux.
Si Firefox ne démarre pas ou est bloqué, nous pouvons forcer le navigateur à se réinitialiser en appuyant sur WIN + R sur le clavier, en tapant la commande suivante ...
% APPDATA% MozillaFirefoxProfiles
.... et enfin supprimer tous les dossiers xxxxxxxx.default que l'on retrouve à l'intérieur. Alternativement, nous pouvons gérer les profils présents dans Firefox en ouvrant WIN + R et en tapant la commande suivante :
firefox.exe -P
Une fenêtre de navigateur spéciale s'ouvrira dans laquelle nous pourrons créer, modifier et supprimer tous les profils d'utilisateurs dans Mozilla Firefox.
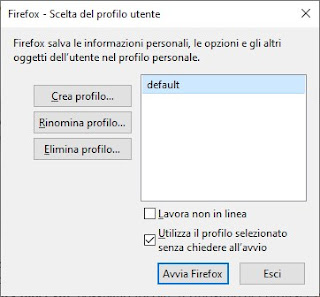
Pour supprimer un profil, sélectionnez-le et appuyez sur la touche Supprimer le profil; pour en créer un nouveau, cliquez sur Créer un profil, cliquer sur Avanti dans la nouvelle fenêtre et choisissez un nom à attribuer au nouveau profil.
Enfin, nous appuyons sur Fins, sélectionnez le nouveau profil, assurez-vous qu'il y a une coche sur l'élément Utiliser le profil sélectionné sans demander au démarrage et enfin on continue Démarrer Firefox pour terminer la restauration.
conclusions
Si le navigateur que nous utilisons commence à poser trop de problèmes, surfe lentement ou a tendance à planter en permanence, la restauration résoudra la plupart des problèmes, nous permettant également de reprendre le travail là où nous l'avons laissé.Si, même après la réinitialisation, notre navigateur devait être lent ou bloqué ou s'il ne devait plus surfer sur Internet, nous vous recommandons de lire nos deux guides Si le PC n'est pas connecté à Internet, comment réinitialiser le réseau et la navigation Web et que Nettoyez le PC infecté par des logiciels malveillants en supprimant toutes les traces.


























