Codec para restaurar vídeos danificados
Você deseja restaurar vídeos danificados para que possa "aproveitá-los" sem problemas com seus reprodutores favoritos (por exemplo, Windows Media Player no Windows ou QuickTime no Mac)? Então baixe imediatamente os codecs úteis que você encontra indicados abaixo e você verá que num piscar de olhos você será capaz de lidar com a coisa.
K-Lite Codec Pack (Windows)
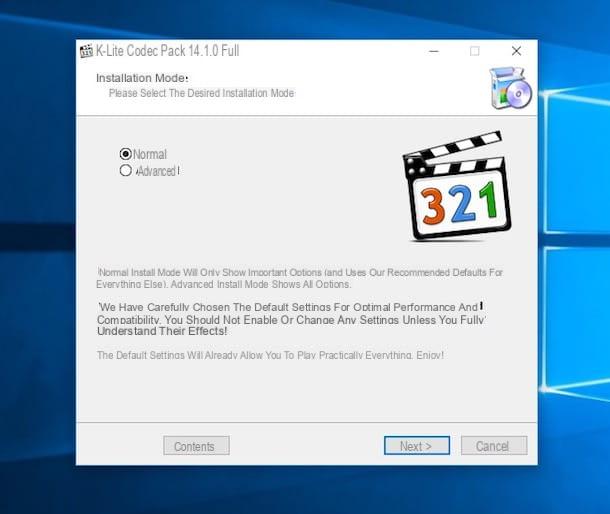
Se você estiver usando um PC com Windows instalado, você pode contar com K-Lite Codec Pack para encontrar os codecs ausentes úteis para reproduzir seus arquivos de vídeo. Na verdade, é um programa totalmente gratuito que instala os codecs mais usados para compactar filmes e vídeos em seu computador. Depois de instalar o K-Lite Codec Pack, 99% dos filmes e vídeos que os seus amigos lhe passarão ou que irá descarregar da Internet podem portanto ser reproduzidos sem problemas através de qualquer reprodutor multimédia utilizado no seu computador.
Para fazer o download, primeiro visite a página da web dedicada e clique no botão Baixar no canto superior direito e, na página que se abre, clique no link Baixe K-Lite Codec Pack 14.1 COMPLETO.
No final do download feche o reprodutor de vídeo com o qual estava a tentar reproduzir os seus filmes e inicie o ficheiro executável que acabou de obter para prosseguir com a instalação do K-Lite Codec Pack. O procedimento é muito simples: clique em Si, aperte o botão Próximo cinco vezes consecutivas, depois em ACEITAR, De Instalar e finalmente em Terminar para terminar o processo de instalação. Então você só tem que pegar a pipoca e curtir o filme (que neste momento estará visível sem problemas) iniciando a reprodução como de costume.
Flip4Mac (Mac)
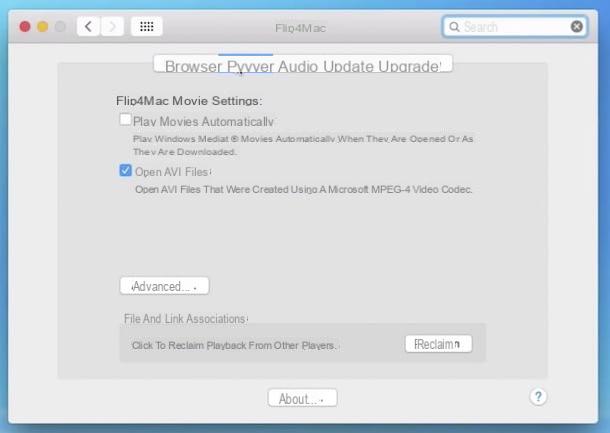
Você está usando um Mac e não consegue reproduzir um determinado arquivo de vídeo de forma alguma? Provavelmente é porque ele usa codecs característicos do lado do Windows. Para resolver o problema facilmente, você pode contar com Flip4Mac. É um plugin que permite visualizar arquivos de vídeo em formato WMV usando QuickTime. Não é gratuito (custa cerca de 10 dólares ou mais), mas se você acha que vai ajudá-lo, é definitivamente um dinheiro bem gasto.
Você pode comprá-lo e baixá-lo diretamente do site da software house. Quanto à instalação, abra o arquivo obtido e siga o assistente simples proposto na tela.
Player para restaurar vídeos danificados
Se você não quiser ou não puder instalar codecs de vídeo especiais em seu computador, fico feliz em informar que você não precisa desistir disso. Poderá sempre restaurar os vídeos danificados recorrendo à utilização de um reprodutor que integra de série tudo o que necessita, sem ter de realizar outras instalações. Encontre aqueles que na minha opinião representam o melhor na categoria abaixo.
VLC (Windows / Mac)
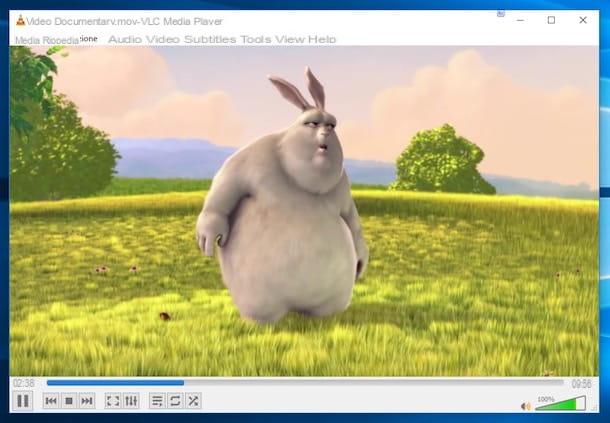
Entre os recursos pertencentes à categoria em questão, a meu ver, dignos de serem utilizados para restaurar a exibição normal de vídeos que aparentam estar danificados, encontra-se VLC Media Player (também conhecido como VideoLAN) É um reprodutor multimédia conhecido e apreciado que permite reproduzir todos os principais formatos de ficheiros multimédia (não só vídeo mas também áudio) sem o menor problema e que, como previsto, não requer a instalação de codecs externos. Funciona em Windows e Mac (bem como Linux e dispositivos móveis), é muito fácil de usar e, além disso, é gratuito.
Para instalá-lo em seu computador, primeiro conecte-se ao site do programa e clique no botão Baixar VLC. Quando o download estiver concluído, abra o arquivo executável obtido e, na janela que se abre, clique primeiro em Sim e, em seguida, OK. Em seguida, clique no botão para a frente três vezes seguidas e termine a configuração pressionando primeiro Instalar e, em seguida, final. Em seguida, inicie o software usando seu ícone que foi adicionado à área de trabalho.
Se, por outro lado, você estiver usando um Mac, após baixar o VLC, abra o pacote .dmg obtido e arraste o ícone do programa para a pasta Aplicações do macOS. Em seguida, clique com o botão direito no ícone do programa (ainda no Aplicações macOS) e selecione Apri por duas vezes consecutivas para iniciá-lo, no entanto, contornando as limitações da Apple impostas a desenvolvedores não autorizados.
Quando a janela do VLC aparecer na tela, arraste o arquivo de vídeo que você não conseguiu reproduzir e verá que finalmente poderá assisti-lo sem problemas. Para gerenciar a reprodução (reproduzir, pausar, parar, volume, etc.), você só precisa usar os botões apropriados na parte inferior da janela.
GOM Player (Windows)

O VLC não foi do seu agrado e procura uma ferramenta alternativa para o seu PC? Então, o conselho que quero dar a você é confiar em GOM Player. É um reprodutor de vídeo (e áudio) gratuito, bastante leve, rápido e fácil de usar. Semelhante ao VLC, ele integra quase todos os codecs mais importantes e é por isso que permite reproduzir qualquer formato de arquivo de vídeo (bem como áudio) sem problemas. Ele está disponível apenas para computadores baseados em sistemas operacionais Microsoft (bem como para dispositivos móveis).
Para fazer o download para o seu computador, conecte-se ao site do programa e clique no botão Download grátis do PC GOM Player que é alto. Quando o download estiver concluído, abra o arquivo executável obtido, clique em Si e, em seguida, OK para confirmar o uso da língua na sua línguana. Então clique em para a frente, De aceitável e então novamente em para a frente duas vezes seguidas. Finalmente recusa o convite para instalar qualquer programa extra (por exemplo, GOM Audio) clicando no botão declínio ou sobre isso Cancelar.
Assim que a instalação estiver concluída, inicie o reprodutor usando o ícone que foi adicionado à área de trabalho, arraste o vídeo que você não conseguia ver anteriormente para a janela do programa e você verá que a reprodução do mesmo começará imediatamente. Para gerenciá-lo, você pode usar os botões na parte inferior da janela (reproduzir, pausar, parar, volume, etc.).
Programas para restaurar vídeos danificados
Se, então, o uso de codecs ad hoc ou reprodutores de multimídia capazes de "digerir" praticamente qualquer formato de vídeo não retornar os resultados desejados, muito provavelmente é devido ao fato de que o arquivo de vídeo de referência está realmente danificado. prazo. Então? Como resolver? Mais simples ainda: usar programas capazes de "consertar" esses arquivos. Vamos ver imediatamente quais e como usá-los.
Stellar Phoenix Video Repair (Windows / Mac)
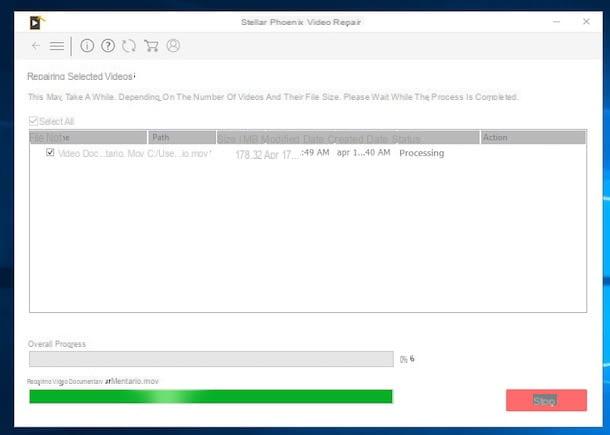
O primeiro recurso útil que quero convidar você a experimentar é Stellar Phoenix Video Repair. Este é um programa pago (mas utilizável em uma versão de teste sem nenhum custo, o que usei para fazer esta etapa) funcionando em Windows e Mac, graças ao qual é possível reparar arquivos de vídeo corrompidos restaurando imagens e sons. Ele suporta os formatos WMV, ASF, MOV, MP4, M4V, 3G2, 3GP, F4Vo, MP4, MOV, M4V, M4A e F4V e também permite que você atue em vários elementos ao mesmo tempo.
Para baixá-lo imediatamente para o seu computador, conecte-se à página de download relevante e clique no botão Experimente de graça em seguida, aguarde alguns instantes para que o procedimento seja iniciado e concluído.
Em seguida, abra o arquivo executável obtido, clique em Si, pressiona o botão Próximo, selecione o item Aceito o contrato e pressione novamente Próximo quatro vezes consecutivas. Finalmente, clique em Instalar, De Terminar e em Si.
Se você estiver usando um Mac, abra o pacote no formato .dmg obtido e arraste o ícone do aplicativo que encontrar para a janela Finder que abre na pasta Aplicações macOS, em seguida, clique com o botão direito nele e pressione Apri duas vezes seguidas para iniciar o programa, contornando as limitações impostas pela Apple contra desenvolvedores não autorizados.
Neste ponto, independentemente do sistema operacional em uso, clique no botão Adicionar Arquivo no centro da janela do programa e selecione "à mão" o arquivo de vídeo em relação ao qual deseja intervir. Em seguida, clique no botão reparação no canto inferior direito para iniciar o processo de reparo.
Ao final do procedimento, você verá um aviso aparecer na tela indicando a coisa. Você clica em Ok e se o vídeo que não estava visível anteriormente foi recuperado, você pode salvar uma cópia "de trabalho" em seu computador selecionando a caixa relevante e clicando no botão Salvar arquivos reparados canto inferior direito.
Se, por outro lado, o arquivo de vídeo estava particularmente danificado e, portanto, ainda não foi possível recuperá-lo, você terá que clicar no link Reparação avançada colocado em correspondência com o nome do arquivo na lista e você terá que seguir o assistente sugerido para fazer uma nova tentativa de reparo.
Reparo de vídeo digital (Windows)
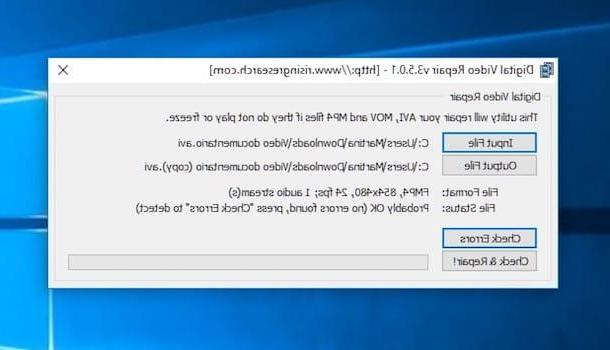
Se você tem um PC com Windows, como alternativa ao programa acima, você pode confiar Reparo de Vídeo Digital. É gratuito e permite intervir apenas em vídeos nos formatos MP4, MOV e AVI danificados por vírus ou corrompidos por erros e / ou travamentos do sistema. É muito fácil de usar e a operação quase sempre é bem-sucedida. A única coisa a ter em mente é que ele propõe a instalação de Conhecimento relevante, um adware de uma empresa que realiza pesquisas na Web. Para evitar isso, basta recusar o convite para “adicioná-lo” durante a fase de configuração.
Para usá-lo, primeiro conecte-se à página de download do software e selecione o link Baixar que está no canto inferior direito. Quando o download estiver concluído, abra o arquivo executável obtido, clique em Si e em Próximo. Selecione o item Aceito o contrato e clique novamente em Próximo por três vezes. Marque a opção declínio (de forma a evitar a instalação do referido Conhecimento relevante), toque em Próximo, De Instalar e conclua a configuração preenchendo o rápido questionário que se propõe a você, continuando Próximo e em Terminar.
Em seguida, inicie o Digital Video Repair clicando em seu ícone que foi adicionado ao menu Iniciar e assim que a janela do programa for exibida na área de trabalho, clique no botão Arquivo de entrada e selecione o arquivo de vídeo de referência. Em seguida, clique no botão Verificar e reparar! e espere o software analisar o vídeo e repará-lo.
Assim que o procedimento for concluído, você encontrará uma cópia do arquivo de vídeo reparado no mesmo local do arquivo de origem, mas marcado com o texto (cópia de) no nome. Mais fácil do que isso?
Como restaurar vídeos danificados

























