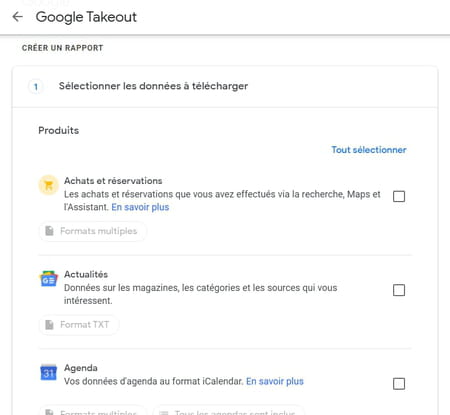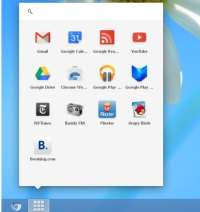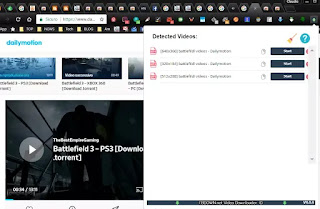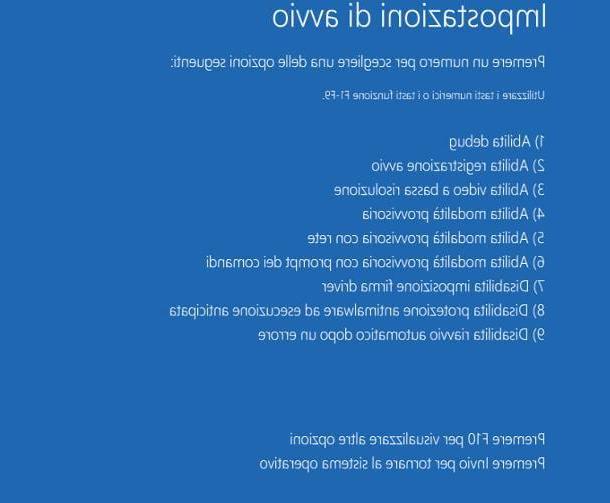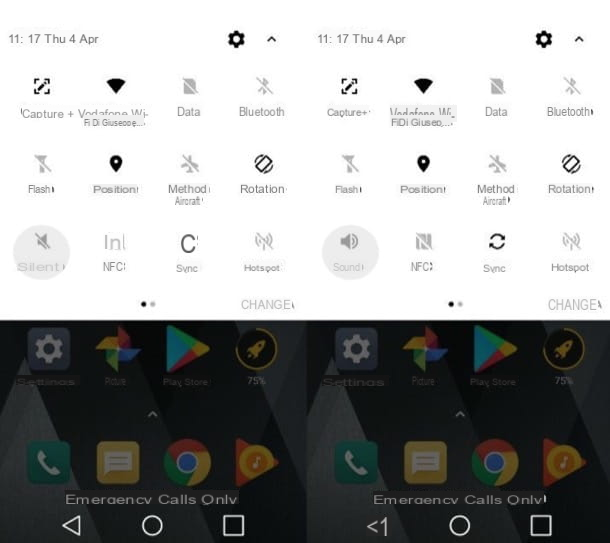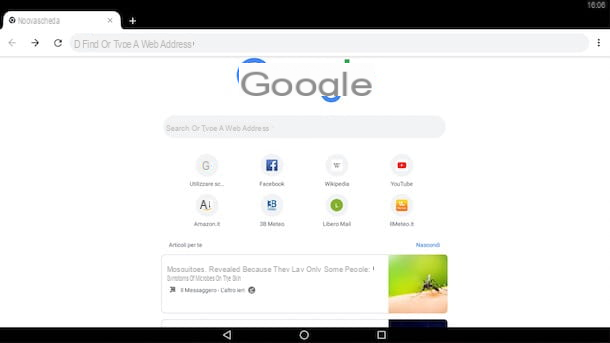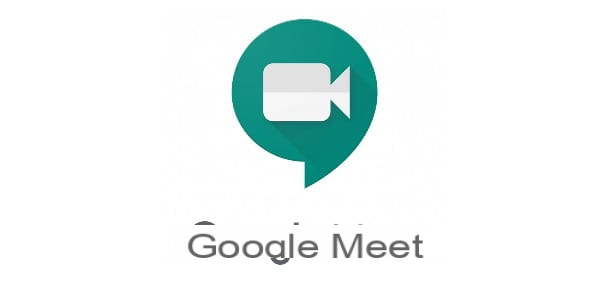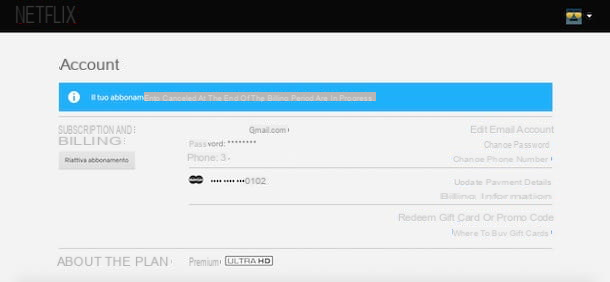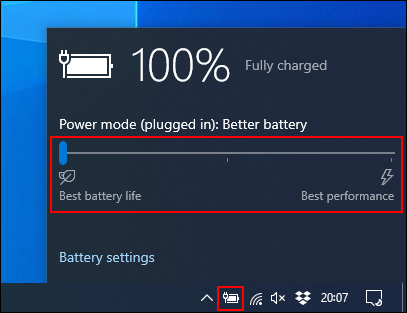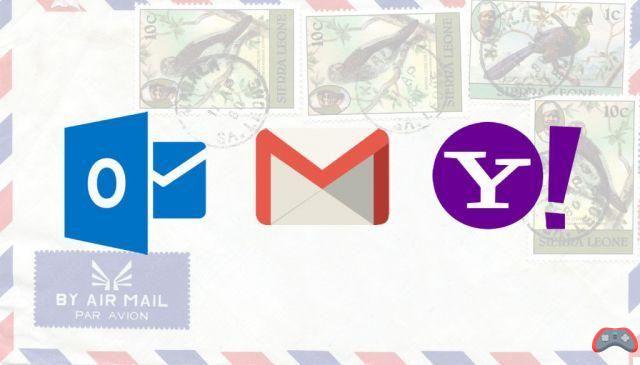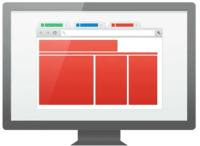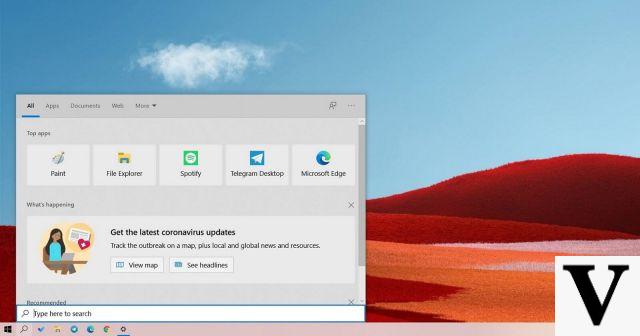Codec to restore damaged videos
Do you want to restore damaged videos so that you can "enjoy" them without problems with your favorite players (eg Windows Media Player on Windows or QuickTime on Mac)? Then download immediately the useful codecs that you find indicated below and you will see that in a flash you will be able to cope with the thing.
K-Lite Codec Pack (Windows)
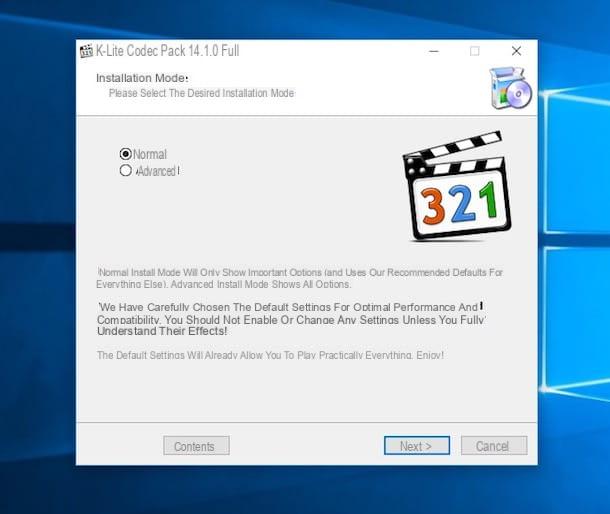
If you are using a PC with Windows installed, you can rely on K-Lite Codec Pack to find the missing codecs useful for playing your video files. It is in fact a completely free program that installs the most used codecs to compress movies and videos on your computer. After installing K-Lite Codec Pack, 99% of the films and videos that your friends will pass you or that you will go to download from the Internet can therefore be played without any problem using any multimedia player used on your computer.
To download, first visit the dedicated web page and then click on the button Download at the top right and, on the page that opens, click on the link Download K-Lite Codec Pack 14.1 FULL.
At the end of the download, close the video player with which you were trying to play your movies and start the executable file you just obtained in order to proceed with the installation of K-Lite Codec Pack. The procedure is very simple: click on Si, award-winning Next five consecutive times, then on Accept, its install ed infine your Finish to finish the installation process. So you just have to take the popcorn and enjoy the film (which at this point will be visible without problems) by starting the playback as usual.
Flip4Mac (Mac)
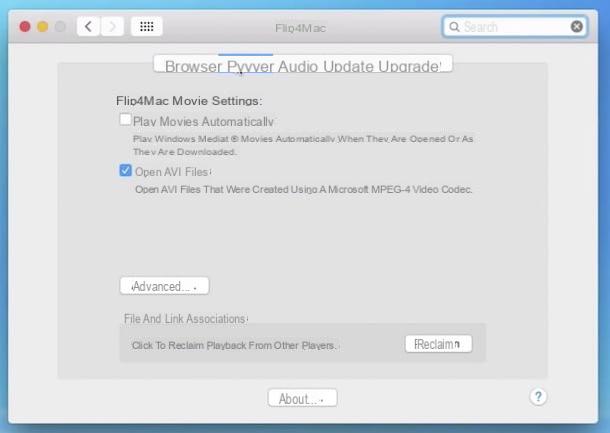
Are you using a Mac and are unable to play a given video file in any way? Most likely it is because it uses codecs characteristic of the Windows side. To solve this easily you can rely on Flip4Mac. It is a plugin that allows you to view video files in WMV format using QuickTime. It is not free (it costs about 10 dollars or so) but if you think it will help you it is definitely money well spent.
You can buy it and download it directly from the software house's website. As for the installation, open the file obtained and follow the simple wizard proposed on the screen.
Player to restore damaged videos
If you don't want to or can't install special video codecs on your computer, I'm happy to tell you that you don't have to give up on this. You can always be able to restore damaged videos by resorting to the use of a player that integrates everything it needs as standard, without having to carry out further installations. Find the ones that in my opinion are the best in the category right below.
VLC (Windows / Mac)
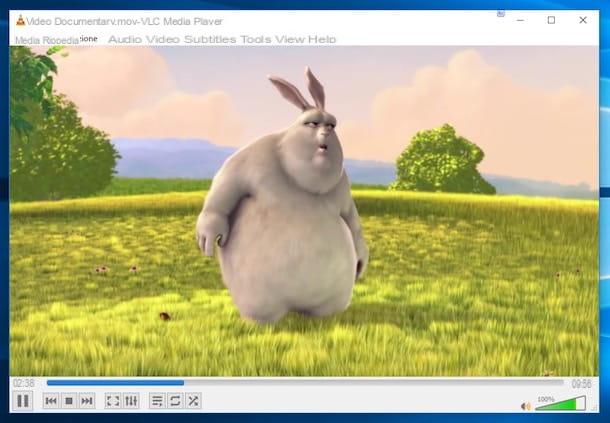
Among the resources belonging to the category in question, in my opinion, worthy of being used to restore the normal display of videos that appear to be damaged, there is VLC Media Player (otherwise known as VideoLAN). It is a well-known and appreciated media player that allows you to play all the main formats of multimedia files (not only video but also audio) without the slightest problem and which, as anticipated, does not require the installation of external codecs. It works on both Windows and Mac (as well as Linux and mobile devices), it's very easy to use and what's more it's free.
To install it on your computer, first connect to the program's website and click on the button Download VLC. When the download is complete, open the executable file obtained and, in the window that opens, click first on Yes and then OK. Click Quindi Sul Pulsating NEXT three times in a row and finish the setup by first pressing on Install and then end. Then start the software using its icon that has been added to the desktop.
If you are using a Mac, after downloading VLC open the .dmg package obtained and drag the program icon to the folder Applications of macOS. Then right click on the program icon (still in the Applications macOS) and select apri for two consecutive times in order to start it, however, going around the limitations of Apple imposed on unauthorized developers.
Once the VLC window appears on the screen, drag the video file that you could not play into it and you will see that you can finally watch it without problems. To manage playback (play, pause, stop, volume, etc.) you just need to use the appropriate buttons at the bottom of the window.
GOM Player (Windows)

Did you not like VLC and are you looking for an alternative tool for your PC? Then the advice I feel like giving you is to rely on GOM Player. It is a free video (and audio) player, quite light, fast and easy to use. Similar to VLC, it integrates almost all of the most important codecs which is why it allows you to play any video file format (as well as audio) without problems. It is only available for computers based on Microsoft's operating systems (as well as for mobile devices).
To download it to your computer, connect to the program's website and click on the button PC GOM Player Free Download which is high up. When the download is complete, open the executable file obtained, click on Si and then OK to confirm the use of the cittàn language. Then click on NEXT, its Accept and then again on NEXT twice in a row. Finally declines the invitation to install any extra programs (eg. GOM Audio) by clicking on the button Decline or about that Cancel.
Once the installation is complete, start the player using its icon that has been added to the desktop, drag the video that you were previously unable to view into the program window and you will see that it will start playing immediately. To manage it, you can use the buttons at the bottom of the window (play, pause, stop, volume, etc.).
Programs to restore damaged videos
If then the use of ad hoc codecs or that of multimedia players able to "digest" practically any video format does not return the desired results, most likely it is due to the fact that the reference video file is actually damaged proper sense of the term. So? How to solve? Simple, even more: using programs capable of "repairing" such files. Let's see immediately which ones and how to use them.
Stellar Phoenix Video Repair (Windows / Mac)
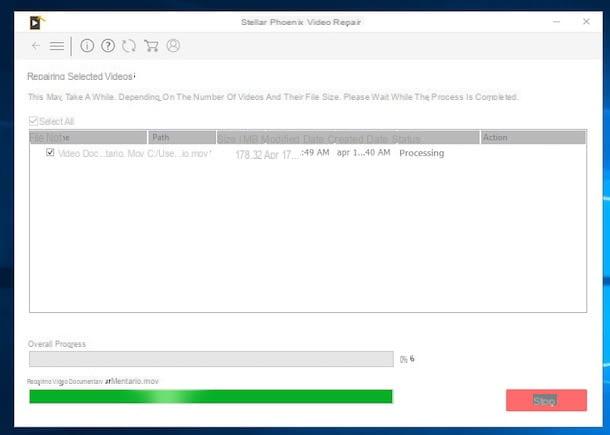
The first useful resource that I want to invite you to try is Stellar Phoenix Video Repair. This is a paid program (but usable in a trial version at no cost, the one I used to draw up this step) working on both Windows and Mac thanks to which it is possible to repair corrupt video files by restoring images and sounds. It supports WMV, ASF, MOV, MP4, M4V, 3G2, 3GP, F4Vo, MP4, MOV, M4V, M4A and F4V formats and also allows you to act on multiple elements at the same time.
To download it immediately to your computer, connect to the relevant download page and click on the button Try it free then wait a few moments for the procedure to start and complete.
Then open the executable file obtained, click on Si, pig sul sul bottone Next, select the voice I accept the agreement and press again Next four consecutive times. Finally, click on install, its Finish and Si.
If you are using a Mac, open the package in .dmg format obtained and drag the application icon that you find in the window of Finder that opens in the folder Applications macOS then right-click on it and press apri twice in a row in order to start the program going around the limitations imposed by Apple against unauthorized developers.
At this point, regardless of the operating system in use, click on the button Add File in the center of the program window and select "by hand" the video file in relation to which you want to intervene. Then click on the button Repair at the bottom right so as to start the repair process.
At the end of the procedure, you will see a warning appear on the screen indicating the thing. You click on Ok and if the video that was not visible before has been recovered, you can save a "working" copy on your computer by selecting the relevant box and clicking on the button Save repaired Files bottom right.
If, on the other hand, the video file was particularly damaged and therefore it has not yet been possible to recover it, you will have to click on the link Advance Repair placed in correspondence with the name of the file in the list and then you will have to follow the suggested wizard to make a further attempt to repair.
Digital Video Repair (Windows)
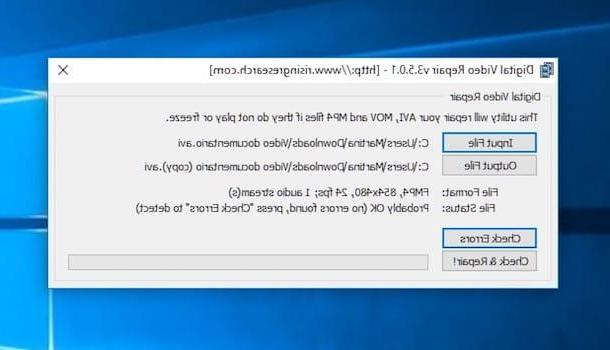
If you have a Windows PC, as an alternative to the above program you can rely on Digital Video Repair. It is free and allows you to intervene only on videos in MP4, MOV and AVI format that have been damaged by viruses or corrupted by system errors and / or crashes. It is very easy to use and the operation is almost always successful. The only thing to keep in mind is that it proposes the installation of RelevantKnowledge, an adware from a company that conducts surveys on the Web. To avoid it, simply decline the invitation to “add” it during the setup phase.
To use it, first connect to the software download page and select the link Download which is at the bottom right. When the download is complete, open the executable file obtained, click on Si and Next. Select the voice I accept the agreement and click to anchor your Next for three times. Check the option Decline (in such a way as to avoid the installation of the aforementioned RelevantKnowledge), awarded his Next, its install and complete the setup by filling out the quick questionnaire that is proposed to you, pressing on Next and Finish.
Then start Digital Video Repair by clicking on its icon that has been added to Start menu and once the program window is displayed on the desktop, click on the button Input File and select the reference video file. Then click on the button Check & Repair! and wait for the software to analyze the video and repair it.
Once the procedure is complete, you will find a copy of the repaired video file in the same location as the source file but marked with the wording (copy) in the name. Easier than that?
How to restore damaged videos