Recursos de acessibilidade
Existem alguns no Windows e no macOS recursos de acessibilidade (especialmente projetado para usuários com problemas de visão e / ou audição) graças ao qual é possível use seu PC sem um mouse controlar o ponteiro com o teclado numérico. Vamos ver imediatamente como explorá-los.
Windows
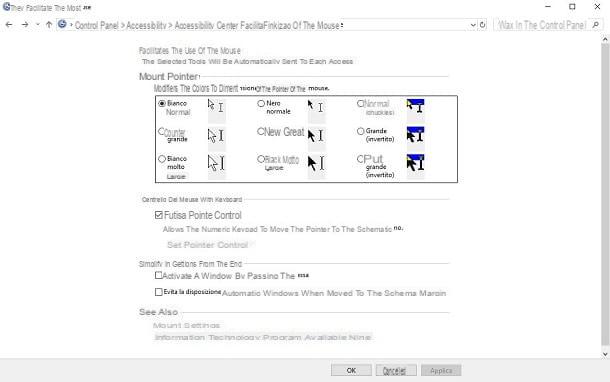
Su Windows é possível mover o ponteiro do mouse com as teclas numéricas do teclado usando a função Controle de ponteiro. Para ativá-lo, vá para o Painel de comando clássico (clique, então, no botão Iniciar, procurar "painel de controle" no menu que se abre e selecione o primeiro resultado da pesquisa), clique no ícone Fácil acesso, clique no item Mudar a forma como o mouse funciona, marque a opção Ativar controle de ponteiro e clique nos botões Aplicar e OK para salvar as alterações que você acabou de fazer.
Como você pode ver, um ícone do mouse apareceu ao lado do relógio (no canto inferior direito da barra de tarefas), demonstrando que a opção Controle do Ponteiro está ativa. De agora em diante, você pode usar o teclado numérico para mover o cursor do mouse. Conveniente, certo?
Se você deseja alterar a velocidade do ponteiro, clique no item Definir ponteiro de verificação e, na tela que se abre, defina a velocidade e aceleração máximas do ponteiro usando as barras de ajuste apropriadas e salve as alterações clicando nos botões Aplicar e OK.
Para desativar a função recém-ativada, volte para Painel de controle> Facilidade de acesso> Alterar comportamento do mouse, desmarque a opção Ativar controle de ponteiro e clique nos botões Aplicar e OK para salvar as alterações.
MacOS
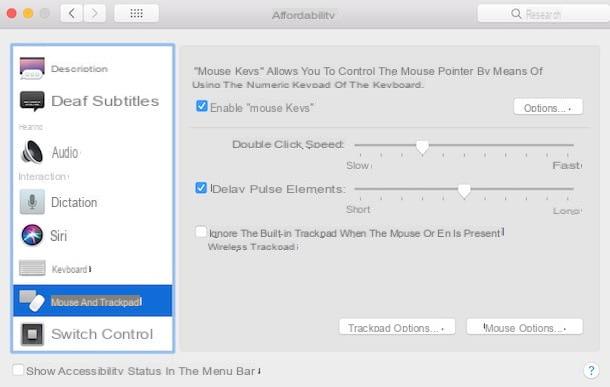
também em MacOS Existe uma função que permite controlar o ponteiro do mouse através do teclado numérico. Você está curioso para saber como ativá-lo? Vou explicar para você imediatamente.
Para começar, vá para Preferências do Sistema (o ícone de engrenagem cinza localizado no Dock), clique na entrada acessibilidade (o ícone dehomenzinho branco em um fundo azul claro), mova o cursor do mouse para a barra lateral esquerda, role pela lista de opções e clique no item Mouse e trackpad localizado na parte inferior. Na tela que se abre, verifique o item Habilitar "Teclas do mouse" e pronto.
Se você deseja alterar as configurações relacionadas à função recém-ativada, clique no botão Opções ... localizado no canto superior direito da janela acessibilidade e selecione o atraso inicial e a velocidade máxima de sua preferência usando as barras de ajuste apropriadas.
Para desativar a função "Teclas do mouse", volte para Preferências do sistema> Acessibilidade> Mouse e trackpad e desmarque a opção Habilitar "Teclas do mouse".
Atalhos do teclado

Uma das melhores maneiras de use seu PC sem um mouse é o de usar atalhos de teclado. Em outras palavras, você pode usar teclas de atalho e algumas combinações de teclas específicas para realizar operações que geralmente são feitas com o mouse.
Windows
Aqui estão algumas das principais combinações de teclas para realizar algumas operações gerais no Windows.
- Ctrl + X para cortar o item selecionado.
- Ctrl + C para copiar o item selecionado.
- Ctrl + V para colar o item selecionado.
- Ctrl + Z para cancelar uma operação.
- Alt + Tab para alternar entre os aplicativos abertos.
- Alt + F4 para fechar o item ativo ou sair do aplicativo ativo.
- Tecla Windows + L para bloquear o seu PC.
- Tecla Windows + D para mostrar e ocultar a área de trabalho.
- F2 para renomear o item selecionado.
- F3 para pesquisar um arquivo ou pasta no Explorador de Arquivos.
- F4 para ver a lista da barra de endereços no File Explorer.
- F5 para atualizar a janela ativa.
- F6 para rolar os elementos da tela em uma janela ou na área de trabalho.
- F10 para ativar a barra de menu no aplicativo ativo.
- Ctrl + F4 para fechar o documento ativo (em aplicativos de tela inteira e que permitem manter vários documentos abertos ao mesmo tempo).
- Ctrl + A para selecionar todos os itens em um documento ou janela.
- Ctrl + D (o Cancún) para excluir o item selecionado e movê-lo para a Lixeira.
- Ctrl + R (o F5) para atualizar a janela ativa.
- Ctrl + Y para repetir uma operação.
- Ctrl + seta para a direita para mover o cursor para o início da próxima palavra.
- Ctrl + seta para a esquerda para mover o cursor para o início da palavra anterior.
- Ctrl + seta para baixo para mover o cursor para o início do próximo parágrafo.
- Ctrl + seta para cima para mover o cursor para o início do parágrafo anterior.
- Ctrl + Alt + Tab para usar as teclas de seta para alternar entre os aplicativos abertos.
- Alt + Shift + teclas de seta para mover um grupo ou bloco na direção especificada quando estiver no menu Iniciar.
- Ctrl + Shift + teclas de seta no menu Iniciar, permite que você mova um bloco para outro.
- Ctrl + teclas de seta para redimensionar o menu Iniciar quando ele estiver aberto.
- Ctrl + tecla de seta (para mover para um item) + barra de espaço para selecionar vários itens individuais em uma janela ou na área de trabalho.
- Ctrl + Shift + uma tecla de seta para selecionar um bloco de texto.
- Ctrl + Esc para abrir o menu Iniciar.
- Ctrl + Shift + ESC para abrir a ferramenta Gerenciador de Tarefas.
- Ctrl + Shift para alterar o layout do teclado (se houver vários disponíveis).
- Shift + F10 para exibir o menu de contexto do item selecionado.
- Shift + qualquer tecla de seta para selecionar vários itens em uma janela ou na área de trabalho ou texto em um documento.
- Ctrl + Canc para excluir o item selecionado sem movê-lo para a Lixeira.
- Seta direita para abrir o próximo menu à direita ou um submenu.
- Seta esquerda para abrir o próximo menu à esquerda ou fechar um submenu.
- Esc para parar ou sair da atividade atual.
Se você quiser saber quais outros atalhos de teclado podem ser usados no Windows 10, Windows 8.1 e Windows 7, clique aqui para acessar a página do site da Microsoft que contém a lista completa. Também recomendo que você consulte as diretrizes dos programas que usa com frequência para aprender as abreviaturas específicas disponibilizadas por eles.
MacOS
Aqui estão algumas das principais combinações de teclas para realizar algumas operações gerais no MacOS.
- cmd + x para remover o item selecionado e copiá-lo para a área de transferência.
- cmd + c para copiar o item selecionado para a área de transferência (também funciona para arquivos no Finder).
- cmd + v para colar o conteúdo da área de transferência no documento ou aplicativo atual (também funciona para arquivos no Finder).
- cmd + z para cancelar o comando anterior. Para reexecutar o comando cancelado, você pode pressionar cmd + shift + z. Em alguns programas, é possível desfazer e refazer vários comandos.
- cmd + a para selecionar todos os itens.
- cmd + f para pesquisar itens em um documento ou para abrir uma janela Pesquisar.
- cmd + g para pesquisar a próxima ocorrência do item pesquisado anteriormente. Para pesquisar a ocorrência anterior, pressione cmd + shift + g.
- cmd + h para ocultar as janelas do aplicativo em primeiro plano. Para exibir o aplicativo em primeiro plano e ocultar todos os outros aplicativos, em vez disso, pressione cmd + opção + h.
- cmd + m para minimizar a janela de primeiro plano no Dock. Para minimizar todas as janelas do aplicativo em primeiro plano, em vez disso, pressione cmd + opção + m.
- cmd + n para abrir um novo documento ou nova janela.
- cmd + o para abrir o item selecionado ou uma caixa de diálogo para selecionar um arquivo a ser aberto.
- cmd + p para imprimir o documento atual.
- cmd + s para salvar o documento atual.
- cmd + w para fechar a janela do primeiro plano. Para fechar todas as janelas do programa em uso, pressione cmd + opção + w.
- cmd + q para sair do programa em uso.
- opção + cmd + esc para forçar o fechamento de um programa.
- cmd + barra de espaço para chamar / ocultar o campo de pesquisa Spotlight.
- cmd + tabulatore para ir para o próximo programa usado mais recentemente entre os abertos.
- shift + cmd + til (~) para ir para a próxima janela usada mais recentemente do aplicativo de primeiro plano.
- shift + cmd + 3 para tirar um instantâneo da tela inteira.
- cdm + vírgula (,) para abrir as preferências do aplicativo de primeiro plano.
Se você quiser saber quais outros atalhos de teclado podem ser usados no macOS, clique aqui para acessar a página do site da Apple que lista todos eles. Também sugiro que você leia as orientações dos programas que utiliza com mais frequência, a fim de se familiarizar com as abreviaturas específicas por eles disponibilizadas.
Soluções alternativas
As soluções que indiquei nos parágrafos anteriores não o emocionaram? Bem, então dê uma olhada no soluções alternativas listado logo abaixo e você verá que não se arrependerá.
Use um touchpad

Uma maneira de usar o computador sem mouse é usar um touchpad, Se você tiver um laptop Windows ou MacBook à sua disposição, o touchpad é integrado ao próprio computador (um pouco mais abaixo do que o teclado). A menos que você tenha desativado o touchpad (se você desativou o touchpad, clique aqui para saber como ativá-lo novamente), você pode usar este dispositivo de entrada para mover o cursor, sem necessariamente ter que conectar um mouse externo.
Se, por outro lado, você usa um PC desktop, pode comprar um touchpad externo para se conectar ao computador. Existem vários no mercado e você pode comprá-los tanto em lojas físicas quanto nas principais lojas online (por exemplo, Amazon). Alternativamente, você pode comprar teclados que integram áreas reais sensíveis ao toque dentro deles teclado touchpad. Se você se lembra, já falei sobre isso no guia de compras dedicado aos melhores teclados.
Veja a oferta na Amazon Veja a oferta na AmazonUse seu smartphone como um mouse remoto
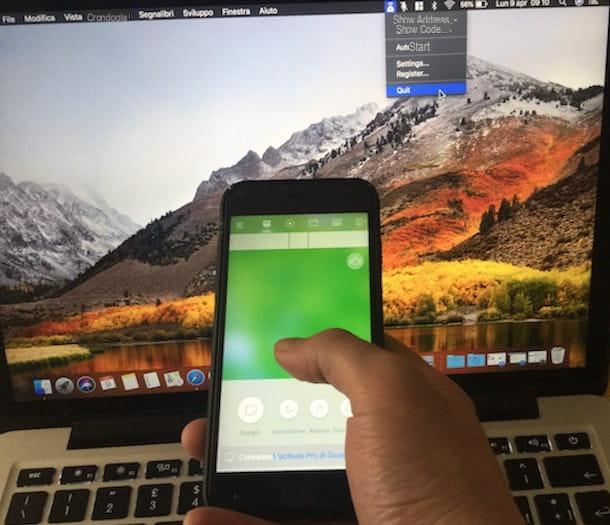
Outra solução que você pode adotar para usar o PC sem mouse é a de use seu smartphone como um mouse remoto. Na verdade, tanto na Google Play Store quanto na App Store, existem alguns aplicativos gratuitos que permitem que você use seu celular como um "controle remoto para PC" que aproveita a conexão wi-fi. Um dos mais famosos de todos é Remote Mouse: deixe-me explicar como usá-lo da melhor forma.
Para começar, baixe o Remote Mouse em seu dispositivo Android ou iOS e inicie o aplicativo pressionando seu ícone. Em seguida, baixe o cliente oficial do Remote Mouse no seu computador: clique aqui para se conectar à página de download do Remote Mouse, pressione o botão Baixe agora e, na caixa que se abre, clique no botão Windows para baixar a versão do Windows ou Mac para se conectar à página da Mac App Store para baixar o programa.
Su Windows, abra o pacote de instalação do software (RemoteMouse.exe) e clique no botão primeiro Sim e, em seguida, OK, Próximo e Terminar para completar a configuração. Pra cima MacOSem vez disso, baixe diretamente da Mac App Store: clique no botão Veja na Mac App Store presente na página que se abriu no navegador e, na janela que se abre, clique no botão Obtenha / instale o aplicativo e aguarde o download do programa.
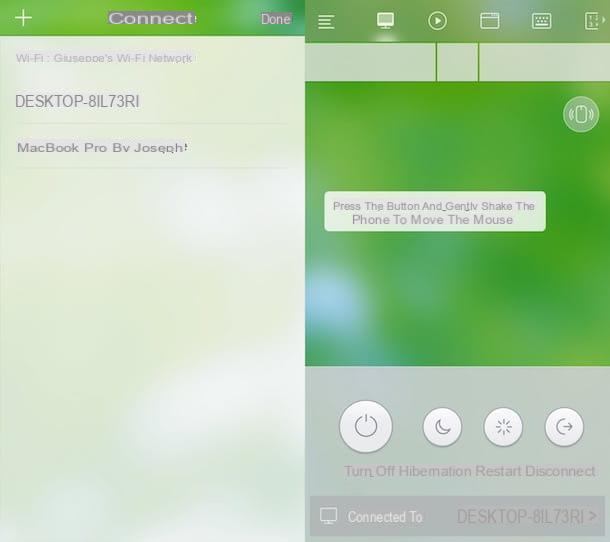
Assim que instalar e iniciar o Remote Mouse em seu dispositivo móvel e PC (e ambos estiverem conectados à mesma rede Wi-Fi), você finalmente estará pronto para usar seu "mouse sem fio": pressione o botão nome do computador você deseja controlar remotamente e mover o cursor arrastando o dedo na tela do dispositivo.
Para simular um clique direito do mouse, faça toque com dois dedos na tela do smartphone; para acessar as demais funções disponibilizadas pelo Mouse Remoto, por outro lado, pressione os botões localizados na parte superior, que são utilizados para digite algum texto, iniciar programas e assim por diante. Recordo que alguns recursos do Remote Mouse (como o que permite gerenciar remotamente os controles de multimídia) estão disponíveis ao fazer compras no aplicativo, a partir de € 2,29 por item.
Como usar seu PC sem mouse

























