Accessibility features
There are some on both Windows and macOS accessibility features (especially designed for users who have vision and / or hearing problems) thanks to which it is possible use your PC without a mouse controlling the pointer with the numeric keypad. Let's see immediately how to exploit them.
Windows
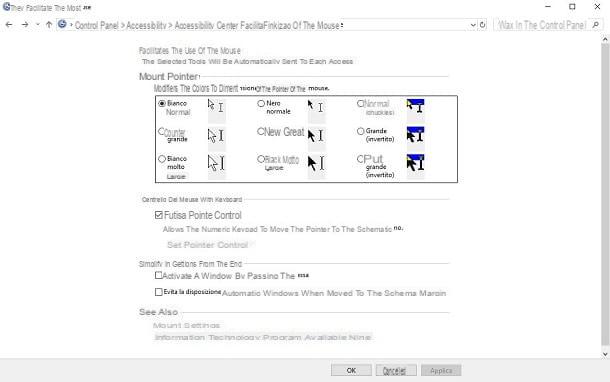
Su Windows it is possible to move the mouse pointer with the numeric keys of the keyboard using the function Pointer control. To activate it, go to Control Panel classic (click, then, on the button Home, search for "Pannello di controllo" in the menu that opens and select the first search result), click on the icon Easy accessclick sulla voce Change mouse behavior, metti la spunta sull'opzione Turn on Pointer Control and then click the buttons Apply e OK to save the changes you just made.
As you can see, a mouse icon has appeared next to the clock (in the lower right corner of the taskbar), demonstrating that the Pointer Control option is active. From now on, you can use the numeric keypad to move the mouse cursor. Convenient, right?
If you want to change the pointer speed, click on the item Set Check Pointer and, in the screen that opens, set the maximum speed and acceleration of the pointer using the appropriate adjustment bars and then save the changes by clicking on the buttons Apply e OK.
To disable the newly activated function, go back to Control Panel> Ease of Access> Change Mouse Behavior, uncheck the option Turn on Pointer Control and then click on the buttons Apply e OK per salvare I modified it.
MacOS
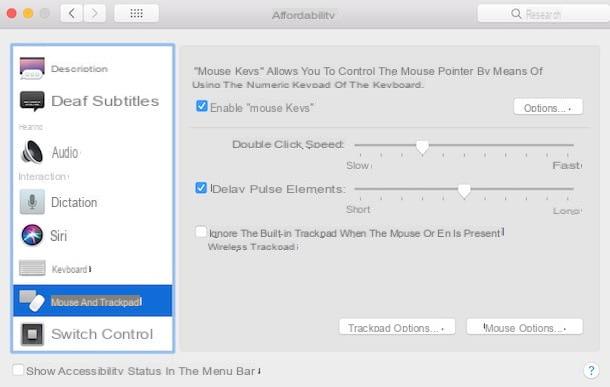
Also on MacOS There is a function that allows you to control the mouse pointer via the numeric keypad. Are you curious to find out how to activate it? I'll explain it to you right away.
For starters, go to System preference (the gray gear icon located in the Dock), click the entry Accessibilità (the icon oflittle white man on a light blue background), move the mouse cursor to the left sidebar, scroll through the list of options in it and then click on the item Mouse e trackpad located at the bottom. In the screen that opens, check the item Enable "Mouse Keys" And that's it.
If you want to change the settings related to the newly activated function, click on the button Opzioni ... located at the top right of the window Accessibilità and select the initial delay and maximum speed you prefer using the appropriate adjustment bars.
To disable the "Mouse Keys" function, go back to System Preferences> Accessibility> Mouse and Trackpad and uncheck the option Enable "Mouse Keys".
Keyboard shortcuts

One of the best ways to use your PC without a mouse I say use keyboard shortcuts. In other words, you can use hotkeys and some specific key combinations to perform operations that are usually done with the mouse.
Windows
Here are some of the main key combinations to perform some general operations on Windows.
- Ctrl + X to cut the selected item.
- Ctrl + C to copy the selected item.
- Ctrl + V to paste the selected item.
- Ctrl + Z to cancel an operation.
- Alt + Tab to switch between open applications.
- Alt + F4 to close the active item or exit the active application.
- Windows key + L to lock your PC.
- Windows key + D to show and hide the desktop.
- F2 to rename the selected item.
- F3 to search for a file or folder in File Explorer.
- F4 to view the address bar list in File Explorer.
- F5 to update the active window.
- F6 to scroll screen elements in a window or on the desktop.
- F10 to activate the menu bar in the active application.
- Ctrl + F4 to close the active document (in full screen applications and which allow you to keep multiple documents open at the same time).
- Ctrl + A to select all items in a document or window.
- Ctrl + D (o Canc) to delete the selected item and move it to the Trash.
- Ctrl + R (o F5) to update the active window.
- Ctrl + Y to repeat an operation.
- Ctrl + right arrow to move the cursor to the beginning of the next word.
- Ctrl + left arrow to move the cursor to the beginning of the previous word.
- Ctrl + down arrow to move the cursor to the beginning of the next paragraph.
- Ctrl + up arrow to move the cursor to the beginning of the previous paragraph.
- Ctrl + Alt + Tab to use the arrow keys to switch between open applications.
- Alt + Shift + arrow keys to move a group or tile in the specified direction when it has focus on the Start menu.
- Ctrl + Shift + arrow keys in the Start menu, allows you to move one pane to another.
- Ctrl + arrow keys to resize the Start menu when it is open.
- Ctrl + arrow key (to move to an item) + space bar to select multiple individual items in a window or on the desktop.
- Ctrl + Shift + an arrow key to select a block of text.
- Ctrl + Esc to open the Start menu.
- Ctrl + Shift + ESC to open the Task Manager tool.
- Ctrl + Shift to change the keyboard layout (if several are available).
- Shift + F10 to display the context menu for the selected item.
- Shift + any arrow key to select multiple items in a window or on the desktop, or text in a document.
- Ctrl + Canc to delete the selected item without moving it to the Trash.
- Right arrow to open the next menu on the right or a submenu.
- Left arrow to open the next menu on the left or close a submenu.
- Esc to stop or exit the current activity.
If you want to know what other keyboard shortcuts you can use on Windows 10, Windows 8.1 and Windows 7, click here to link to the Microsoft website page containing the complete list. I also recommend that you consult the guidelines of the programs you use frequently to learn the specific abbreviations made available by them.
MacOS
Here are some of the main key combinations to perform some general operations on MacOS.
- cmd + x to remove the selected item and copy it to the clipboard.
- cmd + c to copy the selected item to the clipboard (also works for files in the Finder).
- cmd + v to paste the contents of the clipboard into the current document or app (also works for files in the Finder).
- cmd + z to cancel the previous command. To execute the canceled command again, you can press cmd + shift + z. In some programs it is possible to undo and redo multiple commands.
- cmd + a to select all items.
- cmd + f to search for items in a document or to open a Search window.
- cmd + g to search for the next occurrence of the previously searched item. To find the previous occurrence, awards cmd + shift + g.
- cmd + h to hide the foreground application windows. To display the foreground application and hide all other applications, instead, press cmd + option + h.
- cmd + m to minimize the foreground window on the Dock. To minimize all windows of the foreground application, instead, press cmd + option + m.
- cmd + n to open a new document or new window.
- cmd + o to open the selected item or a dialog to select a file to open.
- cmd + p to print the current document.
- cmd + s to save the current document.
- cmd + w to close the foreground window. To close all windows of the program in use, press cmd + option + w.
- cmd + q to exit the program in use.
- option + cmd + esc to force a program to close.
- cmd + spacebar to call up / hide the Spotlight search field.
- cmd + tabulatore to move to the next most recently used program among those open.
- shift + cmd + tilde (~) to go to the next most recently used window of the foreground application.
- shift + cmd + 3 to take a snapshot of the entire screen.
- cdm + comma (,) to open the preferences of the foreground application.
If you want to know what other keyboard shortcuts you can use on macOS, click here to link to the Apple website page that lists them all. I also suggest that you read the guidelines of the programs you use most often, in order to become familiar with the specific abbreviations made available by them.
Alternative solutions
Haven't the solutions I indicated in the previous paragraphs thrilled you? Well then check out the alternative solutions listed right below and you will see that you will not regret it.
Use a touchpad

One way to use your computer without a mouse is to use a touchpad, If you have a Windows laptop or MacBook at your disposal, the touchpad is integrated into the computer itself (a little further down than the keyboard). Unless you have deactivated the touchpad (if you have deactivated the touchpad, click here to find out how to activate it again), you can use this input device to move the cursor, without necessarily having to connect an external mouse.
If, on the other hand, you use a desktop PC, you can buy a external touchpad to connect to the computer. There are several on the market and you can buy them both in physical stores and in the main online stores (eg Amazon). Alternatively, you can buy keyboards that integrate real touch-sensitive areas inside them keyboard touchpad. If you remember, I have already told you about it in the buying guide dedicated to the best keyboards.
See offer on Amazon See offer on AmazonUse your smartphone as a remote mouse
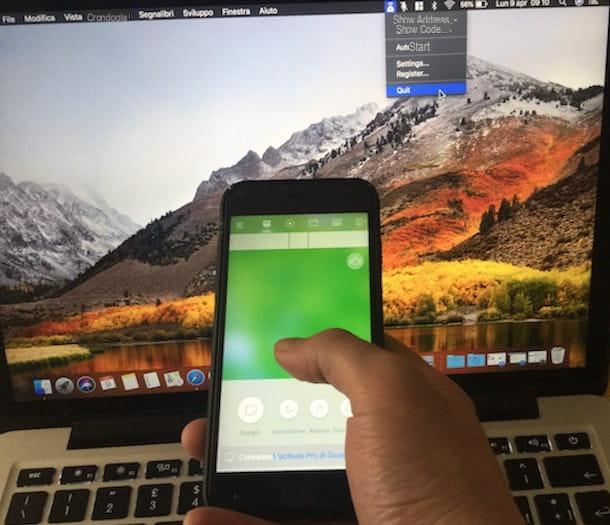
Another solution that you can adopt to use the PC without a mouse is that of use your smartphone as a remote mouse. In fact, both on the Google Play Store and on the App Store, there are some free apps that allow you to use your mobile phone as a "remote control for PC" which take advantage of the Wi-Fi connection. One of the most famous of all is Remote Mouse: let me explain how to best use it.
To begin with, download Remote Mouse on your Android or iOS device and start the application by pressing its icon. Then download the official Remote Mouse client on your computer: click here to connect to the Remote Mouse download page, press the button Download it now and, in the box that opens, click the button Windows to download the Windows version or Mac to connect to the Mac App Store page from which to download the program.
Su Windows, open the software installation package (RemoteMouse.exe) and click on the button first Yes and then OK, Next e Finish to complete the setup. Up MacOSinstead, download directly from the Mac App Store: click on the button See in the Mac App Store present on the page that opened in the browser and, in the window that opens, click on the button Get / Install the app and wait for the program to download.
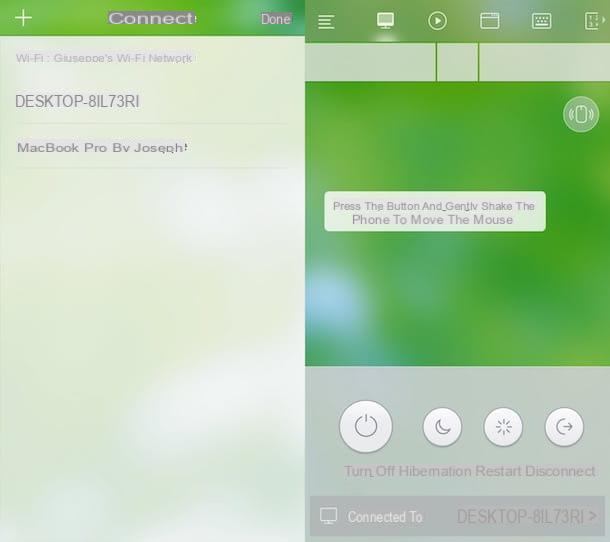
As soon as you have installed and started Remote Mouse on both your mobile device and PC (and have both connected to the same Wi-Fi network), you are finally ready to use your "wireless mouse": press the computer name you want to remotely control and then move the cursor by dragging your finger on the screen of your device.
To simulate a right mouse click, do tap with two fingers on the smartphone screen; to access the other functions made available by Remote Mouse, on the other hand, presses the buttons located at the top, which are used for type some text, start programs and so on. I remind you that some Remote Mouse features (such as the one that allows you to manage multimedia controls remotely) are available by making in-app purchases, starting from € 2,29 per item.
How to use your PC without a mouse

























