Preliminary information

Without a doubt, the most efficient method for free up space on Windows 10 is to manually locate large files and folders e delete heavier files present within them.
This operation, contrary to what it may seem, is however extremely difficult! To begin with, it is not always possible (unless you use dedicated programs) to successfully locate the "heavy" files and folders on your computer, unless they have been created by the user himself (this is the example of directories containing videos, music, images, etc.). Some folders full of useless files, such as those containing the temporary files of the programs, could be "hidden" in almost unimaginable places and invisible to not really expert eyes.
Furthermore, there is the possibility that some large, apparently harmless and useless files are actually vital to the functioning of the operating system: for example, in the vast majority of cases, files contained in folders X:Windows, X: Programs e X: Programs (x86) (where X: is the drive letter of the hard disk) take up the largest chunk of memory. However, it is sufficient to delete even a single file from within these folders to compromise the functioning of the operating system or the programs installed on it.
For this reason, if you intend to obtain additional disk space without intervening on your personal files (e.g. videos, music, photos, etc.), I recommend that you turn to two Windows utilities: Memory sensor e Cleaning disk, specially designed for the purpose. The theme of the following chapters of this guide will be, in fact, to show you how to use these two software and some alternative file storage / deletion systems able to do their job well without damaging the integrity of Windows.
How to free up space on Windows 10 with Storage Sense
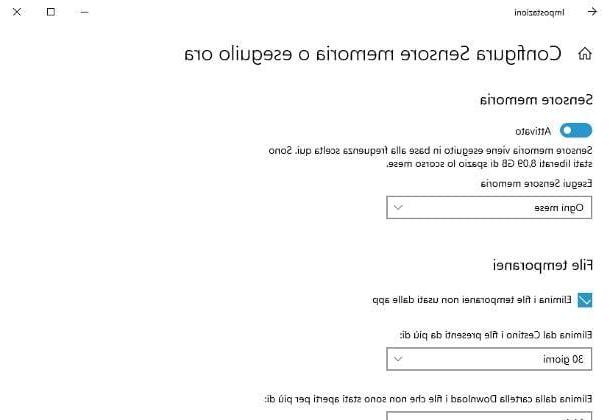
Introduced from version 1809 in Windows 10, Memory sensor is a utility present "standard" in the Microsoft operating system that allows you to optimize disk management by silently eliminating unnecessary files, such as the contents of the Recycle Bin or temporary items, when space is insufficient. Unfortunately, the operation of this software is limited to the automatic management of the disk on which Windows is installed (eg C :).
Anyway, to use Memory Sense, right click on the button Home (l'icona a forma di pennant, located in the lower left corner of the screen), select the item Settings from the proposed context menu and reach the sections System e Archiving (to the left).
Now, to enable automatic system disk management via Storage Sense, move to On the lever located at the top of the screen: following this operation, when the disk space is insufficient, the temporary files and the contents of the Recycle Bin will be silently deleted.
To clean immediately, click on the item instead Configure Storage Sense or run it now and press pulsating Clean up now! located at the bottom of the screen.
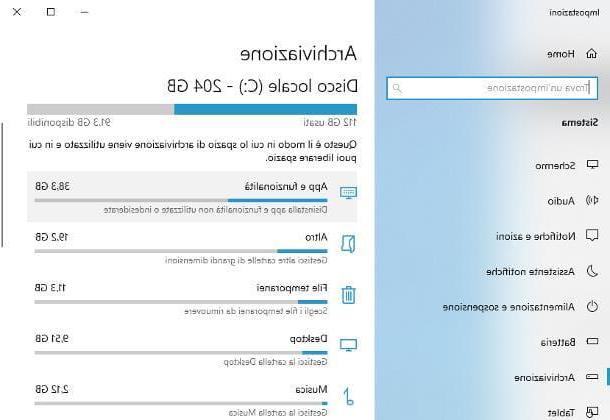
Still from the same window, you can configure the behavior of the utility: via the drop-down menu Run Storage Sense you can have the cleaning done everyday, every week, each month or only when disk space is insufficient (default option); using the option Delete temporary files not used by apps you can have Storage Sense delete the category of files in question. Finally, you can choose to automatically delete the files in the Recycle Bin that have been present for a certain period of time, or the files in the Downloads folder that are not opened for a certain period, using the drop-down menus Delete files from the Trash that are more than ed Delete files from the Downloads folder that have not been opened for more than.
For your information, Storage Sense also allows you to view and manage how your disk space is being used - then return to the screen Settings> System> Storage, locate the section dedicated to system disk (With art. Local disk (C):) and use the items below to identify the categories of items that take up the most space.
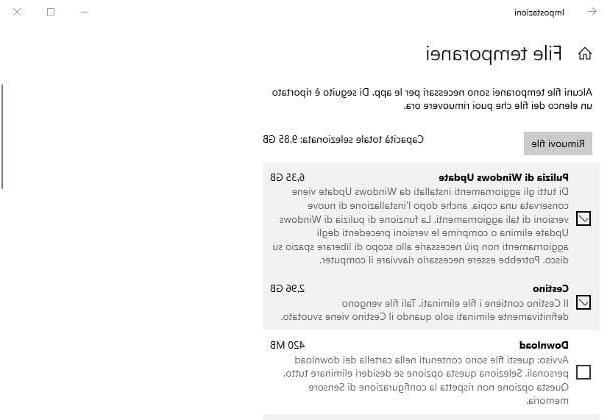
By clicking on each of them, you will be brought back to the Windows section dedicated to specific management: by pressing on App and features, for example, you will be taken back to the settings panel which allows you to delete apps and programs; choosing the option Other, you will see a list of all the most voluminous folders on the system (by clicking on them name, will be opened in a File Explorer window); by clicking on Temporary Files you will see a list of temporary files on your computer and you will be able to delete them in a single click; finally, the categories desktop e Music allow you to manage the respective folders using the Windows File Explorer.
Finally, to view all the available categories, click on the item Show other categories which resides at the bottom of the window.
How to free up space on Windows 10 with Disk Cleanup
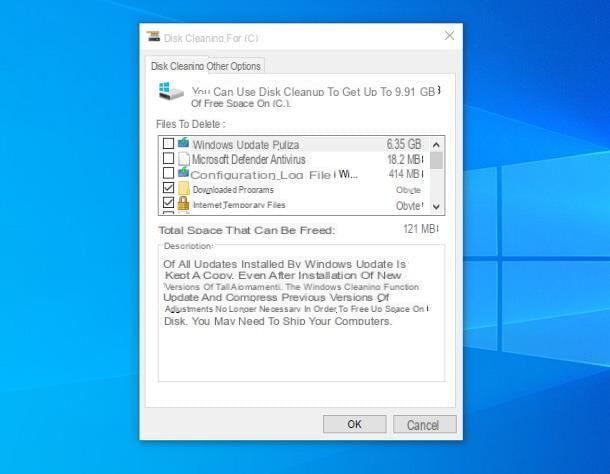
Also Cleaning disk is a tool present "standard" in Windows 10 that allows you to quickly delete temporary files or system files that are no longer needed; Unlike Storage Sense, however, Disk Cleanup can be invoked on all disks and partitions on your computer and is also present on previous editions of the Microsoft operating system.
To use Disk Cleanup, first launch theFile Explorerby clicking on the icon in the shape of gialla poster located in the Windows taskbar, go to the section What PC by clicking on the appropriate item on the left side of the window that opens and, after identifying thedisk / partition icon to clean up, right click on it and select the item Property from the displayed context menu.
Now, click on the tab General, by pressing the button Cleaning disk and wait for the memory to be scanned, looking for useless files. After the disk has been scanned, they will be shown in the box File to delete, the types of files that can be safely deleted, together with the space that can be recovered for each of them.
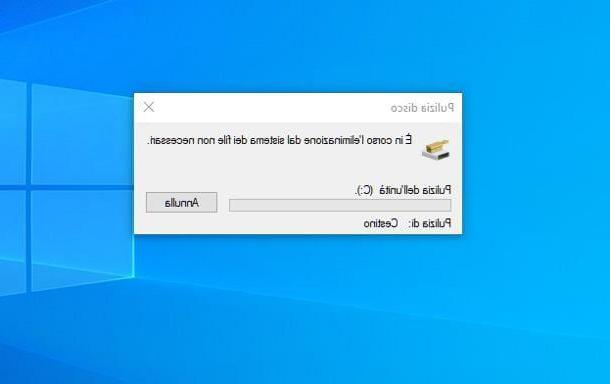
clicking on name of each category, the Description of the same, together with the impact that deleting files could have on the system: to take a look at them, click on the button View files. To proceed with the cleaning, then put the check mark next to file types to delete and click on the buttons OK ed File deletion, in order to eliminate everything.
If you prefer, you can proceed with an even more thorough cleaning, also looking for the system files no longer useful to Windows: in this case, you have to click on the button System file cleanup, so you can see additional file categories whose deletion does not affect the behavior of the operating system.
Before proceeding with deleting items, make sure you have carefully read the Description, in order to be sure not to delete files that, in some way, could still be useful for your purposes (eg updates that are waiting to be installed and that, if removed, should be re-downloaded from the Internet).
Finally, by clicking on the tab Other options, you can perform disk cleanup by going to delete the programs used or again, delete all restore points, except the most recent one.
Other ways to free up space on Windows 10
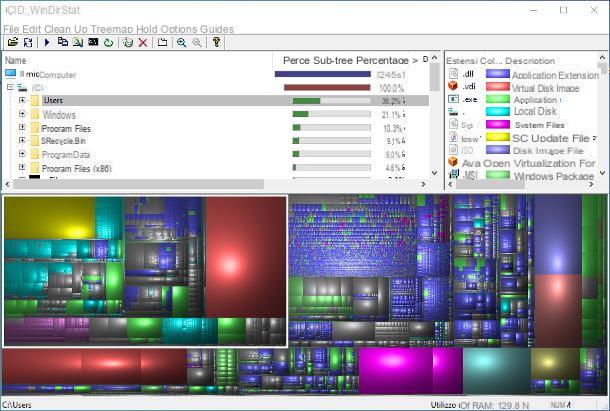
How do you say? Have you tried to clean up the disk using the solutions I've told you so far, but still haven't managed to get enough space for your purposes? In this case, I advise you to consider the use of additional systems, which could help you in such situations.
- Move the files to an external drive - if there are large files on the computer disk, which you do not see often (such as videos made by smartphones or cameras, films and other "heavy" content), you can transfer them to an external hard drive, to always keep within reach out of hand. If you don't have a disk suitable for the purpose, you can consult my guide to the best external hard drives, for some advice for purchases; finally, if you don't know how to connect the new disk to your computer and how to copy files to it, take a look at my thematic tutorials.
- Move files to the cloud - if you don't want to use external drives, you can also move large files to the cloud, using services such as OneDrive, Google Drive e dropbox. In addition to offering a (albeit limited) amount of free Web space, the related computer programs allow you to automatically upload the files contained in a given folder and, if necessary, to delete the originals from your computer. To find out more, I refer you to reading my guide dedicated to the best cloud and my tutorial on how to store files online.
- Delete browsing data and browser cache - it may happen, in some cases, that the browser's temporary files (cache, browsing data, cookies, and so on) occupy a large portion of memory. Eliminating them can remedy the problems of insufficient space, however it could affect your future browsing experience (for example, you may have to re-enter website passwords, reset preferences on accepting cookies, and so on). If you don't know how to get rid of the aforementioned elements, I recommend a thorough reading of my tutorials on how to clear browsing data and how to clear your browser cache.
- Find the heaviest files - after using the computer for a long time, it may happen that some large files are forgotten here and there for the computer: this is the case, for example, of programs downloaded from the Internet, or of compressed archives, subsequently extracted for use. To "flush out" files of this type, you can use specific programs such as WinDirStat, a software that, in just a few clicks, allows you to locate the folders (and files) that take up the most memory space, thus eliminating the need to manually search for items. large. However, I invite you to pay attention to the files that you will eventually delete: make sure that they are not vital elements for the operating system or necessary for the correct functioning of the programs installed on it, under penalty of a general malfunction (and irreversible, unless you do a reset) of your computer!
As a last recommendation, I invite you to be wary of third-party programs dedicated to cleaning your PC: with very rare exceptions, software of this type can significantly slow down the computer (as they often "run" in real time on the system) and eliminate, in a completely autonomous way, important files for the functioning of Windows, of the system registry or some applications.
In other words, the damage caused by the so-called "janitors" is far greater than the promised benefits (especially if those who use them are not sure where to put their hands). Then don't tell me I didn't warn you!
How to free up space on Windows 10

























