Información preliminar

Sin duda, el método más eficaz para liberar espacio en Windows 10 es ubicar manualmente archivos y carpetas grandes e eliminar archivos más pesados presente dentro de ellos.
¡Esta operación, contrariamente a lo que pueda parecer, es sin embargo extremadamente difícil! Para empezar, no siempre es posible (a menos que use programas dedicados) localizar con éxito archivos y carpetas "pesados" en su computadora, a menos que hayan sido creados por el propio usuario (este es el ejemplo de directorios que contienen videos, música, imágenes, etc.). Algunas carpetas llenas de archivos inútiles, como las que contienen los archivos temporales de los programas, podrían estar "escondidas" en lugares casi inimaginables e invisibles para ojos que no son realmente expertos.
Además, existe la posibilidad de que algunos archivos grandes, aparentemente inofensivos e inútiles sean realmente vitales para el funcionamiento del sistema operativo: por ejemplo, en la gran mayoría de los casos, archivos contenidos en carpetas. X: ventanas, X: programas e X: programas (x86) (donde X: es la letra de la unidad del disco duro) ocupan la mayor parte de la memoria. Sin embargo, es suficiente eliminar incluso un solo archivo de estas carpetas para comprometer el funcionamiento del sistema operativo o los programas instalados en él.
Por esta razón, si tiene la intención de obtener espacio adicional en el disco sin intervenir en sus archivos personales (por ejemplo, videos, música, fotos, etc.), le recomiendo que utilice dos utilidades de Windows: Sensor de memoria e Disco de limpieza, especialmente diseñado para tal fin. El tema de los siguientes capítulos de esta guía será, de hecho, mostrarle cómo usar estos dos programas y algunos sistemas alternativos de almacenamiento / eliminación de archivos capaces de hacer bien su trabajo sin dañar la integridad de Windows.
Cómo liberar espacio en Windows 10 con Storage Sense
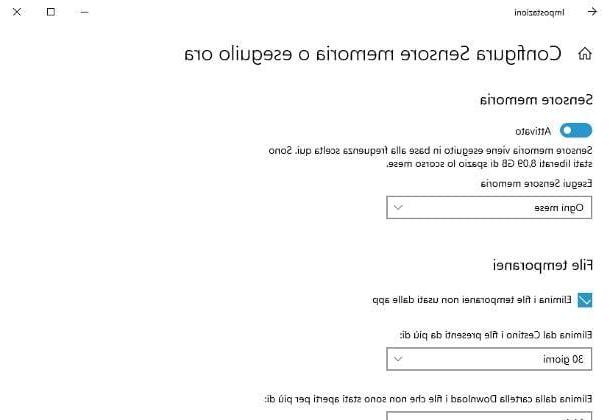
Introducido desde versión 1809 en Windows 10, Sensor de memoria es una utilidad presente "estándar" en el sistema operativo de Microsoft que permite optimizar la gestión del disco eliminando silenciosamente archivos innecesarios, como el contenido de la Papelera de Reciclaje o elementos temporales, cuando el espacio es insuficiente. Desafortunadamente, el funcionamiento de este software se limita a la gestión automática del disco en el que está instalado Windows (por ejemplo, C :).
De todos modos, para usar Memory Sense, haga clic derecho en el botón Inicio (el icono en forma de banderín, ubicado en la esquina inferior izquierda de la pantalla), seleccione el elemento ajustes desde el menú contextual propuesto y llegar a las secciones Sistema e archivado (A la izquierda).
Ahora, para habilitar la administración automática de discos del sistema a través de Storage Sense, suba En la palanca ubicada en la parte superior de la pantalla: después de esta operación, cuando el espacio en disco sea insuficiente, los archivos temporales y el contenido de la Papelera de reciclaje se eliminarán silenciosamente.
Para limpiar inmediatamente, haga clic en el artículo en su lugar Configure Storage Sense o ejecútelo ahora y presiona el botón ¡Limpiar ahora! ubicado en la parte inferior de la pantalla.
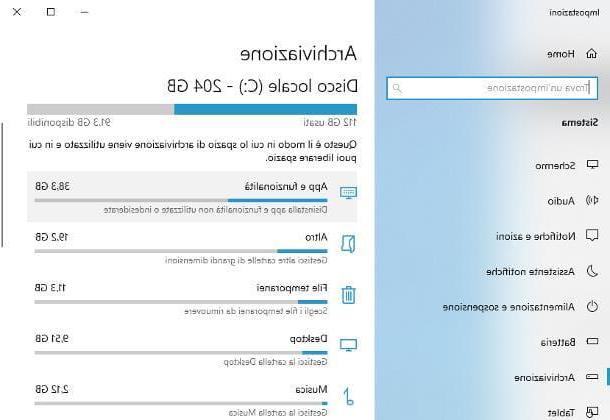
Aún desde la misma ventana, puede configurar el comportamiento de la utilidad: a través del menú desplegable Ejecutar Storage Sense puedes hacer la limpieza diario, todas las semanas, cada mes o solo cuando el espacio en disco es insuficiente (Opción por defecto); usando la opción Eliminar archivos temporales que no utilizan las aplicaciones puede hacer que Storage Sense elimine la categoría de archivos en cuestión. Por último, puede optar por eliminar automáticamente los archivos de la Papelera de reciclaje que han estado presentes durante un período de tiempo determinado, o los archivos de la carpeta Descargas que no se abren durante un período determinado, utilizando los menús desplegables. Elimine los archivos de la Papelera que tengan más de ed Elimine los archivos de la carpeta Descargas que no se hayan abierto durante más de.
Para su información, Storage Sense también le permite ver y administrar cómo se usa su espacio en disco, luego regresar a la pantalla Configuración> Sistema> Almacenamiento, ubique la sección dedicada a disco del sistema (p.ej. Disco local (C):) y utilice los elementos siguientes para identificar las categorías de elementos que ocupan más espacio.
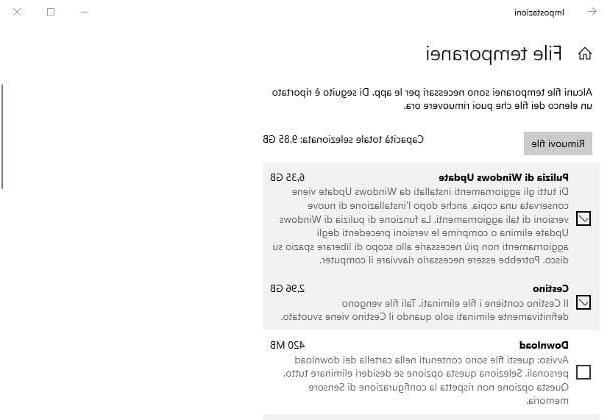
Al hacer clic en cada uno de ellos, volverá a la sección de Windows dedicada a la gestión específica: presionando en Aplicación y funciones, por ejemplo, volverá al panel de configuración que le permite eliminar aplicaciones y programas; eligiendo la opción Más, verá una lista de todas las carpetas más voluminosas del sistema (al hacer clic en ellas nombre, se abrirá en una ventana del Explorador de archivos); haciendo clic en Archivos temporales verá una lista de archivos temporales en su computadora y podrá eliminarlos con un solo clic; finalmente, las categorías Desktop e Música le permite administrar las carpetas respectivas utilizando el Explorador de archivos de Windows.
Finalmente, para ver todas las categorías disponibles, haga clic en el elemento Mostrar otras categorías que reside en la parte inferior de la ventana.
Cómo liberar espacio en Windows 10 con el Liberador de espacio en disco
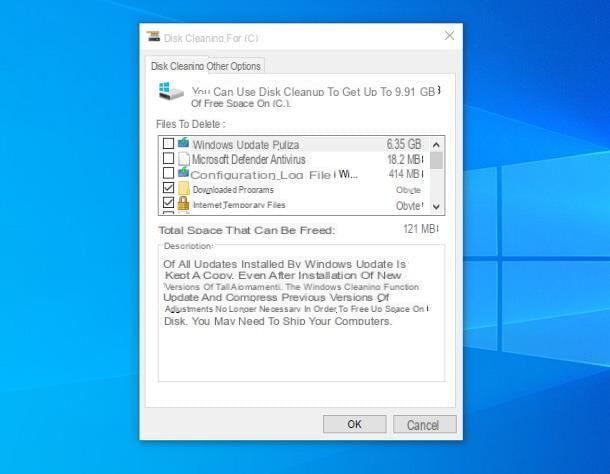
también Disco de limpieza es una herramienta presente "estándar" en Windows 10 que le permite eliminar rápidamente archivos temporales o archivos del sistema que ya no son necesarios; Sin embargo, a diferencia de Storage Sense, el Liberador de espacio en disco se puede invocar en todos los discos y particiones de su computadora y también está presente en ediciones anteriores del sistema operativo de Microsoft.
Para usar el Liberador de espacio en disco, primero inicieExplorador de archivoshaciendo clic en el icono en forma de carpeta amarilla ubicado en la barra de tareas de Windows, vaya a la sección Esta PC haciendo clic en el elemento correspondiente en la parte izquierda de la ventana que se abre y, después de identificar elicono de disco / partición para limpiar, haga clic derecho sobre él y seleccione el elemento Propiedad en el menú contextual que se muestra.
Ahora, haga clic en la pestaña General, luego en el botón Disco de limpieza y esperar a que se escanee la memoria en busca de archivos inútiles. Una vez escaneado el disco, se mostrarán en el cuadro Archivo para borrar, los tipos de archivos que se pueden eliminar de forma segura, junto con el espacio que se puede recuperar para cada uno de ellos.
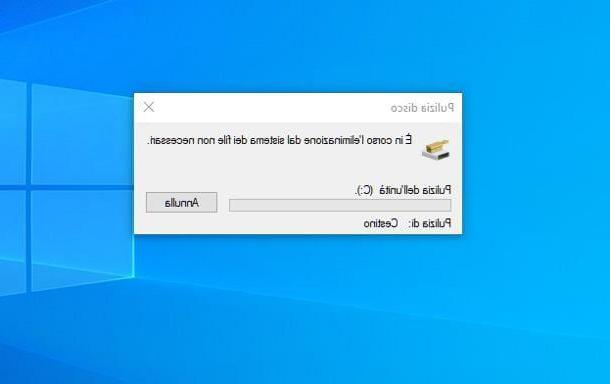
Al hacer clic en el nombre de cada categoría, el descripción de la misma, junto con el impacto que podría tener la eliminación de archivos en el sistema: para echarles un vistazo, haga clic en el botón Archivos de vista. Para continuar con la limpieza, coloque la marca de verificación junto a tipos de archivo para eliminar y haga clic en los botones OK ed Eliminación de archivos, para eliminarlo todo.
Si lo prefiere, puede proceder a una limpieza aún más profunda, buscando también el archivos del sistema ya no es útil para Windows: en este caso, debe hacer clic en el botón Limpieza de archivos del sistema, para que pueda ver categorías de archivos adicionales cuya eliminación no afecta el comportamiento del sistema operativo.
Antes de continuar con la eliminación de elementos, asegúrese de haber leído detenidamente la descripción, para asegurarse de no eliminar archivos que, de alguna manera, podrían ser útiles para sus propósitos (por ejemplo, actualizaciones que están esperando ser instaladas y que, si se eliminan, deberían volver a descargarse de Internet).
Finalmente, haciendo clic en la pestaña Otras opciones, puede realizar la limpieza del disco yendo a eliminar los programas utilizados o de nuevo eliminar todos los puntos de restauración, excepto el más reciente.
Otras formas de liberar espacio en Windows 10
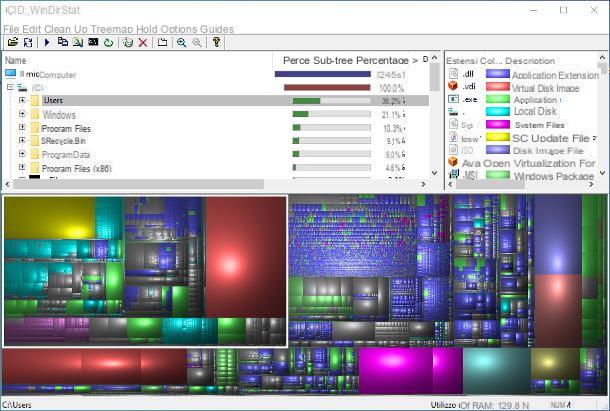
¿Cómo se dice? ¿Ha intentado limpiar el disco con las soluciones que le he contado hasta ahora, pero todavía no ha conseguido suficiente espacio para sus propósitos? En este caso, le aconsejo que considere el uso de sistemas adicionales, que podrían ayudarlo en tales situaciones.
- Mueva los archivos a una unidad externa - si hay archivos grandes en el disco de la computadora, que no ve con frecuencia (como videos hechos por teléfonos inteligentes o cámaras, películas y otro contenido "pesado"), puede transferirlos a un disco duro externo, para mantener siempre dentro llegar fuera de la mano. Si no tiene un disco adecuado para este propósito, puede consultar mi guía de los mejores discos duros externos, para obtener algunos consejos para las compras; finalmente, si no sabe cómo conectar el nuevo disco a su computadora y cómo copiar los archivos, eche un vistazo a mis tutoriales temáticos.
- Mover archivos a la nube - si no desea utilizar unidades externas, también puede mover archivos grandes a la nube, utilizando servicios como onedrive, google Drive e Dropbox. Además de ofrecer una cantidad (aunque limitada) de espacio web gratuito, los programas informáticos relacionados le permiten cargar automáticamente los archivos contenidos en una carpeta determinada y, si es necesario, eliminar los originales de su computadora. Para obtener más información, lo recomiendo leer mi guía dedicada a la mejor nube y mi tutorial sobre cómo almacenar archivos en línea.
- Eliminar datos de navegación y caché del navegador - puede suceder, en algunos casos, que los archivos temporales del navegador (caché, datos de navegación, cookies, etc.) ocupen una gran parte de la memoria. Eliminarlos puede solucionar los problemas de espacio insuficiente; sin embargo, podría afectar su futura experiencia de navegación (por ejemplo, es posible que deba volver a ingresar las contraseñas del sitio web, restablecer las preferencias sobre la aceptación de cookies, etc.). Si no sabe cómo deshacerse de los elementos antes mencionados, le recomiendo una lectura completa de mis tutoriales sobre cómo borrar los datos de navegación y cómo borrar la memoria caché de su navegador.
- Encuentra los archivos más pesados - después de usar el ordenador durante mucho tiempo, puede suceder que algunos archivos grandes se olviden aquí y allá para el ordenador: este es el caso, por ejemplo, de programas descargados de Internet, o de archivos comprimidos, posteriormente extraídos para su uso . Para "vaciar" archivos de este tipo, puedes utilizar programas específicos como WinDirStat, un software que, en unos pocos clics, te permite identificar las carpetas (y archivos) que ocupan más espacio de memoria, eliminando así la necesidad para buscar elementos manualmente. Sin embargo, te invito a que prestes atención a los archivos que eventualmente eliminarás: asegúrate de que no sean elementos vitales para el sistema operativo o necesarios para el correcto funcionamiento de los programas instalados en él, so pena de un mal funcionamiento general (y irreversible, a menos que haga un reinicio) de su computadora!
Como última recomendación, los invito a tenga cuidado con los programas de terceros dedicados a limpiar su PC: con muy raras excepciones, este tipo de software puede ralentizar significativamente el equipo (ya que a menudo se "ejecutan" en tiempo real en el sistema) y eliminar, de forma completamente autónoma, archivos importantes para el funcionamiento de Windows, del sistema. registro o algunas aplicaciones.
En otras palabras, el daño causado por los llamados "conserjes" es mucho mayor que los beneficios prometidos (especialmente si quienes los usan no saben dónde poner la mano). ¡Entonces no me digas que no te lo advertí!
Cómo liberar espacio en Windows 10
























