Funciones de accesibilidad
Hay algunos tanto en Windows como en macOS funciones de accesibilidad (especialmente diseñado para usuarios que tienen problemas de visión y / o audición) gracias al cual es posible usa tu PC sin un mouse controlando el puntero con el teclado numérico. Veamos de inmediato cómo explotarlos.
Windows
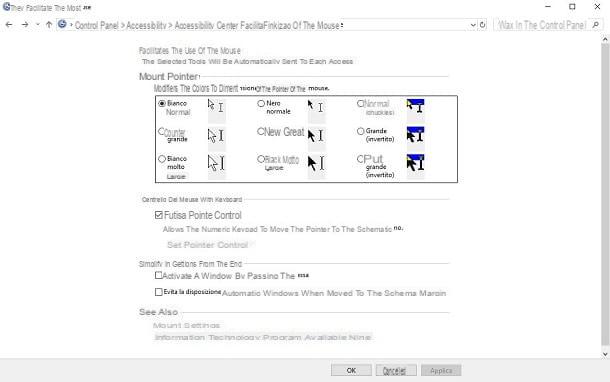
Su Windows es posible mover el puntero del mouse con las teclas numéricas del teclado usando la función Control de puntero. Para activarlo, vaya a la Panel de control clásico (haga clic, luego, en el botón Inicio, buscar "Panel de control" en el menú que se abre y seleccione el primer resultado de búsqueda), haga clic en el icono Fácil acceso, haga clic en el elemento Cambiar el funcionamiento del mouse, marca la opción Activar el control del puntero y luego haga clic en los botones Aplicar e OK para guardar los cambios que acaba de realizar.
Como puede ver, ha aparecido un icono de ratón junto al reloj (en la esquina inferior derecha de la barra de tareas), lo que demuestra que la opción Control de puntero está activa. A partir de ahora, puede usar el teclado numérico para mover el cursor del mouse. Conveniente, ¿verdad?
Si desea cambiar la velocidad del puntero, haga clic en el elemento Establecer puntero de verificación y, en la pantalla que se abre, establezca la velocidad máxima y la aceleración del puntero usando las barras de ajuste apropiadas y luego guarde los cambios haciendo clic en los botones Aplicar e OK.
Para deshabilitar la función recién activada, vuelva a Panel de control> Accesibilidad> Cambiar el comportamiento del mouse, desmarque la opción Activar el control del puntero y luego haga clic en los botones Aplicar e OK para guardar los cambios.
MacOS
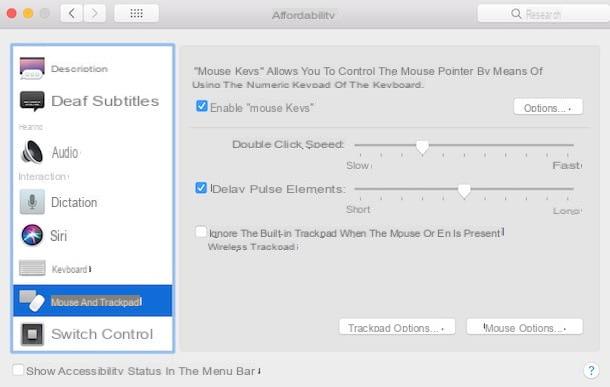
También en MacOS Existe una función que le permite controlar el puntero del mouse a través del teclado numérico. ¿Tienes curiosidad por saber cómo activarlo? Te lo explicaré enseguida.
Para empezar, vaya a Preferencias del Sistema (el ícono de engranaje gris ubicado en el Dock), haga clic en la entrada Accessibilità (el icono dehombrecito blanco sobre un fondo azul claro), mueva el cursor del mouse a la barra lateral izquierda, desplácese por la lista de opciones y luego haga clic en el elemento Trackpad del mouse y ubicado en la parte inferior. En la pantalla que se abre, marque el elemento Habilitar "Teclas del mouse" y listo
Si desea cambiar la configuración relacionada con la función recién activada, haga clic en el botón Opciones ... ubicado en la parte superior derecha de la ventana Accessibilità y seleccione el retardo inicial y la velocidad máxima que prefiera utilizando las barras de ajuste adecuadas.
Para deshabilitar la función "Teclas del mouse", vuelva a Preferencias del sistema> Accesibilidad> Mouse y trackpad y desmarque la opción Habilitar "Teclas del mouse".
Atajos de teclado

Una de las mejores formas de usa tu PC sin un mouse È quello di usar atajos de teclado. En otras palabras, puede usar teclas de acceso rápido y algunas combinaciones de teclas específicas para realizar operaciones que generalmente se realizan con el mouse.
Windows
Estas son algunas de las principales combinaciones de teclas para realizar algunas operaciones generales en Windows.
- Ctrl + X para cortar el artículo seleccionado.
- Ctrl + C para copiar el elemento seleccionado.
- Ctrl + V para pegar el elemento seleccionado.
- Ctrl + Z para cancelar una operación.
- Alt + Tab para cambiar entre aplicaciones abiertas.
- Alt + F4 para cerrar el elemento activo o salir de la aplicación activa.
- Tecla de Windows + L para bloquear su PC.
- Tecla de Windows + D para mostrar y ocultar el escritorio.
- F2 para cambiar el nombre del elemento seleccionado.
- F3 para buscar un archivo o carpeta en el Explorador de archivos.
- F4 para ver la lista de la barra de direcciones en el Explorador de archivos.
- F5 para actualizar la ventana activa.
- F6 para desplazarse por los elementos de la pantalla en una ventana o en el escritorio.
- F10 para activar la barra de menú en la aplicación activa.
- Ctrl + F4 para cerrar el documento activo (en aplicaciones de pantalla completa y que te permiten mantener varios documentos abiertos al mismo tiempo).
- Ctrl + A para seleccionar todos los elementos de un documento o ventana.
- Ctrl + D (o Cancún) para eliminar el elemento seleccionado y moverlo a la Papelera.
- Ctrl + R (o F5) para actualizar la ventana activa.
- Ctrl + Y para repetir una operación.
- Ctrl + flecha derecha para mover el cursor al principio de la siguiente palabra.
- Ctrl + flecha izquierda para mover el cursor al principio de la palabra anterior.
- Ctrl + flecha hacia abajo para mover el cursor al principio del siguiente párrafo.
- Ctrl + flecha hacia arriba para mover el cursor al principio del párrafo anterior.
- Ctrl + Alt + Tab para usar las teclas de flecha para cambiar entre aplicaciones abiertas.
- Alt + Mayús + teclas de flecha para mover un grupo o mosaico en la dirección especificada cuando tiene el foco en el menú Inicio.
- Ctrl + Mayús + teclas de flecha en el menú Inicio, le permite mover un mosaico a otro.
- Ctrl + teclas de flecha para cambiar el tamaño del menú Inicio cuando está abierto.
- Ctrl + tecla de flecha (moverse a un elemento) a. + barra espaciadora para seleccionar varios elementos individuales en una ventana o en el escritorio.
- Ctrl + Mayús + una tecla de flecha para seleccionar un bloque de texto.
- Ctrl + Esc para abrir el menú Inicio.
- Ctrl + Maiusc + ESC para abrir la herramienta Administrador de tareas.
- Ctrl + Maiusc para cambiar la distribución del teclado (si hay varios disponibles).
- Shift + F10 para mostrar el menú contextual del elemento seleccionado.
- Mayús + cualquier tecla de flecha para seleccionar varios elementos en una ventana o en el escritorio o texto en un documento.
- Ctrl + Canc para eliminar el elemento seleccionado sin moverlo a la Papelera.
- Flecha correcta para abrir el siguiente menú a la derecha o un submenú.
- Flecha izquierda para abrir el siguiente menú de la izquierda o cerrar un submenú.
- Esc para detener o salir de la actividad actual.
Si desea saber qué otros métodos abreviados de teclado puede utilizar en Windows 10, Windows 8.1 y Windows 7, haga clic aquí para acceder a la página del sitio web de Microsoft que contiene la lista completa. También le recomiendo que consulte las pautas de los programas que utiliza con frecuencia para conocer las abreviaturas específicas que ofrecen.
MacOS
Estas son algunas de las principales combinaciones de teclas para realizar algunas operaciones generales en MacOS.
- cmd + x para eliminar el elemento seleccionado y copiarlo al portapapeles.
- cmd + c para copiar el elemento seleccionado al portapapeles (también funciona para archivos en el Finder).
- cmd + v para pegar el contenido del portapapeles en el documento o aplicación actual (también funciona para archivos en el Finder).
- cmd + z para cancelar el comando anterior. Para volver a ejecutar el comando cancelado, puede presionar cmd + maiusc + z. En algunos programas, es posible deshacer y rehacer varios comandos.
- cmd + a para seleccionar todos los elementos.
- cmd + f para buscar elementos en un documento o para abrir una ventana de búsqueda.
- cmd + g para buscar la siguiente aparición del elemento buscado anteriormente. Para buscar la ocurrencia anterior, presione cmd + shift + g.
- cmd + h para ocultar las ventanas de la aplicación en primer plano. Para mostrar la aplicación en primer plano y ocultar todas las demás aplicaciones, en su lugar, presione cmd + opción + h.
- cmd + m para minimizar la ventana de primer plano en el Dock. Para minimizar todas las ventanas de la aplicación en primer plano, en su lugar, presione cmd + opción + m.
- cmd + n para abrir un nuevo documento o una nueva ventana.
- cmd + o para abrir el elemento seleccionado o un diálogo para seleccionar un archivo para abrir.
- cmd + p para imprimir el documento actual.
- cmd + s para guardar el documento actual.
- cmd + w para cerrar la ventana de primer plano. Para cerrar todas las ventanas del programa en uso, presione cmd + opción + w.
- cmd + q para salir del programa en uso.
- opción + cmd + esc para forzar el cierre de un programa.
- cmd + barra espaciadora para llamar / ocultar el campo de búsqueda de Spotlight.
- cmd + tabulatore para ir al siguiente programa utilizado más recientemente entre los abiertos.
- maiusc + cmd + tilde (~) para ir a la siguiente ventana utilizada más recientemente de la aplicación en primer plano.
- shift + cmd + 3 para tomar una instantánea de toda la pantalla.
- cdm + coma (,) para abrir las preferencias de la aplicación en primer plano.
Si desea saber qué otros métodos abreviados de teclado puede usar en macOS, haga clic aquí para acceder a la página del sitio web de Apple que los enumera todos. También le sugiero que lea las pautas de los programas que usa con más frecuencia para familiarizarse con las abreviaturas específicas que ofrecen.
Soluciones alternativas
¿No te han emocionado las soluciones que indiqué en los párrafos anteriores? Bueno, entonces eche un vistazo al soluciones alternativas enumerados a continuación y verá que no se arrepentirá.
Usa un panel táctil

Una forma de usar su computadora sin un mouse es usar un touchpad, Si tiene una computadora portátil con Windows o una MacBook a su disposición, el panel táctil está integrado en la propia computadora (un poco más abajo que el teclado). A menos que haya desactivado el panel táctil (si ha desactivado el panel táctil, haga clic aquí para saber cómo activarlo nuevamente), puede usar este dispositivo de entrada para mover el cursor, sin tener que conectar necesariamente un mouse externo.
Si, por otro lado, usa una PC de escritorio, puede comprar una panel táctil externo para conectarse a la computadora. Hay varios en el mercado y puedes comprarlos tanto en tiendas físicas como en las principales tiendas online (ej. Amazon). Alternativamente, puede comprar teclados que integran áreas reales sensibles al tacto dentro de ellos touchpad del teclado. Si recuerdas, ya te lo he contado en la guía de compra dedicada a los mejores teclados.
Ver oferta en Amazon Ver oferta en AmazonUtilice su teléfono inteligente como mouse remoto
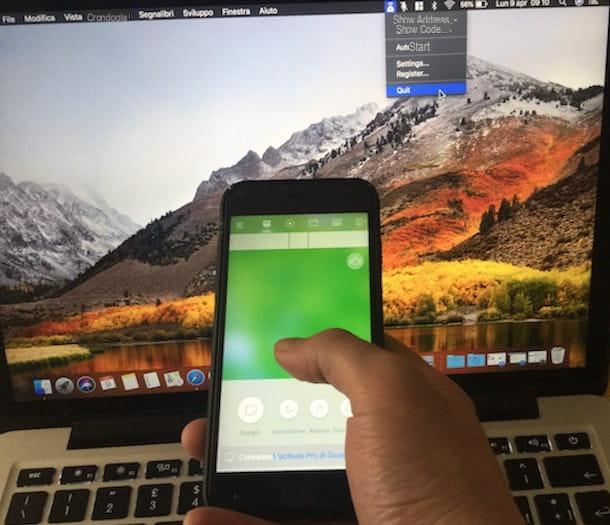
Otra solución que puede adoptar para utilizar la PC sin ratón es la de use su teléfono inteligente como un mouse remoto. Tanto en la Google Play Store como en la App Store, de hecho, existen algunas aplicaciones gratuitas que te permiten usar tu teléfono móvil como un "control remoto para PC" que aprovechan la conexión Wi-Fi. Uno de los más famosos de todos es ratón remoto: déjame explicarte cómo usarlo mejor.
Para empezar, descargue Remote Mouse en su dispositivo Android o iOS e inicie la aplicación presionando su icono. Luego descargue el cliente oficial de Remote Mouse en su computadora: haga clic aquí para conectarse a la página de descarga de Remote Mouse, presione el botón Descárgalo ahora y, en el cuadro que se abre, haga clic en el botón Windows para descargar la versión de Windows o Mac para conectarse a la página de la Mac App Store desde la que descargar el programa.
Su Windows, abra el paquete de instalación del software (RemoteMouse.exe) y haga clic en el botón primero Sí y luego OK, Siguiente página e Tecnologías para completar la configuración. Arriba MacOSen su lugar, descárguelo directamente desde la Mac App Store: haga clic en el botón Ver en la Mac App Store presente en la página que se abrió en el navegador y, en la ventana que se abre, haga clic en el botón Obtener / instalar la aplicación y espere a que se descargue el programa.
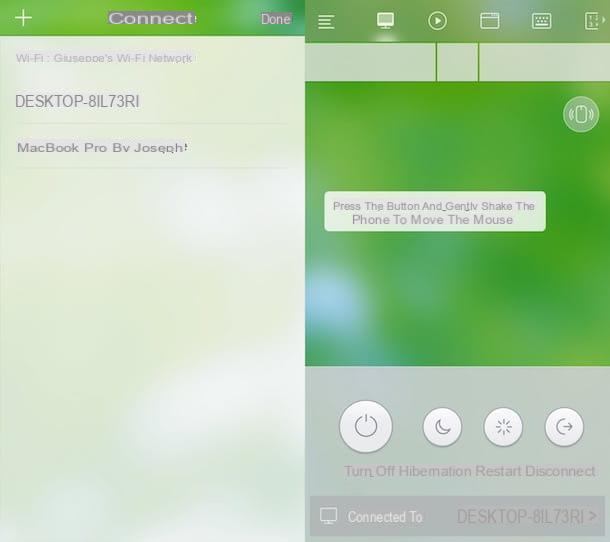
Tan pronto como haya instalado e iniciado Remote Mouse tanto en su dispositivo móvil como en su PC (y ambos estén conectados a la misma red Wi-Fi), finalmente estará listo para usar su "mouse inalámbrico": presione el nombre del ordenador desea controlar de forma remota y luego mover el cursor arrastrando el dedo en la pantalla de su dispositivo.
Para simular un clic derecho del mouse, haga toque con dos dedos en la pantalla del teléfono inteligente; para acceder a las demás funciones que pone a disposición Remote Mouse, por otro lado, presiona los botones ubicados en la parte superior, que se utilizan para escribe un texto, iniciar programas etcétera. Te recuerdo que algunas funciones de Remote Mouse (como la que te permite gestionar los controles multimedia de forma remota) están disponibles realizando compras en la aplicación, a partir de 2,29 € por artículo.
Cómo usar su PC sin un mouse
























