
- Preâmbulo
- página de informações do macOS Sierra no site da Apple
- O que a Apple diz sobre os requisitos
- O que eu recomendo
- PASSO 1 - download do macOS Sierra
- PASSO 2 - Prepare a chave USB de instalação
- PASSO 3 - criação da chave de instalação
- Atualizando de uma versão anterior
- Notas sobre o uso da chave
Preâmbulo
Eu testei esse método no OS X El Capitan e no macOS Sierra (OS X 10.11 e macOS 10.12), mas também deve funcionar no Yosemite, Mavericks ou Mountain Lion. Mas não funcionará no Mac OS 10.6 (Snow Leopard).
página de informações do macOS Sierra no site da Apple
https://www.apple.com/fr/macos/how-to-upgrade/
https://support.apple.com/fr-fr/HT201475
O que a Apple diz sobre os requisitos
Requisitos gerais do sistema:
https://www.apple.com/fr/macos/how-to-upgrade/#hardware-requirements
observe também esta informação dada pela Apple:
Atualizando de uma versão anterior do OS X
Do OS X Snow Leopard
Se você estiver usando um Mac compatível com o Snow Leopard (10.6.8), precisará instalar o El Capitan primeiro. Clique aqui para ver o procedimento:
https://support.apple.com/en-us/HT201475
Do OS X Leopard
Se você estiver usando o Leopard e quiser atualizar para o macOS Sierra, precisará instalar o OS X Snow Leopard primeiro. O OS X Snow Leopard está disponível para compra na Apple Store online.
fonte: https://www.apple.com/fr/macos/how-to-upgrade/#hardware-requirements
Observação: não fiz o teste de baixar o Sierra da App Store quando o Mac está executando o Mac OS X 10.6 (Snow Leopard). Baixei o macOS Sierra enquanto estava no El Capitan. As alegações da Apple não são claras sobre isso, já que a Apple alega a necessidade de estar pelo menos no Mac OS X 10.6, o que faz sentido para acessar a App Store, mas a Apple diz ao mesmo tempo que o Mac terá que estar pelo menos no Mac OS X 10.7, e também afirma que a passagem para El Capitan, (OS X 10.11), é necessária... Informação pouco coerente por isso.
De minha parte, depois de fazer esta chave de instalação, consegui instalar o "macOS Sierra" sem dificuldade em um disco rígido em branco, um disco que apaguei voluntariamente de antemão.
O que eu recomendo
- Tenha pelo menos 8 GB de RAM instalados. (embora a Apple afirme que 2 GB são suficientes).
- Ter uma conta iCloud existente e anotar seus identificadores. (Identificação da Apple)
https://support.apple.com/fr-fr/icloud
Isso possibilitará reimportar automaticamente grande parte dos dados já presentes no servidor Apple durante a instalação. Não há nenhuma obrigação no entanto. A etapa do iCloud pode ser ignorada durante a instalação do macOS Sierra, tendo em conta a observação feita pela Apple sobre este ponto
"Alguns recursos exigem um ID Apple"
O que você precisa :
- Uma chave USB com capacidade de 8 GB
PASSO 1 - download do macOS Sierra
- Inicie o aplicativo da App Store,
- se você não estiver logado em sua sessão, faça-o com as credenciais da sua conta do iCloud
- clique em macOS Sierra
- clique no botão Baixar
- deixe o download prosseguir, há cerca de 4.8 GB para baixar.
Depois que o pacote do instalador bruto é baixado, o aplicativo bruto pode ser encontrado na pasta Aplicativos e
- a janela de instalação é iniciada automaticamente
- não clique em "Continuar"
- Na barra de menus, vá para "Instalar o macOS Sierra / Sair da instalação do macOS"
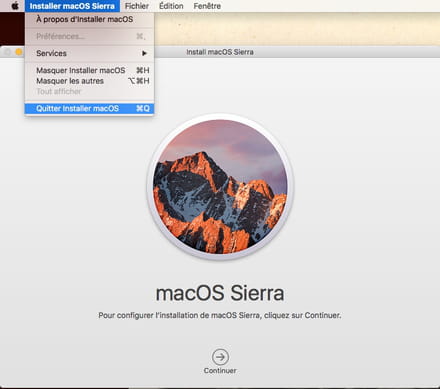
- mas deixe o aplicativo original chamado "Instalar o macOS Sierra" onde ele pertence na pasta Aplicativos.
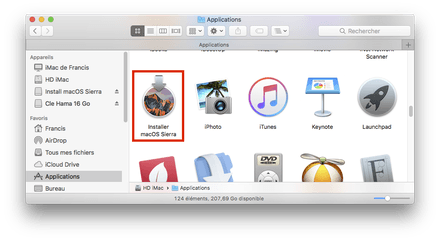
PASSO 2 - Prepare a chave USB de instalação
Em uma versão anterior ao macOS Sierra ou El Capitan
- insira sua chave USB em branco em uma porta USB (não no teclado, mas no próprio Mac)
- inicie o Utilitário de Disco localizado em Aplicativos / Utilitários...
- na coluna do lado esquerdo do Utilitário de Disco, selecione sua chave USB - não sua partição já existente presente em um leve deslocamento, mas a própria chave física - ela leva o nome do fabricante e indica sua capacidade.
- na parte direita da janela, clique no botão "Partição"
- na área "Esquema de partição" você vê um botão que diz "Atual"
- puxe para baixo este botão "Atual" e escolha "1 partição"
- clique no botão "Opções..." na parte inferior desta área
- escolha GUID no topo das 3 opções possíveis e valide com o botão "OK"
- verifique se o formato escolhido é "Mac OS Extended (Journaled)"
- dê o nome serra a esta chave. (Nota: se você der outro nome a esta chave, você terá que modificar o comando dado ao Terminal que indiquei na etapa 3 de acordo)
- clique no botão "Aplicar" no canto inferior direito. (ou botão "OK")
- validar o pedido de confirmação
- Deixe a operação ser feita, é muito rápido.
No macOS Sierra ou El Capitan
- insira sua chave USB em branco em uma porta USB (não no teclado, mas no próprio Mac)
- inicie o Utilitário de Disco localizado em Aplicativos / Utilitários...
- na coluna do lado esquerdo do Utilitário de Disco, selecione sua chave USB - não sua partição já existente presente em um leve deslocamento, mas a própria chave física - ela leva o nome do fabricante e indica sua capacidade.
- na parte direita da janela, clique no botão "Excluir"
- em "Esquema" escolha "GUID"
- em “Formato” escolha “Mac “Extended OS”
- sob o título "Nome", indique serra (Nota: se você der outro nome a esta chave, você terá que modificar o comando dado ao Terminal que indiquei na etapa 3 de acordo)
- clique no botão Excluir no canto inferior direito
- Deixe a operação ser feita, é muito rápido.
Neste ponto concluído, a chave em branco está pronta.
PASSO 3 - criação da chave de instalação
- Inicie o aplicativo Terminal localizado em Aplicativos/Utilitários...
- Cole esta linha de comando na janela do Terminal:
sudo /Applications/Install macOS Sierra.app/Contents/Resources/createinstallmedia --volume /Volumes/Sierra --applicationpath /Applications/Install macOS Sierra.app --nointeraction
- confirme com a tecla "Enter"
- a pedido, forneça sua senha de administrador (você não verá quais caracteres você está digitando, isso é normal), valide.
- Deixe o processo se desenrolar. (Demora cerca de 20 minutos em casa).
- Quando a janela do Terminal indicar "Concluído", a operação está concluída.
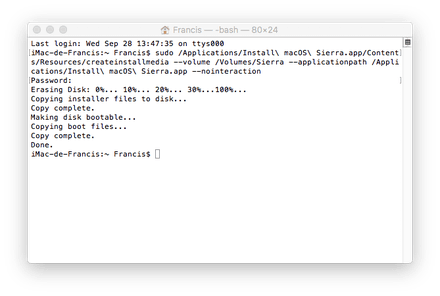
- As operações estão concluídas - Sua unidade USB de instalação do Sierra está pronta. Essa chave será chamada de "Install macOS Sierra" e conterá o instalador chamado "Installer macOS Sierra"
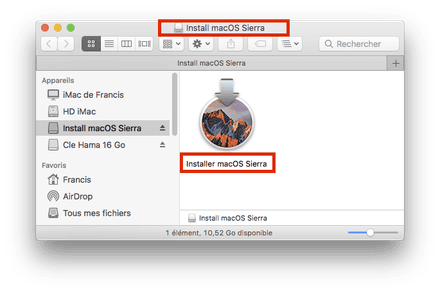
Atualizando de uma versão anterior
Do OS X Snow Leopard:
Se você estiver no Snow Leopard (Mac OS X 10.6.x), faça as atualizações no menu Apple / Software Update... para finalmente estar no Mac OS X 10.6.8 antes de baixar o macOS Sierra da Mac AppStore. E, em seguida, instale o macOS Sierra diretamente no seu Mac. Você precisará baixar o macOS Sierra novamente para encontrar o instalador bruto e intacto na pasta Aplicativos. Isso porque o presente procedimento não pode ser realizado sob Mac OS X 10.6
Se você tiver o Leopard (Mac OS 10.5) e quiser atualizar para o macOS Sierra, primeiro instale o OS X Snow Leopard. Você pode comprar o OS X Snow Leopard aqui:
https://www.apple.com/fr/shop/refurbished
Notas sobre o uso da chave
- Para instalar a partir desta chave, você deve inserir a chave, iniciar o Mac mantendo a tecla alt pressionada para poder escolher a chave como a mídia inicializável, então você acaba com a janela OS X Utilities, a partir daí, ou iniciamos a instalação diretamente, ou primeiro passamos pelo Utilitário de Disco para apagar a partição de destino de antemão, ou possivelmente refazemos o particionamento do disco rígido.
- Durante a instalação, o procedimento pode parecer travado por um bom tempo, enquanto o sistema indica que faltam apenas alguns segundos para esperar, você tem que ter paciência e deixar o processo acontecer, a instalação não não está bloqueada apesar das aparências.
Para informação: se você precisar fazer backup de seus dados pessoais antes de instalar o OS X com eliminação de disco, você pode usar esta página que resume os vários elementos para backup, se necessário.
Veja também esta página:
https://support.apple.com/fr-fr/HT201372
Boa chave :)
Francis.


























