
- Preámbulo
- Página de información de macOS Sierra del sitio de Apple
- Lo que dice Apple sobre los requisitos
- lo que recomiendo
- PASO 1 - descargar macOS Sierra
- PASO 2 - Preparar la llave USB de instalación
- PASO 3 - creación de la clave de instalación
- Actualización desde una versión anterior
- Notas sobre el uso de la tecla
Preámbulo
He probado este método en OS X El Capitan y macOS Sierra (OS X 10.11 y macOS 10.12), pero también debería funcionar en Yosemite, Mavericks o Mountain Lion. Pero no funcionará con Mac OS 10.6 (Snow Leopard).
Página de información de macOS Sierra del sitio de Apple
https://www.apple.com/fr/macos/how-to-upgrade/
https://support.apple.com/fr-fr/HT201475
Lo que dice Apple sobre los requisitos
Requisitos generales del sistema:
https://www.apple.com/fr/macos/how-to-upgrade/#hardware-requirements
también tenga en cuenta esta información proporcionada por Apple:
Actualización desde una versión anterior de OS X
Desde OS X Snow Leopard
Si está utilizando una Mac compatible con Snow Leopard (10.6.8), primero deberá instalar El Capitan. Haga clic aquí para ver el procedimiento:
https://support.apple.com/en-us/HT201475
A partir de OS X Leopard
Si está utilizando Leopard y desea actualizar a macOS Sierra, primero deberá instalar OS X Snow Leopard. OS X Snow Leopard está disponible para su compra en Apple Store en línea.
fuente: https://www.apple.com/fr/macos/how-to-upgrade/#hardware-requirements
Nota: No hice la prueba de descargar Sierra de la App Store cuando la Mac ejecuta Mac OS X 10.6 (Snow Leopard). Descargué macOS Sierra mientras estaba en El Capitán. Las afirmaciones de Apple no son claras al respecto, ya que Apple afirma la necesidad de estar al menos en Mac OS X 10.6, lo que tiene sentido para acceder a la App Store, pero Apple dice al mismo tiempo que la Mac tendrá que estar al menos bajo Mac. OS X 10.7, y también afirma que es necesario el paso a El Capitan, (OS X 10.11),... Información poco coherente por tanto.
Por mi parte, después de hacer esta clave de instalación, pude instalar "macOS Sierra" sin dificultad en un disco duro en blanco, un disco que había borrado voluntariamente de antemano.
lo que recomiendo
- Tener al menos 8 GB de RAM instalados. (aunque Apple afirma que con 2 GB es suficiente).
- Tener una cuenta de iCloud existente y haber anotado sus identificadores. (ID de apple)
https://support.apple.com/fr-fr/icloud
Esto permitirá volver a importar automáticamente una gran parte de los datos ya presentes en el servidor de Apple durante la instalación. Sin embargo, no hay obligación. El paso de iCloud se puede omitir durante la instalación de macOS Sierra, teniendo en cuenta la observación realizada por Apple sobre este punto
"Algunas funciones requieren una ID de Apple"
Que necesitas :
- Una llave USB de 8 GB de capacidad
PASO 1 - descargar macOS Sierra
- Inicie la aplicación App Store,
- si no ha iniciado sesión en su sesión, hágalo con las credenciales de su cuenta de iCloud
- haga clic en macOS Sierra
- haga clic en el botón Descargar
- Deje que la descarga continúe, hay alrededor de 4.8 GB para descargar.
Una vez que se descarga el paquete de instalación sin formato, la aplicación sin formato se puede encontrar en la carpeta Aplicaciones y
- la ventana de instalación se abre automáticamente
- no haga clic en "Continuar"
- Desde la barra de menú, ve a "Instalar macOS Sierra / Salir de instalar macOS"
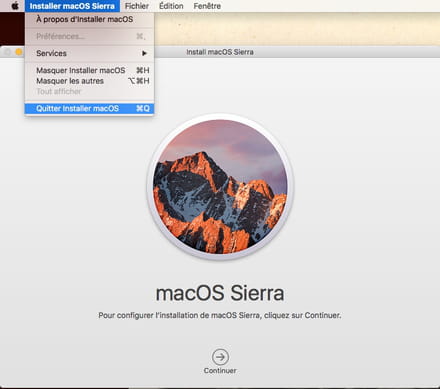
- pero deje la aplicación original llamada "Instalar macOS Sierra" en su lugar en la carpeta Aplicaciones.
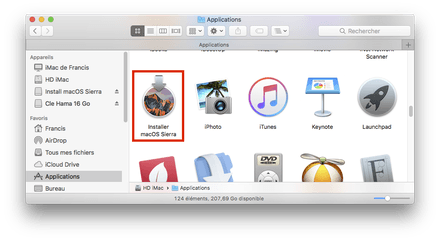
PASO 2 - Preparar la llave USB de instalación
Bajo una versión anterior a macOS Sierra o El Capitan
- inserte su llave USB en blanco en un puerto USB (no en el teclado, sino en la propia Mac)
- inicie la Utilidad de disco ubicada en Aplicaciones / Utilidades...
- en la columna del lado izquierdo de la Utilidad de Discos, seleccione su llave USB - no su partición ya existente presente ligeramente desplazada, sino la llave física misma - lleva el nombre del fabricante e indica su capacidad.
- en la parte derecha de la ventana, haga clic en el botón "Partición"
- en el área "Esquema de partición" verá un botón que dice "Actual"
- despliegue este botón "Actual" y elija "1 partición"
- haga clic en el botón "Opciones..." en la parte inferior de esta área
- elija GUID en la parte superior de las 3 opciones posibles y valide con el botón "OK"
- verifique que el formato elegido sea "Mac OS Extended (Journaled)"
- dar el nombre Sierra a esta clave. (Nota: si le da otro nombre a esta clave, tendrá que modificar el comando dado a la Terminal que indiqué en el paso 3 en consecuencia)
- haga clic en el botón "Aplicar" en la parte inferior derecha. (o el botón "Aceptar")
- validar la solicitud de confirmación
- Que se haga la operación, es muy rápido.
Bajo macOS Sierra o El Capitan
- inserte su llave USB en blanco en un puerto USB (no en el teclado, sino en la propia Mac)
- inicie la Utilidad de disco ubicada en Aplicaciones / Utilidades...
- en la columna del lado izquierdo de la Utilidad de Discos, seleccione su llave USB - no su partición ya existente presente ligeramente desplazada, sino la llave física misma - lleva el nombre del fabricante e indica su capacidad.
- en la parte derecha de la ventana, haga clic en el botón "Eliminar"
- en "Esquema", elija "GUID"
- en "Formato", seleccione "Mac" Sistema operativo extendido"
- bajo el título "Nombre", indicar Sierra (Nota: si le da otro nombre a esta clave, tendrá que modificar el comando dado a la Terminal que indiqué en el paso 3 en consecuencia)
- haga clic en el botón Eliminar en la parte inferior derecha
- Que se haga la operación, es muy rápido.
En este punto completado, la llave en blanco está lista.
PASO 3 - creación de la clave de instalación
- Inicie la aplicación Terminal ubicada en Aplicaciones / Utilidades...
- Pegue esta línea de comando en la ventana de Terminal:
sudo /Aplicaciones/Instalar macOS Sierra.app/Contents/Resources/createinstallmedia --volume /Volumes/Sierra --applicationpath /Aplicaciones/Instalar macOS Sierra.app --nointeraction
- confirmar con la tecla "Enter"
- si se le solicita, proporcione su contraseña de administrador (no verá qué caracteres está escribiendo, esto es normal), valide.
- Deja que el proceso se desarrolle. (Se tarda unos 20 minutos en casa).
- Cuando la ventana de Terminal indica "Hecho", la operación está completa.
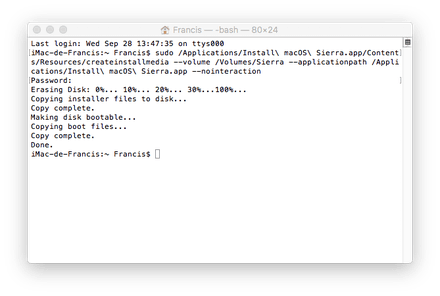
- Las operaciones están completas - Su unidad USB de instalación de Sierra está lista. Esta clave se llamará "Instalar macOS Sierra" y contendrá el instalador llamado "Instalador macOS Sierra"
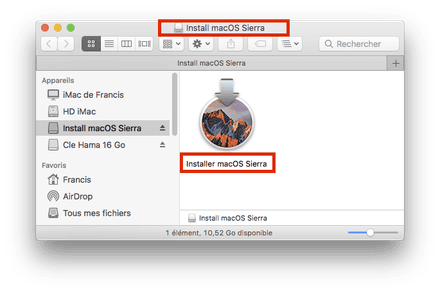
Actualización desde una versión anterior
A partir de OS X Snow Leopard:
Si tiene Snow Leopard, (Mac OS X 10.6.x), realice las actualizaciones desde el menú Apple / Actualización de software... para finalmente tener Mac OS X 10.6.8 antes de descargar macOS Sierra de Mac AppStore. Y luego, instala macOS Sierra directamente en tu Mac. Luego deberá descargar macOS Sierra nuevamente para encontrar el instalador sin procesar e intacto en la carpeta Aplicaciones. Esto debido a que el presente procedimiento no se puede realizar estando bajo Mac OS X 10.6
Si tiene Leopard (Mac OS 10.5) y desea actualizar a macOS Sierra, primero debe instalar OS X Snow Leopard. Puedes comprar OS X Snow Leopard aquí:
https://www.apple.com/fr/shop/refurbished
Notas sobre el uso de la tecla
- Para instalar desde esta clave, debe insertar la clave, iniciar la Mac mientras mantiene presionada la tecla alt para poder elegir la clave como el medio de arranque, luego termina con la ventana de Utilidades de OS X, desde allí, o ejecutamos la instalación directamente, o primero pasamos por la Utilidad de Discos para borrar la partición de destino de antemano, o posiblemente rehacemos la partición del disco duro.
- Durante la instalación puede parecer que el procedimiento se congela durante bastante tiempo, mientras el sistema indica que solo quedan unos segundos de espera, hay que tener paciencia y dejar que el proceso se lleve a cabo, la instalación no se bloquea a pesar de las apariencias.
Para información: si necesita hacer una copia de seguridad de sus datos personales antes de instalar OS X con borrado de disco, puede usar esta página que resume los diversos elementos que pueden necesitar una copia de seguridad.
Vea también esta página:
https://support.apple.com/fr-fr/HT201372
Buena llave :)
Francis.

























