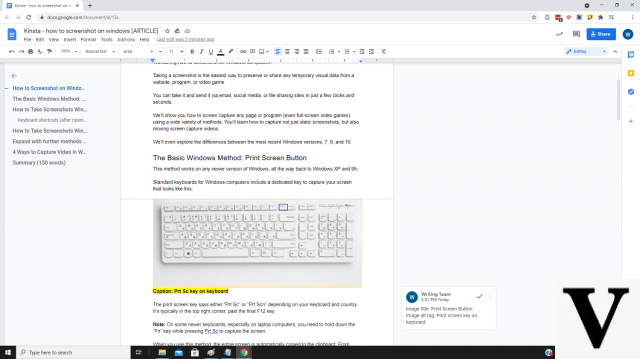
10
Com o termo "imagem de tela"Significa, na verdade, o instantâneo de uma tela de computador ou smartphone, que documenta uma atividade realizada, captura imagens da web ou permite a realização de algumas atividades de trabalho. Por exemplo, é amplamente utilizado para ilustrar manuais de instalação e guias do usuário, embora tenha algumas limitações. A imagem capturada, de fato, tem a mesma resolução do monitor: sua qualidade certamente não é comparável à de um foto em HDe, portanto, não é adequado - por exemplo - para ser impresso. Portanto, se a captura de tela tiver como finalidade uma publicação editorial, será possível intervir com um software que permite definir os dpi de captura da imagem, ou utilizando sistemas puramente fotográficos. Para fazer uma captura de tela com o Windows, basta pressionar a tecla "Imprimir". Mas se em vez de toda a tela você precisar pegar apenas uma parte ou uma imagem, tomando cuidado com o tamanho e a resolução, as coisas mudam. Você pode abrir capturas de tela com pintar e, em seguida, modifique-o ao seu gosto, mas ainda assim levará algum tempo. A melhor solução é fazer uma captura de tela, inteira ou de uma única parte, diretamente da tela de interesse, de forma rápida e fácil.
Em primeiro lugar, é bom especificar que o conselho mostrado neste guia intuitivo se aplica a todos os computadores com Windows XP o com uma versão topo do sistema operacional (e, portanto, também para o Windows 10). Independentemente da forma como você tira a captura de tela, também é importante entender onde - a imagem capturada - pode ser encontrada. Para salvar uma captura de tela em uma pasta específica, pressione o botão Windows, ou seja, é a janela típica do logotipo do sistema operacional, mais a chave Print Screen (frequentemente indicado em teclados na sua línguas com Carimbar) Se você pressionar apenas a segunda tecla, a impressão da tela não será salva, apenas copiada e estará pronta para ser colada. Pressionando Tela Win + Print a captura de tela será salva na pasta "Capturas de tela"Dentro da pasta"Imagens".
Se você não quiser salvar uma captura de tela, mas apenas usá-la agora em serviços como o Paint ou Word, basta pressionar a tecla Print Screenn o Carimbar dependendo do tipo de teclado que você está usando. Neste ponto, a tela foi copiada, abra o programa e pressione Ctrl + V para colar a imagem: você pode modificar o arquivo a seu gosto e salvá-lo onde preferir; ou faça uma nova captura de tela e desta vez salve em uma pasta, simplesmente usando as teclas Win + Stamp.
Se você quisesse pegue captura de tela de um aplicativo em uso ou de uma única janela aberta, sem salvá-lo em uma pasta, basta pressionar as teclas Alt + Print Screen e abrir o Paint ou o Word, colando a impressão da tela com a combinação Crtl + V. Neste ponto você pode editar a captura de tela, recortá-la ou juntá-la a outra já capturado anteriormente e, em seguida, decida se deseja salvá-lo como um arquivo ou - pressionando Win + Print Screen - enviá-lo para a pasta "Capturas de tela".
Se você quiser fazer uma captura de tela de apenas uma parte da tela inteira, usar os controles intuitivos do teclado pode não ser suficiente. É em casos como este que o "Ferramenta de recorte”Presente por padrão no Windows. Como fazer? Vá para o menu Iniciar, depois em "Todos os Programas" e, por fim, escolha o item "Acessórios". Ou, de uma forma mais simples, basta digitar na barra de pesquisa do Windows "Ferramenta de recorte"Para encontrar isso. Assim que o instrumento for escolhido, clique no texto "Novo" Assim, você pode optar por capturar uma parte da tela com um corte retangular ou fazê-lo à mão livre, decidindo o formato de sua captura de tela. Depois de concluído, ele será salvo automaticamente em seu PC e você pode escolher a pasta de destino. Existem vários tipos de arquivo disponíveis, incluindo GIF, PNG e JPG.
Se a ferramenta de recorte não for precisa o suficiente para a tarefa que você precisa fazer, você pode usar aplicativos de terceiros, como Sizer, que permite redimensionar as imagens capturadas de acordo com suas necessidades. A primeira etapa é baixar o aplicativo do Site Sizer. Posteriormente, assim que o aplicativo for iniciado, você deve escolha o tamanho dolo imagem de tela. Existem duas maneiras de iniciar o aplicativo; clique com o botão esquerdo no ícone do aplicativo ou clique com o botão direito na barra superior do programa. Sizer funciona com todos os sistemas operacionais Windows de 32 bits e é um aplicativo recomendado para blogueiros, designers gráficos ou web designers. Mas também simplesmente para todos os usuários interessados em fazer capturas de tela perfeitas que não percam tempo com a edição.
O guia completo para fazer capturas de tela perfeitas no Windows

























