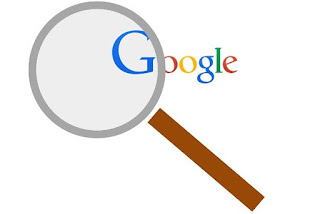 Como é sabido, espero que todos, com as versões mais recentes de todos os navegadores pesquise na Internet a partir da barra de endereços. Su tutti i browser basta scrivere una parola o una frase sulla barra indirizzi per avviare la ricerca su Google, se esso è il motore di ricerca predefinito. La stessa cosa avviene sui browser per cellulari Android o iPhone, dove la barra degli indirizzi può essere utilizzata per fare ricerche col motore predefinito. La ricerca su internet, in el paese, non ha purtroppo alternative e deve sempre essere fatta con Google, l'unico che veramente funziona bene (gli altri come Bing o DuckDuckGo, nella versione del paese, sono piuttosto inefficienti).
Como é sabido, espero que todos, com as versões mais recentes de todos os navegadores pesquise na Internet a partir da barra de endereços. Su tutti i browser basta scrivere una parola o una frase sulla barra indirizzi per avviare la ricerca su Google, se esso è il motore di ricerca predefinito. La stessa cosa avviene sui browser per cellulari Android o iPhone, dove la barra degli indirizzi può essere utilizzata per fare ricerche col motore predefinito. La ricerca su internet, in el paese, non ha purtroppo alternative e deve sempre essere fatta con Google, l'unico che veramente funziona bene (gli altri come Bing o DuckDuckGo, nella versione del paese, sono piuttosto inefficienti).Se por algum motivo, após a instalação de um programa, de uma barra de ferramentas muito chata ou por um clique a mais, nos deparamos com um navegador que tenha um mecanismo de pesquisa diferente do Google (geralmente é Bing ou Yahoo, mas também existem mecanismos de pesquisa falsos cheios de anúncios), vamos ver neste guia como alterar o mecanismo de pesquisa padrão do navegador no PC, Smartphone Android, iPhone e iPad, Para Pesquisa do Google em Google Chrome, Mozilla Firefox, Apple Safari e o recém-chegado ao Windows, Edge.
Leia também: Como alterar o mecanismo de pesquisa padrão no Chrome, Edge, Firefox e Safari
Alterar mecanismo de pesquisa para Google Chrome
No Chrome, podemos restaurar o Google como mecanismo de pesquisa padrão clicando no menu com os três pontos no canto superior direito, selecionando Configurações e clicando no menu Motor de busca, presente no lado esquerdo.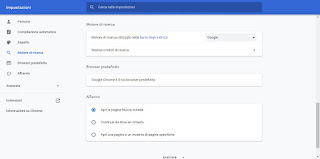
Vamos nos certificar de que ao lado do item Motor de busca usando na barra de endereço é presente Google; in caso contrario apriamo il menu a tendina e selezioniamolo. In alternativa possiamo impostare Google el paese come motore di ricerca predefinito cliccando sulla voce Gerenciar mecanismos de pesquisapressionando a tecla Adicionar e usando como URL o endereço:
https://www.google.it/search?q=%s&hl=it
Na mesma janela, escolhemos um nome e uma palavra-chave para o novo motor de busca, depois clicamos em Adicionar. Agora é só clicar nos três pontinhos ao lado do novo motor adicionado e clicar no item Definir como padrão, para obter uma pesquisa personalizada no Google (só veremos os resultados no país, em qualquer tela).
Se usarmos o Google Chrome no Android ou iOS, abra o aplicativo do navegador, toque no menu com os três pontos no canto superior direito e vá para Configurações -> Mecanismo de pesquisa para alterar o mecanismo de pesquisa para Google.
Pesquise no Google com o Mozilla Firefox
Se usarmos o Mozilla Firefox como navegador em nosso computador, podemos redefinir o Google como mecanismo de pesquisa padrão clicando no ícone com as três linhas horizontais no canto superior direito, selecionando o menu opções e finalmente nos levando ao menu Pesquisa, presente no lado esquerdo.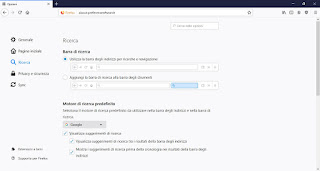
Na secção Mecanismo de pesquisa padrão vamos ter certeza de que é indicado Google, caso contrário, vamos selecioná-lo no menu suspenso. Para procurar outros motores de busca compatíveis com o Firefox, basta visitar a página dedicada.
Se decidimos usar o Firefox no Android e iOS, podemos alterar o mecanismo de pesquisa padrão tocando no menu com o ícone de três pontos no canto superior direito, levando-nos para Configurações -> Caminho de pesquisa e escolhendo Google entre todos os fornecedores presentes.
Configurar o Google no Safari
Se usarmos um iMac ou um MacBook e quisermos redefinir o Google como mecanismo de pesquisa, abrimos o navegador Safari, clique no item Safári no canto superior esquerdo e selecione o item Preferências ... no menu exibido.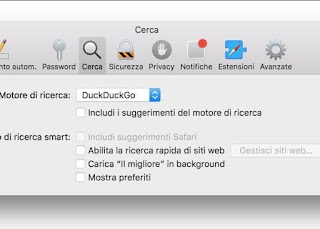
Vamos agora para a aba Pesquisa, encontramos a voz Motor de busca e vamos ter certeza de selecionar Google no menu suspenso, para restaurar a pesquisa do Google no navegador.
No iPhone e iPad podemos alterar o mecanismo de busca padrão do navegador abrindo o aplicativo Configurações, tocando em Safári e escolhendo Google próximo ao item Motor de busca.
Pesquise no Google no Microsoft Edge
No Windows 10, o navegador padrão é o Edge, que basicamente pesquisa na barra de endereços usando o Bing. Se pretendemos usar o Google como motor de busca, clique no ícone com os três pontos no canto superior direito, clique em Configurações e então vamos para o menu do lado esquerdo Privacidade e serviços. À direita, rolamos para baixo até encontrarmos a linha Barra de endereço e pressione-o.As opções do mecanismo de pesquisa serão abertas. Pressione o botão com três pontos ao lado do Google e escolha Definir como padrão.
O motor de busca Google também aparecerá na lista (identificado automaticamente pelo navegador); para adicioná-lo, tudo o que precisamos fazer é pressionar e selecionar Definir como padrão.
Se usarmos o Edge como navegador no Android e iOS, abra o aplicativo, pressione o ícone com os três pontinhos no canto inferior direito, vá em Configurações -> Configurações avançadas e selecione Google próximo ao item Motor de busca. Se não encontrarmos a voz do Google imediatamente, tocamos no botão Outro e selecione Google para definir corretamente o mecanismo de pesquisa do navegador.
conclusões
Alterar o mecanismo de pesquisa em navegadores modernos é relativamente fácil, tanto no caso de precisarmos fazer a alteração no navegador do PC quanto no caso de precisarmos ajustar o navegador em nosso smartphone ou tablet.Se o seu navegador continua alterando o mecanismo de pesquisa sem aviso, mesmo após alterá-lo manualmente, pode haver um complemento "espião" ou malware a ser removido.
Nesse sentido, recomendamos que você limpe os vírus do navegador lendo nosso guia sobre como remova vírus do Chrome e Firefox quando estiver lento ou com muita publicidade.
Se o problema for causado por um vírus oculto no Windows e quisermos restaurar o navegador para suas configurações iniciais, recomendamos que você leia nossos dois guias sobre como limpe o PC infectado com malware, excluindo todos os vestígios e recuperar o navegador Chrome, Firefox, Edge.


























