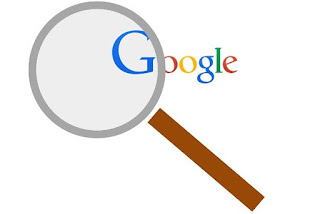 As is known I hope everyone, with the latest versions of every web browser you can search the Internet from the address bar. Su tutti i browser basta scrivere una parola o una frase sulla barra indirizzi per avviare la ricerca su Google, se esso è il motore di ricerca predefinito. La stessa cosa avviene sui browser per cellulari Android o iPhone, dove la barra degli indirizzi può essere utilizzata per fare ricerche col motore predefinito. La ricerca su internet, in el paese, non ha purtroppo alternative e deve sempre essere fatta con Google, l'unico che veramente funziona bene (gli altri come Bing o DuckDuckGo, nella versione del paese, sono piuttosto inefficienti).
As is known I hope everyone, with the latest versions of every web browser you can search the Internet from the address bar. Su tutti i browser basta scrivere una parola o una frase sulla barra indirizzi per avviare la ricerca su Google, se esso è il motore di ricerca predefinito. La stessa cosa avviene sui browser per cellulari Android o iPhone, dove la barra degli indirizzi può essere utilizzata per fare ricerche col motore predefinito. La ricerca su internet, in el paese, non ha purtroppo alternative e deve sempre essere fatta con Google, l'unico che veramente funziona bene (gli altri come Bing o DuckDuckGo, nella versione del paese, sono piuttosto inefficienti).If for some reason, following the installation of a program, of a very annoying toolbar or for one click too many, we find ourselves with a browser that has a search engine other than Google (usually it's Bing or Yahoo, but there are also fake search engines full of advertisements), let's see in this guide how change the browser's default search engine on PC, Android Smartphone, iPhone and iPad, to Google search on Google Chrome, Mozilla Firefox, Apple Safari and the newcomer to Windows, Edge.
ALSO READ: How to change default search engine in Chrome, Edge, Firefox and Safari
Change Search Engine to Google Chrome
On Chrome we can restore Google as the default search engine by clicking on the menu with the three dots at the top right, selecting Settings and clicking on the menu Search engine, present on the left side.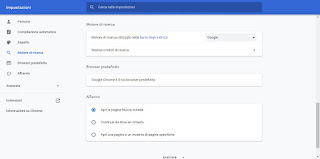
Let's make sure that next to the item Search engine using in the address bar is present Google; in caso contrario apriamo il menu a tendina e selezioniamolo. In alternativa possiamo impostare Google el paese come motore di ricerca predefinito cliccando sulla voce Manage search enginesby pressing the key Add and using like URL the address:
https://www.google.it/search?q=%s&hl=it
In the same window, we choose a name and a keyword for the new search engine, then click on Add. Now just click on the three dots next to the new engine added and press on the item Imposta eat predefined, so as to obtain a personalized Google search (we will only see the results in the country, on any screen).
If we use Google Chrome on Android or iOS, open the browser app, tap the menu with the three dots at the top right and go to Settings -> Search engine to change the search engine to Google.
Search Google with Mozilla Firefox
If we use Mozilla Firefox as a browser on our computer, we can reset Google as the default search engine by clicking on the icon with the three horizontal lines at the top right, selecting the menu options and finally taking us to the menu Research, present on the left side.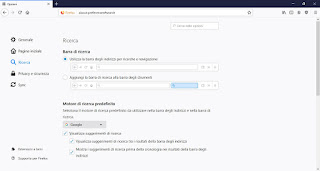
In the Default search engine let's make sure it's indicated Google, otherwise let's select it from the drop-down menu. To search for other search engines compatible with Firefox, just visit the dedicated page.
If we have decided to use Firefox on Android and iOS, we can change the default search engine by tapping the menu with the three dots icon at the top right, taking us to the Settings -> Search path and choosing Google among all the providers present.
Set up Google on Safari
If we use an iMac or a MacBook and we want to reset Google as a search engine, we open the Safari browser, click on the item Safari at the top left and select the item Preferences… give the menu visualizzato.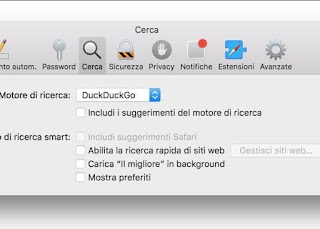
Let's now go to the tab Search, we find the voice Search engine and be sure to select Google from the drop-down menu, so as to restore the Google search within the browser.
From iPhone and iPad we can change the browser's default search engine by opening the app Settings, by tapping on Safari and choosing Google next to the item Search engine.
Search Google on Microsoft Edge
On Windows 10 the default browser is Edge which basically searches from the address bar using Bing. If we intend to use Google as a search engine, click on the icon with the three dots at the top right, click on Settings and then we go to the left side menu Privacy and Services. On the right, we scroll down until we find the row Address bar and press on it.The search engine options will then open. Press on the button with three dots next to Google and then choose Set as default.
The Google search engine will also appear in the list (automatically identified by the browser); to add it all we have to do is press on it and select Imposta eat predefined.
If we use Edge as a browser on Android and iOS, open the app, press the icon with the three dots at the bottom right, go to Settings -> Advanced settings and select Google next to the item Search engine. If we do not find the Google voice immediately, we tap the button Others and select Google to correctly set the browser search engine.
Conclusions
Changing the search engine within modern browsers is relatively easy, both if we need to make the change on the PC browser and if we need to adjust the browser on our smartphone or tablet.If your browser keeps changing search engine without warning, even after manually changing it, there may be a "spy" add-on or malware to remove.
In this regard, we advise you to clean up browser viruses by reading our guide on how remove viruses from Chrome and Firefox when slow or with too much advertising.
If the problem is caused by a virus hidden inside Windows and we want to restore the browser to its initial settings, we recommend that you read our two guides on how clean the PC infected with malware by deleting all traces e ripristinare i Browser Chrome, Firefox, Edge.


























