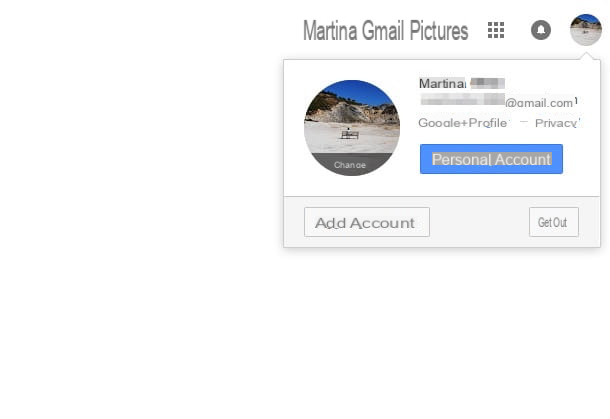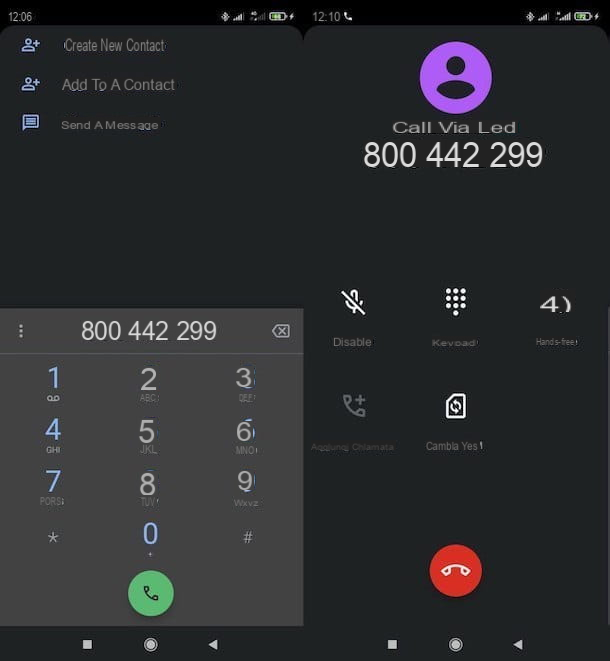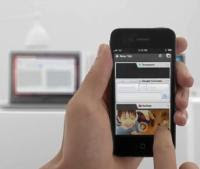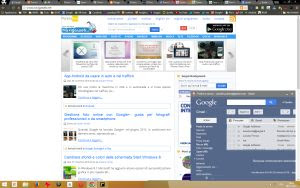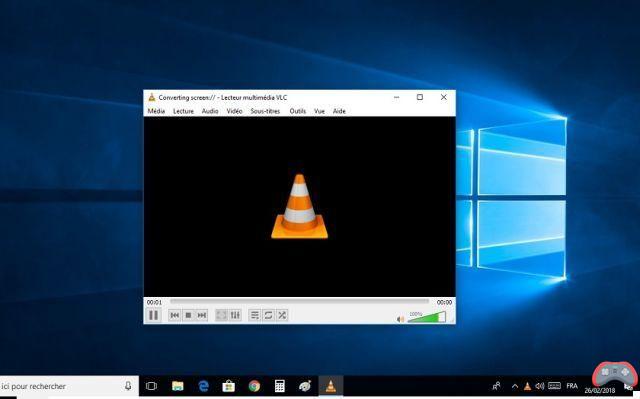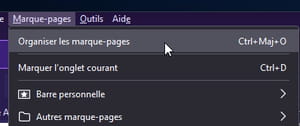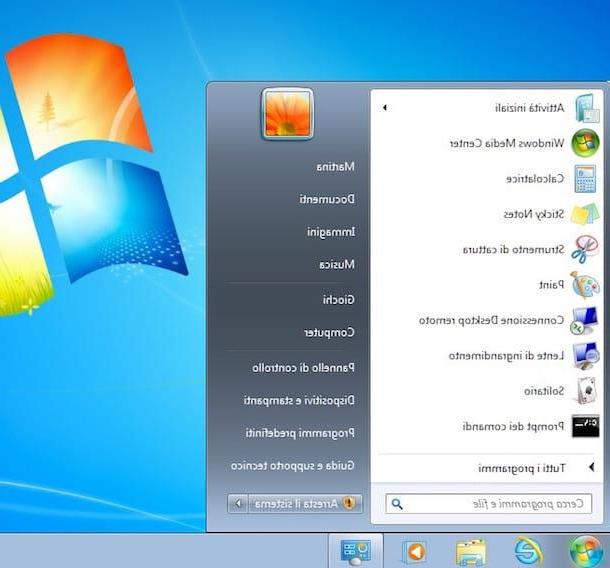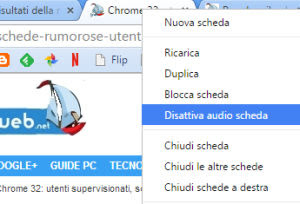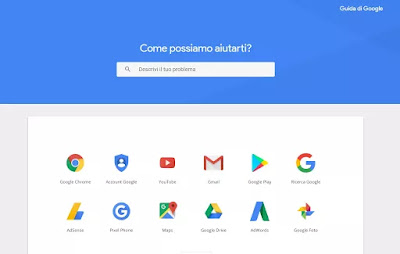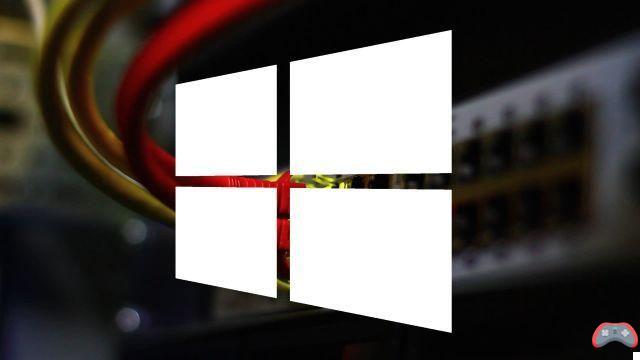Tipos de backups

Antes de mergulhar no mundo do backup, é bom que você aprenda alguns conceitos simples sobre quais são os tipos de armazenamento que vários softwares podem explorar. Não pense que, a cada backup, todos os arquivos são copiados diligentemente para o dispositivo escolhido, porque não é o caso: existem programas que, explorando cada uma das técnicas que irei mostrar a seguir, podem acelerar e otimizar a operação de cópia de dados, bem como o que diminui o tamanho do arquivo de backup resultante. Curioso para saber como? Leia atentamente as diferenças entre as várias técnicas de backup que estou prestes a explicar e você descobrirá.
- Backup completo - como o próprio nome sugere, é uma cópia completa dos arquivos e pastas do dispositivo escolhido, tal como estão e sem qualquer exclusão. É um tipo de backup simples de gerenciar, mas muito demorado para criar.
- Backup incremental - apenas os arquivos criados e modificados desde o último backup realizado são armazenados neste tipo de backup, deixando os demais inalterados. Consequentemente, antes de fazer um backup incremental, você precisa criar um completo. Esta é uma solução que gera pequenos arquivos, mas requer o backup completo mais recente e todos os backups incrementais anteriores para restaurar.
- Backup completo sintético - é idêntico ao backup incremental, mas "incorpora" seus arquivos no backup completo do qual se originou. É prático e seguro, mas leva mais tempo para criar (devido à operação de mesclagem).
- Backup diferencial - muito semelhante ao backup incremental, ele armazena arquivos e pastas criados desde o último backup completo, deixando todo o resto intacto. Consequentemente, você precisa criar pelo menos um backup completo antes de criar um backup diferencial. Este tipo de solução é um pouco mais importante, em termos de espaço, do que o backup incremental, mas mais simples na hora de restaurar: para isso, é necessário o último backup completo e apenas o último backup diferencial.
Portanto, em resumo, cada um dos métodos listados tem seus pontos fortes e fracos: cabe a você escolher o que melhor se adapta às suas necessidades e, com base nisso, o programa mais útil para os seus fins. Para maiores esclarecimentos e todas as explicações do caso, remeto-vos ao meu guia dedicado aos backups.
Crie backups com o histórico de arquivos
janelas 10 inclui uma ferramenta muito valiosa para salvar dados: é Histórico de arquivos, que é muito simples de usar. Este recurso do sistema operacional permite que você crie backups do tipo incrementais e, se necessário, executá-los de forma totalmente automática.
Para fazer backup com o histórico de arquivos, clique no botão Iniciar que você encontra no canto inferior esquerdo (aquele com o ícone de bandeira do Windows), depois no ícone ⚙ presente na barra lateral esquerda e, na janela que aparece, selecione os itens Atualização e segurança e backup.
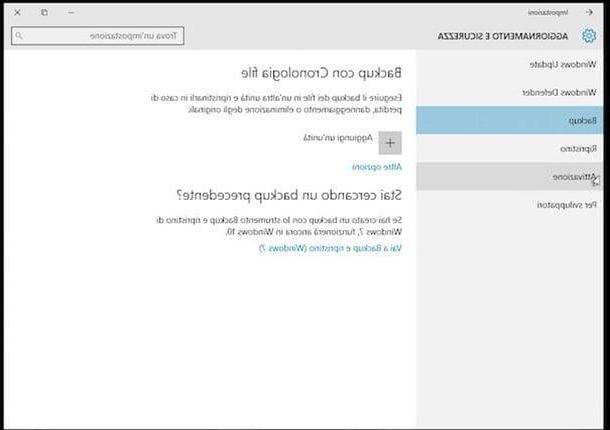
Neste ponto, clique no botão + colocado ao lado da escrita Adicionar uma unidade, selecione osunidade resgate (o disco ou dispositivo externo no qual deseja fazer o backup) e pronto: de forma totalmente automática, o Windows irá criar um backup incremental das pastas mais importantes do sistema em intervalos regulares (Partidas salvo, ligações, Baixar, Bookmarks, Contactos, onedrive, Desktop, pesquisas, Imagens, Documentos, rolo, Vídeo, Imagens salvas e música) na unidade escolhida.
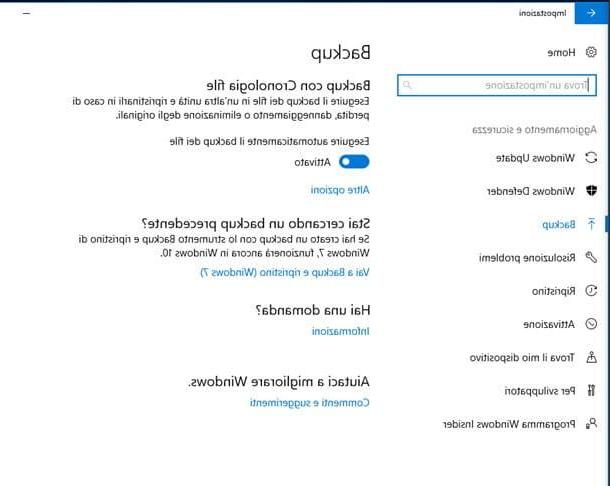
Se você deseja alterar as configurações de backup, clique no item Outras opções. Na tela que se abre, você pode visualizar o tamanho do backup atual, realizar um backup imediatamente, decidir com que freqüência salvar os dados automaticamente, por quanto tempo manter os backups antigos, adicionar ou remover pastas de salvamento ou alterar a unidade para salvar os dados.
Além disso, clicando em Restaura arquivos de um backup atual, você pode restaurar seus dados rapidamente seguindo as instruções na tela.
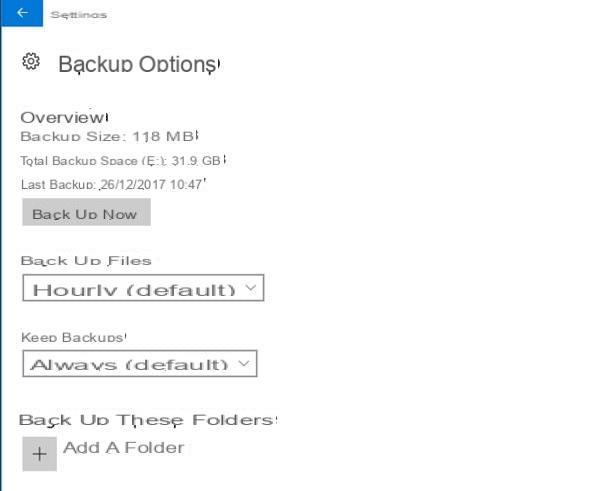
Em caso de dúvida, para desativar a criação do backup automático do Windows, basta mover a alavanca apropriada para cima Desabilitado.
Crie backup com EaseUS All Backup
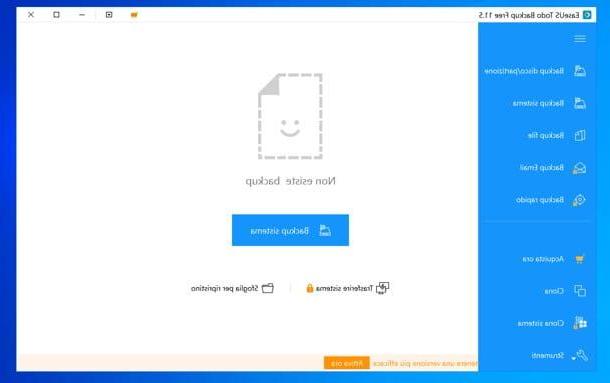
EaseUS Todo Backup é um dos melhores programas para fazer backup do seu computador. Suporta a cópia de arquivos e pastas individuais, unidades ou partições inteiras e backup completo do sistema, com a possibilidade de restaurar backups em computadores diferentes do original.
O software é compatível com todas as versões do Windows 10 (e com as edições anteriores do sistema operacional Microsoft) e está disponível em várias versões: EASEUS Todo Backup Free, que oferece a capacidade de fazer backup e restaurar arquivos / discos / partições / sistema gratuitamente; EaseUS Todo Backup Home (a partir de 27 euros), que também oferece as funções de transferência do sistema para diferentes PCs, tendo notificações de e-mail, comandos pré / pós, cópias offsite, exclusão de arquivos, backup / restauração de e-mails do Outlook e agendamento de backup com base em eventos, e Estação de trabalho EaseUS All Backup (a partir de 36 euros) que, por outro lado, tem todas as funcionalidades do EaseUS Todo Backup Home mais suporte para linha de comandos. Ele também pode ser usado em um ambiente de negócios. Também existem versões do EaseUS Todo Backup voltadas para as áreas de negócios: para saber mais, consulte esta página do site da EaseUS.
Dito isso, para fazer o download EaseUS Todo Backup no seu computador, conectado ao site oficial do programa e clique no botão Download de graça, se você deseja baixar a versão gratuita do software, ou no botão Teste grátis, se você deseja baixar a versão de teste do EaseUS Todo Backup Home. Se você deseja prosseguir diretamente com a compra da versão completa do aplicativo, clique no botão Compre já. Se necessário, forneça o seu endereço de e-mail e primeiro clique no botão de download (por exemplo, Experimente Todo Backup grátis) e então na voz Descarga.
Quando o download for concluído, abra o arquivo .exe obtido e, na janela que se abre, clique no botão primeiro Sim e, em seguida, OK, para a frente e aceitável, Em seguida, para a frente mais três vezes consecutivas (desmarque a caixa Junte-se ao programa de uso de programa de coleta de estatísticas anônimas, se você não quiser enviar estatísticas de uso anônimas) e perto, para concluir a configuração e iniciar o aplicativo.
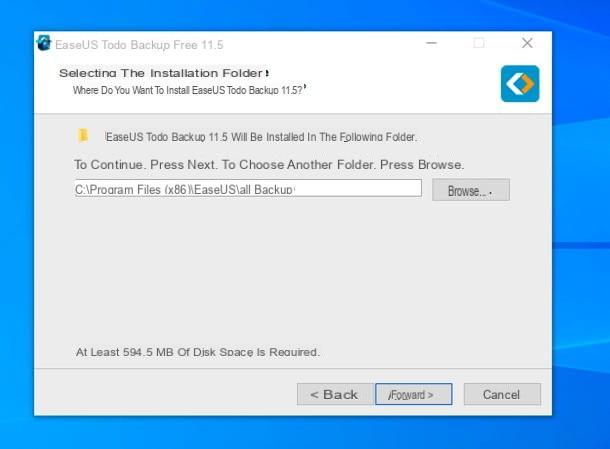
Agora, para fazer um backup de todo o seu sistema, inicialize EaseUS Todo Backup e clique no botão Backup do sistema que está localizado no centro da janela do programa (se você não o vir, clique no botão ☰ localizado no canto superior esquerdo e selecione o item Backup do sistema no menu que se abre).
Em seguida, selecione o item relacionado ao sistema a ser copiado (por exemplo, Microsoft Windows 10), clique no botão Massa folhada em relação ao campo destino (se você quiser indicar um destino diferente do padrão) e adicionar um descrição para backup, usando o campo de texto apropriado.
Neste ponto, se desejar, clique no botão Opções de backup (canto inferior esquerdo) e ajuste as configurações de backup agindo na barra lateral esquerda e nos controles da janela que se abre na área de trabalho: você pode definir o nível de compressão e partição os arquivos de backup; escolha o criptografia aplicar; a atuação (ou seja, a prioridade do processo na CPU e na rede); recebendo email de notificação, o arquivos para excluir e muito mais. Quando terminar, clique no botão primeiro ressalva e, em seguida, Continuar, para salvar as configurações e iniciar o backup.
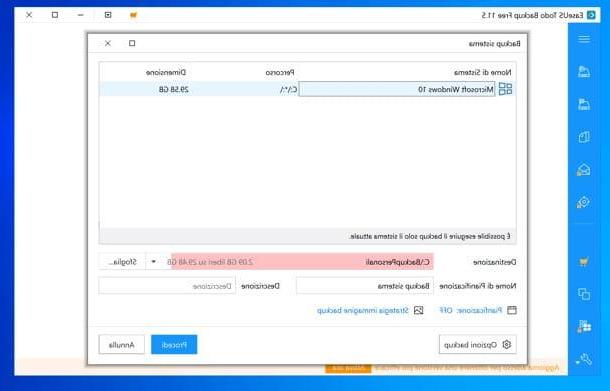
Se você deseja tornar seu backup recorrente, clique no item também Pianificazione (embaixo à esquerda) e, através da janela que se propõe a você, defina as repetições automáticas que deseja para a operação (por exemplo, diariamente, Semanalmente, Mensileum Na base de um evento).
Se, por outro lado, você deseja criar um backup personalizado, clique no botão ☰ no canto superior esquerdo da janela principal do EaseUS Todo Backup e escolha a opção de seu interesse no menu que aparece ao lado: Backup de disco / partição, para copiar um disco ou partição; Arquivo de backup, para copiar arquivos individuais; Email de backup, para fazer backup de e-mails do Outlook; Backup rápido, para selecionar itens personalizados para copiar; clone, para clonar discos ou partições em outros discos ou partições; Sistema clone, para clonar o sistema para outros discos / partições, ou instrumentos, para acessar várias ferramentas disponíveis no EaseUS Todo Backup (por exemplo, Verificar imagem, Criar disco de inicialização, Apagar os dados, Iniciador ISCSI, Ativar PreOS, Montar / Desmontar, Logs o Disco de atualização).
Portanto, selecione a unidade ou arquivos / pastas de origem; os caminhos ou unidades de destino, ajusta a configurações de backup e inicie o último como expliquei anteriormente: é tudo muito intuitivo. Em qualquer caso, se quiser, você pode encontrar mais detalhes sobre como funciona o EaseUS Todo Backup no site oficial do programa.
Criar backup com Macrium Reflect Free
Macrium Reflect Free é certamente um dos melhores softwares de backup disponíveis no ambiente gratuito do Windows 10. Permite Clonagem discos e partições, criando-os imagens para ser usado, se necessário, em dispositivos externos). Agora vou mostrar em detalhes como usá-lo, mas devo avisar que o programa está disponível apenas em inglês. Existe algum problema para você a esse respeito? Bem, então vamos prosseguir.
Para começar, conectado ao site Macrium Reflect Free, clique no botão Uso doméstico e aguarde a conclusão do download do programa. Quando o download for concluído, inicie o executável que você acabou de baixar, selecione o item Grátis no menu suspenso Escolha a edição, coloque (se ainda não estiver lá) a marca de seleção ao lado da caixa Execute installre diretamente após o download e clique no botão primeiro Baixar e, em seguida, Sim.
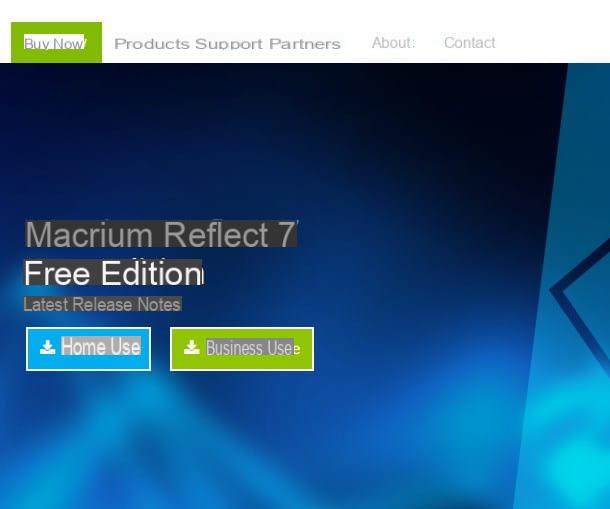
Neste ponto, pressione o botão Sim e, em seguida, Próximo, marque a caixa Aceito os termos do Contrato de Licença e clique novamente em Próximo. Em seguida, marque a caixa Início (o Comercial, se for utilizar o programa em sua empresa), clique no botão Próximo.; Verifica a caixa Não, clique no botão duas vezes novamente Próximo, em seguida Instalar e em Terminar; finalmente, escolha se deseja reiniciar o computador imediatamente clicando em Sim ou faça isso mais tarde clicando em Não (o que eu recomendo que você faça se você tiver documentos para salvar).
Assim que o computador for reiniciado, inicie o programa usando o ícone na área de trabalho (ou no menu Iniciar), conceda a ele permissões administrativas clicando em Sim e aperta o botão Não me lembre (você só precisa fazer isso na primeira vez). Para iniciar o procedimento de backup, marque todos os discos (ou partições) que deseja fazer backup, clique no item Imagem deste disco ... e, se você quiser salvar a imagem em um disco ou um dispositivo externo / de rede, pressione o botão ... e selecione o caminho. Para gravar o backup, em vez disso, marque a caixa CD / DVD Burner e escolha seu gravador no menu suspenso apropriado. Depois de concluir as configurações mais adequadas, pressione o botão Próximo.
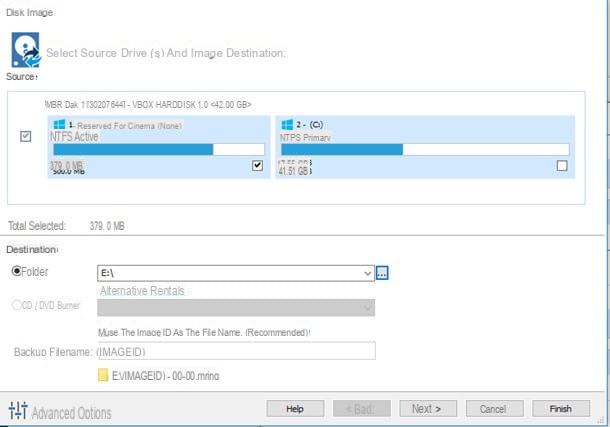
Na próxima janela, você pode escolher o modo criação de seu backup com base no tipo e intervalos de tempo em que salvar os dados. Suas opções são diferentes.
- nenhum - você pode definir manualmente, usando o botão Adicionar programação que você encontra logo abaixo, o tipo de backup a ser criado e os intervalos de tempo predefinidos. Você pode escolher entre backup completo (cheio), diferencial (diferencial) e incremental (incrementais) e defina os temporizadores na janela que aparece imediatamente a seguir.
- Vô. Pai. Filho (Avô - Pai - Filho) - são criados backups incrementais Diário, cópia de segurança diferenciais semanais e backups completos Mensal.
- Conjunto de backup diferencial - uma backup completo, "Atualizado por backups diferenciais diários.
- Conjunto de backup incremental - prevê a criação periódica de um backup completo, Seguido por backups incrementais Diário. Ele está disponível apenas na versão PRO.
- Incrementais para sempre - age com a abordagem de backup sintético completo: para o primeiro e único backup completo, os backups incrementais são mesclados assim que o número predefinido é atingido. Novamente, a disponibilidade é limitada à versão PRO.
Depois de escolher o tipo de backup a ser criado, você pode definir o período em que deseja manter os backups “antigos” usando as caixas e menus suspensos na parte inferior. Se você não quiser usar o cronômetro, mas criar um único backup, defina o menu suspenso 1 su nenhum, deixe a seção em branco 2 e deixar a seção inalterada 3. Assim que as configurações forem concluídas, clique no botão Próximo.
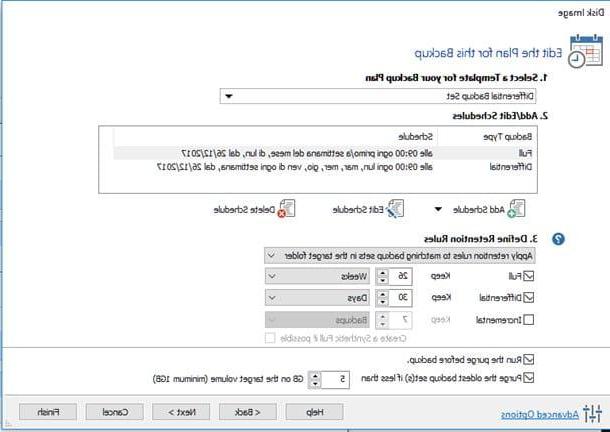
Dê uma olhada rápida no resumo das configurações escolhidas e, para iniciar imediatamente o processo de cópia dos dados, clique no botão Terminar. Em seguida, configure um nome para o backup no menu suspenso apropriado (defina um que possa lembrá-lo de como criar o backup), clique no botão OK, aguarde a conclusão do procedimento e pressione novamente em OK e em Fechar. Você pode acessar os procedimentos criados clicando na guia Arquivos de definição de backup (à direita) e, a partir daí, modifique ou exclua.
A operação de restauração das imagens criadas é muito simples: assim que o programa estiver aberto, clique na aba Restaurar (encontrado no canto superior esquerdo) e, em seguida, no ícone Procure uma imagem ou arquivo de backup para restaurar e selecione a imagem que deseja restaurar e, em seguida, selecione o item restaurar imagem e siga as instruções na tela (uma reinicialização no ambiente WinPE pode ser necessária, se for partições do sistema).
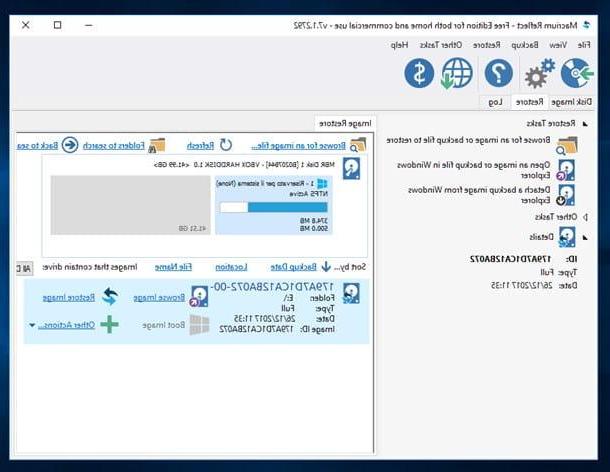
Alternativamente, se você precisar acessar um ou mais arquivos contidos no backup, clique na seção Restaurar ícone Abra uma imagem ou arquivo de backup no Windows Explorer, defina a marca de seleção ao lado da imagem que contém o arquivo (ou arquivos) em que você está interessado e clique em OK- Os arquivos e pastas contidos no backup serão abertos no Windows Explorer. Quando terminar, clique em Desanexar uma imagem de backup do Windows Explorer, defina a marca de seleção na imagem para "desconectar" e pressione o botão Separar.
Crie backups com EaseUS All Free Backup
Outra solução muito válida para criar, gerenciar e restaurar backups no Windows 10 gratuitamente é EASEUS Todo Backup Free. Para baixá-lo no seu PC, conectado à sua página oficial, aguarde o download ser concluído e inicie o arquivo que você acabou de baixar. Na janela que se abre, clique nos botões Sim, OK, Vamos, eu concordo e para a frente, desmarque a caixa Participe da pesquisa do Programa de Melhoria da Experiência do Cliente, pressiona o botão duas vezes novamente para a frente e, em seguida, final.
Agora, para iniciar o programa, clique no botão Mais tarde e analisar a tela que se propõe a você, que é uma espécie de "centro de controle" sobre as possibilidades de backup que você tem disponíveis.
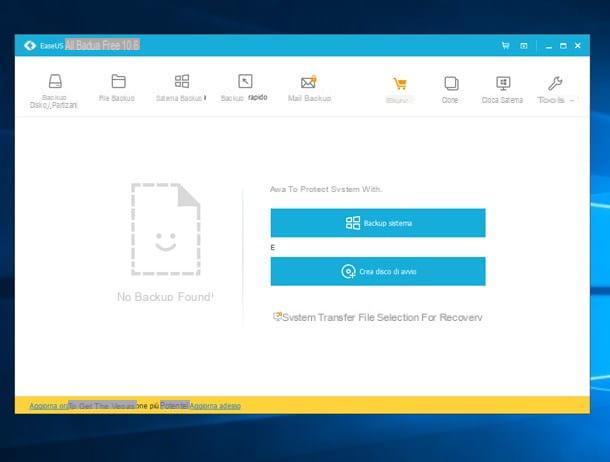
Se você deseja criar um backup de todo o disco ou de toda a partição, clique no botão Backup de disco / partição, marque a partição (ou partições) que deseja fazer backup e selecione o caminho para salvar tudo clicando em ?.
Neste ponto, se você deseja criar apenas um backup, clique no botão Continuar. Alternativamente, você pode agendar a criação de backups, personalizar como eles são salvos (também definindo um espaço FTP para carregá-lo, se necessário) ou definir com que freqüência backups antigos devem ser excluídos usando os botões, respectivamente. Pianificazione, Opções de backup e Abate de backup de imagem.
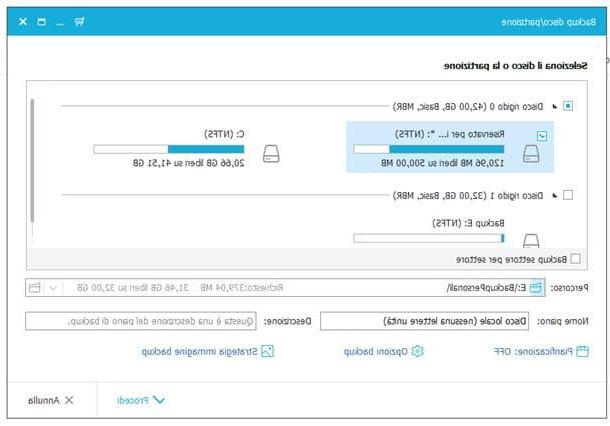
Para restaurar um backup criado anteriormente, clique no item Seleção de arquivo para restauração que você encontra na tela principal do programa ou, se precisar acessar um ou mais arquivos contidos no backup (sem restaurá-lo completamente), clique nos botões Ferramentas, montar / desmontar e siga as instruções muito simples na tela para prosseguir.
Como você certamente notou, a interface do EaseUS Todo Backup Free é extremamente intuitiva e também inclui outros recursos que vou ilustrar brevemente a seguir.
- Backup do sistema - cria uma imagem de todo o sistema operacional, para ser restaurada em caso de problemas (ou se a recuperação do Windows 10 parar de funcionar). A imagem pode ser montada e "explorada".
- Backup rápido - permite, com um procedimento muito rápido, copiar um ou mais arquivos e pastas em um disco ou dispositivo externo, com a possibilidade de atualizá-los automaticamente.
- clone - permite clonar discos ou partições inteiras. Isso é muito útil no caso de o disco principal estar prestes a falhar. O clone assim criado não pode ser "explorado".
- Sistema clone - prevê a clonagem de tudo o que diz respeito ao sistema operacional (drivers, configurações, etc.), com a possibilidade de restaurá-lo em caso de desastre. Novamente, o clone não pode ser "explorado", mas apenas restaurado.
- Criar disco de inicialização - através deste recurso, é possível criar um dispositivo inicializável a partir do qual iniciar o PC e, possivelmente, restaurar os clones de discos ou sistemas operacionais.
- instrumentos - este botão permite o acesso a funções adicionais, por exemplo a capacidade já vista de navegar nas imagens, ativação do ambiente de inicialização WinPE, Azeramento de dados (exclusão segura) de discos e partições e gerenciamento de configurações iSCSIse necessário.
Para ser gratuito, o leque de funcionalidades que este programa oferece é verdadeiramente notável e, graças ao seu interface e à presença da língua na sua línguana, tudo se torna ainda mais fácil.
Se você chegou até aqui, significa que aprendeu os métodos e programas mais conhecidos e eficientes para tarifa backup PC Windows 10 mas, se entre as soluções que mostrei você ainda não conseguiu encontrar a certa para você, sugiro que dê uma olhada no meu guia de programas de backup: aposto que você encontrará o que procura!
Artigo criado em colaboração com EaseUS.
Venha fazer backup do PC Windows 10