Tipi sur la sauvegarde

Avant de vous catapulter dans le monde de la sauvegarde, il est bon que vous appreniez quelques concepts simples sur les types de stockage que divers logiciels peuvent exploiter. Ne pensez pas qu'à chaque sauvegarde, tous les fichiers sont diligemment copiés sur l'appareil choisi, car ce n'est pas le cas : il existe des programmes qui, en exploitant chacune des techniques que je vais vous montrer sous peu, peuvent accélérer et optimiser l'opération de copie des données, ainsi que qui diminuent la taille du fichier de sauvegarde résultant. Curieux de savoir comment ? Lisez attentivement les différences entre les différentes techniques de sauvegarde que je m'apprête à vous expliquer et vous le découvrirez.
- Sauvegarde complète - comme son nom l'indique, il s'agit d'une copie complète des fichiers et dossiers sur l'appareil choisi, tels quels et sans aucune exclusion. C'est un type de sauvegarde simple à gérer, mais très chronophage à créer.
- Sauvegarde incrémentielle - dans ce type de sauvegarde, seuls les fichiers créés et modifiés depuis la dernière sauvegarde effectuée sont conservés, laissant les autres inchangés. Par conséquent, avant de faire une sauvegarde incrémentielle, vous devez en créer une complète. Il s'agit d'une solution qui génère de petits fichiers mais nécessite la dernière sauvegarde complète et toutes les sauvegardes incrémentielles précédentes à restaurer.
- Sauvegarde complète synthétique - elle est identique à la sauvegarde incrémentale, mais "incorpore" ses fichiers au sein de la sauvegarde complète dont elle est issue. Il est pratique et sûr, mais prend plus de temps à créer (en raison de l'opération de fusion).
- Sauvegarde différentielle - très similaire à la sauvegarde incrémentielle, il stocke les fichiers et dossiers créés depuis la dernière sauvegarde complète, laissant tout le reste intact. Par conséquent, vous devez créer au moins une sauvegarde complète avant de créer une sauvegarde différentielle. Ce type de solution est un peu plus important, en termes d'espace, que la sauvegarde incrémentale, mais plus simple lorsqu'il s'agit de restaurer : pour cela, il vous faut la dernière sauvegarde complète et uniquement la dernière sauvegarde différentielle.
Donc, en résumé, chacune des méthodes énumérées a ses forces et ses faiblesses : à vous de choisir celle qui correspond le mieux à vos besoins et, sur cette base, le programme le plus utile à vos fins. Pour plus de précisions et toutes les explications de l'affaire, je vous renvoie à mon guide dédié aux sauvegardes.
Créer des sauvegardes avec l'historique des fichiers
fenêtres 10 comprend un outil très précieux pour la sauvegarde des données : il est Historique du fichier, qui est très simple à utiliser. Cette fonctionnalité du système d'exploitation vous permet de créer des sauvegardes de type incrémentale et, si nécessaire, de les exécuter de manière entièrement automatique.
Pour sauvegarder avec l'historique des fichiers, cliquez sur le bouton Démarrer que vous trouvez en bas à gauche (celui avec l'icône du drapeau Windows), puis sur l'icône (I.e. présent dans la barre latérale gauche et, dans la fenêtre qui apparaît, sélectionnez les éléments Mise à jour et sécurité e sauvegarde.
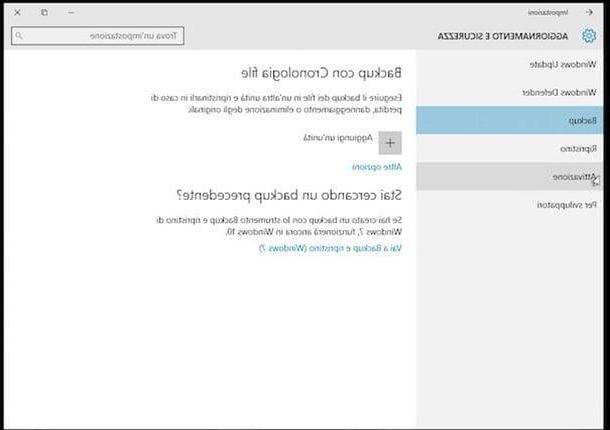
A ce stade, cliquez sur le bouton + placé à côté de l'écriture Ajouter une unité, sélectionnez leunité porter secours (le disque ou le périphérique externe sur lequel sauvegarder) et c'est tout : de manière entièrement automatique, Windows créera à intervalles réguliers une sauvegarde incrémentielle des dossiers les plus importants du système (Allumettes Saved, Links, Télécharger, Bookmarks, Contacts, onedrive, Desktop, Recherches, Imagerie, papiers, rouleau, Vidéo, Images enregistrées e Musique) sur l'unité choisie.
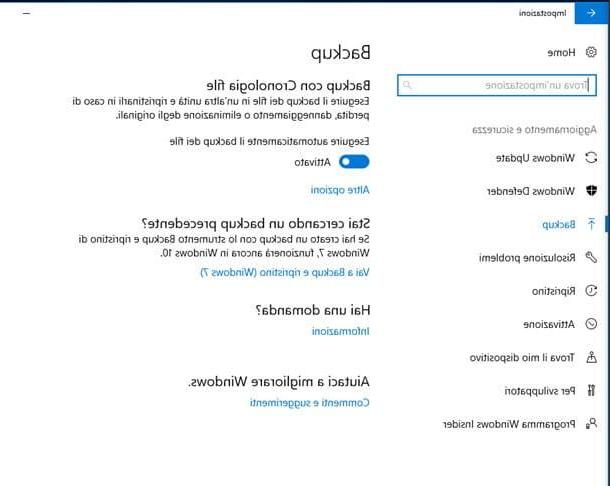
Si vous souhaitez modifier les paramètres de sauvegarde, cliquez sur l'élément Autres options. À partir de l'écran qui s'ouvre, vous pouvez alors afficher la taille actuelle de la sauvegarde, effectuer immédiatement une sauvegarde, décider à quelle fréquence enregistrer automatiquement les données, combien de temps conserver les anciennes sauvegardes, ajouter ou supprimer des dossiers de sauvegarde ou changer le lecteur pour enregistrer les données.
Aussi, en cliquant sur Restaurer des fichiers à partir d'une sauvegarde actuelle, vous pouvez rapidement restaurer vos données en suivant les instructions à l'écran.
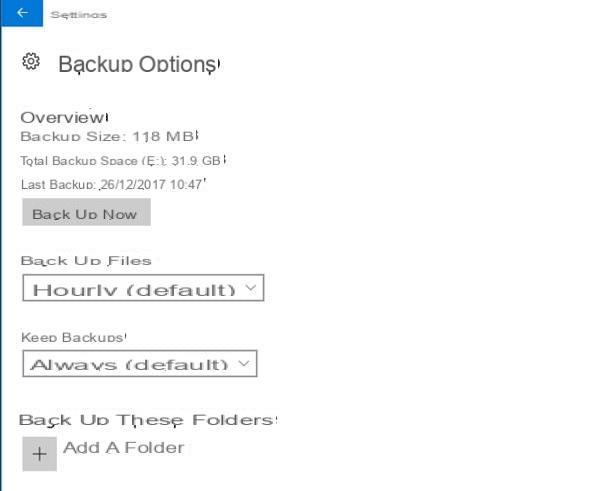
En cas de doute, pour désactiver la création de la sauvegarde automatique de Windows, il suffit de déplacer le levier approprié vers le haut Désactivé.
Créer une sauvegarde avec EaseUS All Backup
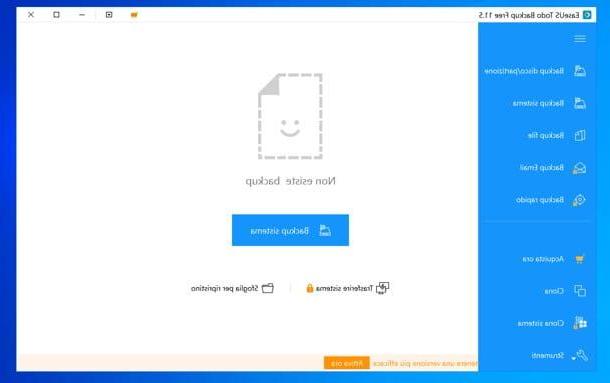
EaseUS Todo sauvegarde est l'un des meilleurs programmes pour sauvegarder votre ordinateur. Il prend en charge la copie de fichiers et de dossiers uniques, de disques ou de partitions entiers et de sauvegarde complète du système, avec la possibilité de restaurer des sauvegardes sur des ordinateurs autres que celui d'origine.
Le logiciel est compatible avec toutes les versions de Windows 10 (et avec les éditions précédentes du système d'exploitation Microsoft) et est disponible en différentes versions : EaseUS Todo Backup Gratuit, qui offre la possibilité de sauvegarder et de restaurer gratuitement des fichiers / disques / partitions / système ; EaseUS Todo Backup Accueil (à partir de 27 euros), qui offre également les fonctions de transfert du système vers différents PC, d'avoir des notifications par e-mail, des commandes pré/post, des copies hors site, l'exclusion de fichiers, la sauvegarde/restauration des e-mails depuis Outlook et la planification des sauvegardes en fonction des événements, e Station de travail de sauvegarde EaseUS Todo (à partir de 36 euros) qui, en revanche, possède toutes les fonctionnalités d'EaseUS Todo Backup Home plus le support en ligne de commande. Il peut également être utilisé dans un environnement professionnel. Il existe également des versions d'EaseUS Todo Backup destinées aux métiers : pour en savoir plus, consultez cette page du site d'EaseUS.
Cela dit, pour télécharger EaseUS Todo sauvegarde sur votre ordinateur, connecté au site officiel du programme et cliquez sur le bouton Télécharger gratuitement, si vous souhaitez télécharger la version gratuite du logiciel, ou sur le bouton Essai gratuit, si vous souhaitez télécharger la version d'essai d'EaseUS Todo Backup Home. Si vous souhaitez procéder directement à l'achat de la version complète de l'application, cliquez plutôt sur le bouton Découvrir. Si nécessaire, fournissez le vôtre adresse e-mail et cliquez d'abord sur le bouton de téléchargement (par ex. Essayez Todo Backup gratuitement) puis sur la voix décharge.
Une fois le téléchargement terminé, ouvrez le fichier .exe obtenu et, dans la fenêtre qui s'ouvre, cliquez d'abord sur le bouton Oui et alors OK, Avanti e J ’acceptePuis Avanti trois autres fois consécutives (décochez la case Rejoindre le programme utilisation du programme de collecte de statistiques anonymes, si vous ne souhaitez pas envoyer de statistiques d'utilisation anonymes) e Fermer , afin de terminer l'installation et de démarrer l'application.
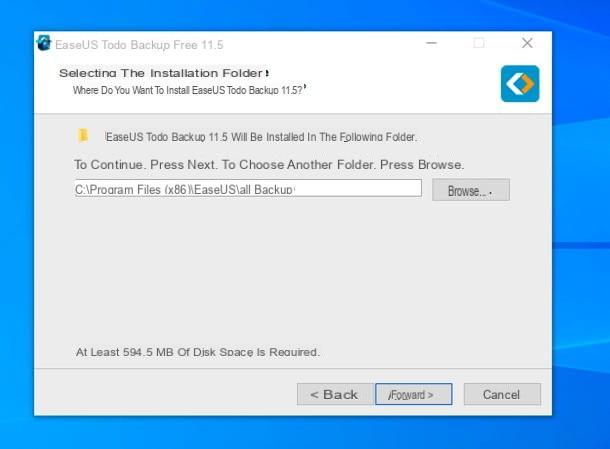
Maintenant, pour faire une sauvegarde de l'ensemble de votre système, démarrez EaseUS Todo sauvegarde et cliquez sur le bouton Sauvegarde du système qui se trouve au centre de la fenêtre du programme (si vous ne le voyez pas, cliquez sur le bouton ☰ situé en haut à gauche et sélectionnez l'élément Sauvegarde du système dans le menu qui s'ouvre).
Sélectionnez ensuite la rubrique relative au système à copier (ex. Microsoft Windows 10), cliquez sur le bouton Pâte feuilletée par rapport au terrain Destination (si vous souhaitez indiquer une destination autre que la destination par défaut) et ajoutez-en une descrizione pour la sauvegarde, en utilisant le champ de texte approprié.
A ce stade, si vous le souhaitez, cliquez sur le bouton Options de sauvegarde (en bas à gauche), et ajustez les paramètres de sauvegarde en agissant sur la barre latérale gauche et sur les commandes de la fenêtre qui s'ouvre sur le bureau : vous pouvez régler le niveau de compression et cloison les fichiers de sauvegarde ; choisir la cryptographie postuler; les performance (c'est-à-dire la priorité du processus sur le CPU et le réseau) ; recevoir e-mail de notificationle fichiers à exclure et beaucoup plus. Lorsque vous avez terminé, cliquez d'abord sur le bouton Sauver et alors continuer, pour enregistrer les paramètres et lancer la sauvegarde.
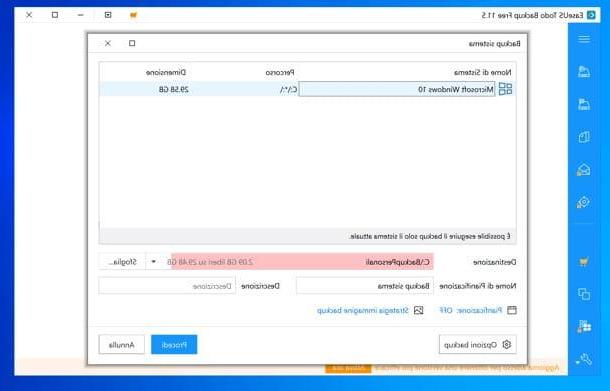
Si vous souhaitez que votre sauvegarde soit récurrente, cliquez également sur l'élément Pianificazione (en bas à gauche) et, à travers la fenêtre qui vous est proposée, réglez les répétitions automatiques que vous souhaitez pour l'opération (ex. Giornaliero, Hebdomadaire, Mensileou En base a evento).
Si, par contre, vous souhaitez créer une sauvegarde personnalisée, cliquez sur le bouton ☰ en haut à gauche de la fenêtre principale d'EaseUS Todo Backup et choisissez l'option qui vous intéresse dans le menu qui apparaît sur le côté : Sauvegarde de disque/partition, pour copier un disque ou une partition ; Fichier de sauvegarde, pour copier des fichiers uniques ; E-mail de sauvegarde, pour sauvegarder les e-mails Outlook ; Sauvegarde rapide, pour sélectionner les éléments personnalisés à copier ; cloner, pour cloner des disques ou des partitions sur d'autres disques ou partitions ; Système de clonage, pour cloner le système sur d'autres disques/partitions, ou instruments, pour accéder aux divers outils disponibles dans EaseUS Todo Backup (par ex. Vérifier l'image, Créer un disque de démarrage, Effacer les données, Initiateur ISCSI, Activer PréOS, Monter / Descendre, Journaux o Disque de mise à jour).
Par conséquent, sélectionnez le lecteur ou les fichiers/dossiers de Origine; les chemins ou unités de destination, Ajuste le paramètres de sauvegarde et lancez ce dernier comme je l'ai expliqué plus haut : tout est très intuitif. Dans tous les cas, si vous le souhaitez, vous pouvez trouver plus de détails sur le fonctionnement d'EaseUS Todo Backup sur le site officiel du programme.
Créer une sauvegarde avec Macrium Reflect gratuit
Macrium Reflect Gratuit c'est certainement l'un des meilleurs logiciels de sauvegarde disponibles dans l'environnement gratuit sur Windows 10. Il permet Clonage disques et partitions en les créant images à utiliser, si nécessaire, sur des appareils externes). Maintenant, je vais vous montrer en détail comment l'utiliser, mais je dois vous avertir que le programme n'est disponible qu'en anglais. Y a-t-il des problèmes pour vous à cet égard? Eh bien, alors continuons.
Pour commencer, connecté au site Macrium Reflect Free, cliquez sur le bouton Utilisation à domicile et attendez la fin du téléchargement du programme. Une fois le téléchargement terminé, lancez l'exécutable que vous venez de télécharger, sélectionnez l'élément Gratuit dans le menu déroulant Choisissez l'édition, mettez (si ce n'est déjà fait) la coche à côté de la case Exécutez installre directement après le téléchargement et cliquez d'abord sur le bouton Télécharger et alors Oui.
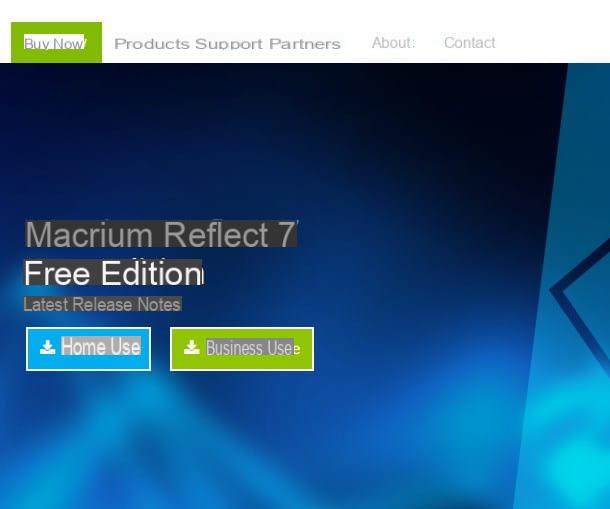
À ce stade, appuyez sur le bouton Oui et alors Suivant, Cochez la case J'accepte les termes du contrat de licence et cliquez à nouveau sur Suivant. Cochez ensuite la case Accueil (o Commercial, si vous comptez utiliser le programme dans votre entreprise), cliquez sur le bouton Suivant.; cochez la case Non, cliquez à nouveau deux fois sur le bouton Suivant, puis sur installer et finition; enfin, choisissez de redémarrer l'ordinateur immédiatement en cliquant sur Oui ou faites-le plus tard en cliquant sur Non (ce que je vous recommande de faire si vous avez des documents à sauvegarder).
Une fois l'ordinateur redémarré, lancez le programme à l'aide de l'icône sur le bureau (ou dans le menu Démarrer), accordez-lui les autorisations administratives en cliquant sur Oui et appuie sur le bouton Ne me le rappelle pas (vous n'avez qu'à le faire la première fois). Pour démarrer la procédure de sauvegarde, cochez tous les disques (ou partitions) que vous souhaitez sauvegarder, cliquez sur l'élément Image de ce disque… et, si vous souhaitez enregistrer l'image sur un disque ou un périphérique externe/réseau, appuyez sur le bouton ... et sélectionnez le chemin. Pour graver la sauvegarde, à la place, cochez la case Graveur de CD / DVD et choisissez votre graveur dans le menu déroulant approprié. Après avoir terminé les réglages les plus appropriés, appuyez sur le bouton Suivant.
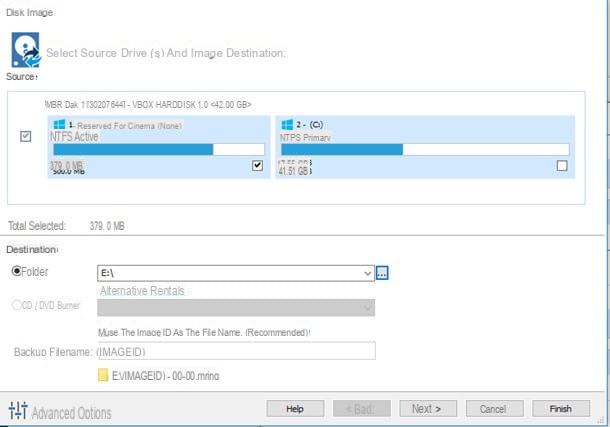
Dans la fenêtre suivante, vous pouvez choisir le en mode Création de votre sauvegarde en fonction du type et des intervalles de temps dans lesquels enregistrer les données. Vos options sont différentes.
- Aucun - vous pouvez régler manuellement, en utilisant le bouton Ajouter un horaire que vous trouverez immédiatement ci-dessous, le type de sauvegarde à créer et les intervalles de temps prédéfinis. Vous pouvez choisir entre une sauvegarde complète (plein), différentiel (différentiel) et incrémentiel (incrémental) et réglez les minuteries dans la fenêtre qui apparaît immédiatement après.
- Grand-père. Père. Fils (Grand-père - Père - Fils) - sont créés sauvegardes incrémentielles du quotidien, sauvegarde différentiels hebdomadaires e sauvegardes complètes mensuel.
- Ensemble de sauvegarde différentielle - une sauvegarde complète, "Mis à jour par sauvegardes différentielles quotidiennes.
- Ensemble de sauvegarde incrémentielle - prévoit la création périodique d'un sauvegarde complète, suivi par sauvegardes incrémentielles du quotidien. Il n'est disponible que dans la version PRO.
- Des incréments pour toujours - agit à l'approche de sauvegarde synthétique complète: à la première et unique sauvegarde complète, les sauvegardes incrémentielles sont fusionnées une fois le nombre prédéfini atteint. Encore une fois, la disponibilité est limitée à la version PRO.
Une fois que vous avez choisi le type de sauvegarde à créer, vous pouvez définir la période pendant laquelle conserver les « anciennes » sauvegardes à l'aide des cases et des menus déroulants en bas. Si vous ne souhaitez pas utiliser le minuteur mais créer une seule sauvegarde, définissez le menu déroulant 1 su Aucun, laissez la section vide 2 et laissez la section inchangée 3. Une fois les réglages terminés, cliquez sur le bouton Suivant.
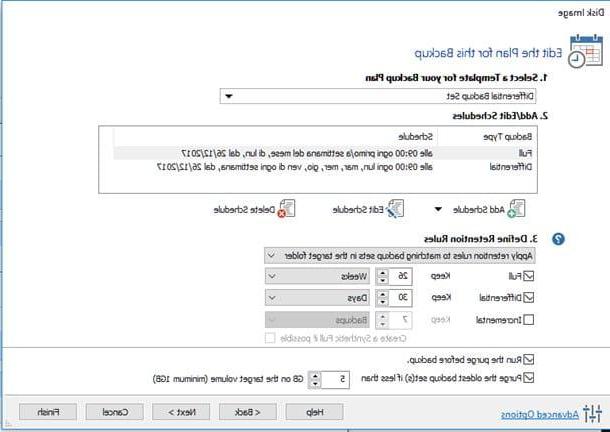
Jetez un coup d'œil au résumé des paramètres choisis et, pour lancer immédiatement le processus de copie des données, cliquez sur le bouton finition. Ensuite, configurez un nom pour la sauvegarde dans le menu déroulant approprié (définissez-en un qui puisse vous rappeler comment créer la sauvegarde), cliquez sur le bouton OK, attendez la fin de la procédure, puis appuyez à nouveau sur OK et Fermer. Vous pouvez accéder aux procédures créées en cliquant sur l'onglet Fichiers de définition de sauvegarde (à droite) et, à partir de là, les modifier ou les supprimer.
L'opération de restauration des images créées est très simple : une fois le programme ouvert, cliquez sur l'onglet Restaurer (situé en haut à gauche), puis sur l'icône Recherchez une image ou un fichier de sauvegarde à restaurer et sélectionnez l'image que vous souhaitez restaurer, puis sélectionnez l'élément Restaurer l'image et suivez les instructions à l'écran (un redémarrage dans l'environnement WinPE peut être nécessaire, s'il s'agit de partitions système).
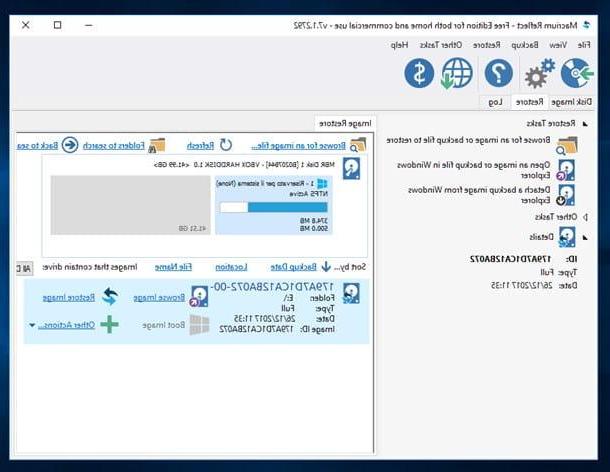
Alternativement, si vous avez besoin d'accéder à un ou plusieurs fichiers contenus dans la sauvegarde, cliquez dans la section Restaurer icône Ouvrir une image ou un fichier de sauvegarde dans l'Explorateur Windows, cochez la case à côté de l'image qui contient le ou les fichiers qui vous intéressent et cliquez sur OK- Les fichiers et dossiers contenus dans la sauvegarde seront ouverts dans l'explorateur Windows. Lorsque vous avez terminé, cliquez sur Détacher une image de sauvegarde de l'explorateur Windows, cochez la case de l'image sur « déconnecter » et appuyez sur le bouton Détacher.
Créez des sauvegardes avec EaseUS All Free Backup
Une autre solution très valable pour créer, gérer et restaurer des sauvegardes sur Windows 10 gratuitement est EaseUS Todo Backup Gratuit. Pour le télécharger sur votre PC, connecté à sa page Web officielle, attendez la fin du téléchargement et lancez le fichier que vous venez de télécharger. Dans la fenêtre qui s'ouvre, cliquez sur les boutons Oui, OK, Allez, je suis d'accord e Avanti, décochez la case Répondez au sondage sur le programme d'amélioration de l'expérience client, appuie à nouveau deux fois sur le bouton Avanti et alors Fins.
Maintenant, pour démarrer le programme, cliquez sur le bouton Plus tard et analysez l'écran qui vous est proposé, qui est une sorte de "centre de contrôle" sur les possibilités de sauvegarde dont vous disposez.
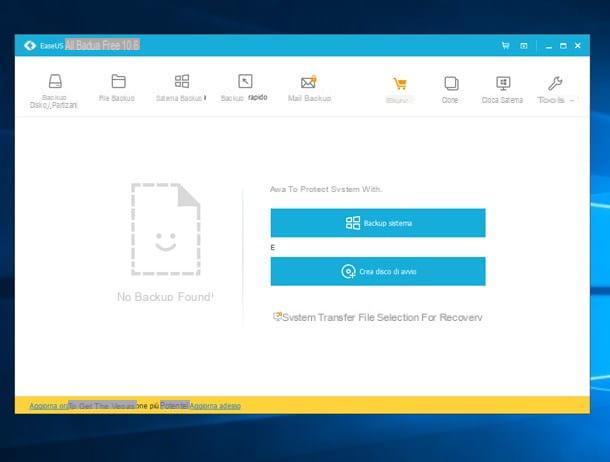
Si vous souhaitez créer une sauvegarde de l'intégralité du disque ou de la partition entière, cliquez sur le bouton Sauvegarde de disque/partition, cochez la ou les partitions que vous souhaitez sauvegarder et sélectionnez le chemin pour tout enregistrer en cliquant sur ?.
À ce stade, si vous souhaitez créer une seule sauvegarde, cliquez sur le bouton continuer. Alternativement, vous pouvez planifier la création de sauvegardes, personnaliser la façon dont elles sont enregistrées (en définissant également un espace FTP sur lequel les télécharger si nécessaire) ou définir la fréquence à laquelle les anciennes sauvegardes doivent être supprimées à l'aide des boutons, respectivement. Pianificazione, Options de sauvegarde e Abattage de sauvegarde d'image.
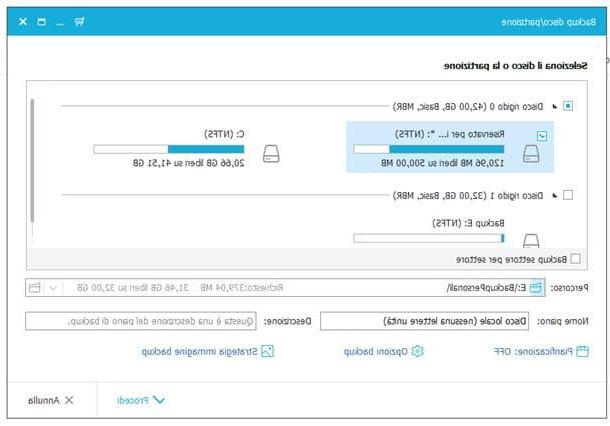
Pour restaurer une sauvegarde créée précédemment, cliquez sur l'élément Sélection de fichier pour la restauration que vous trouvez sur l'écran principal du programme ou, si vous avez besoin d'accéder à un ou plusieurs fichiers contenus dans la sauvegarde (sans la restaurer complètement), cliquez sur les boutons Outils, montage/démontage et suivez les instructions très simples à l'écran pour continuer.
Comme vous l'avez sûrement remarqué, l'interface EaseUS Todo Backup Free est extrêmement intuitive et comprend également d'autres fonctionnalités que je vais brièvement illustrer ci-dessous.
- Sauvegarde du système - crée une image de l'ensemble du système d'exploitation, à restaurer en cas de problème (ou si la récupération de Windows 10 cesse de fonctionner). L'image peut être montée et "explorée".
- Sauvegarde rapide - permet, avec une procédure très rapide, de copier un ou plusieurs fichiers et dossiers sur un disque ou un périphérique externe, avec la possibilité de les mettre à jour automatiquement.
- cloner - vous permet de cloner des disques entiers ou des partitions. Ceci est très utile au cas où le disque principal est sur le point de tomber en panne. Le clone ainsi créé ne peut pas être "exploré".
- Système de clonage - prévoit le clonage de tout ce qui concerne le système d'exploitation (pilotes, paramètres, etc.), avec la possibilité de le restaurer en cas de sinistre. Encore une fois, le clone ne peut pas être "exploré" mais seulement restauré.
- Créer un disque de démarrage - grâce à cette fonctionnalité, il est possible de créer un périphérique amorçable à partir duquel démarrer le PC et éventuellement restaurer les clones de disques ou de systèmes d'exploitation.
- instruments - ce bouton permet d'accéder à des fonctions supplémentaires, par exemple la possibilité déjà vue de naviguer dans les images, l'activation de l'environnement de démarrage WinPE,remise à zéro des données (suppression sécurisée) des disques et partitions et gestion des paramètres iSCSI, si nécessaire.
Pour être gratuit, la gamme de fonctionnalités offertes par ce programme est vraiment remarquable et, grâce à son interface et la présence de la langue ne, tout est rendu encore plus facile.
Si vous êtes arrivé jusqu'ici, cela signifie que vous avez appris les méthodes et les programmes les plus connus et les plus efficaces pour sauvegarde de tarif PC Windows 10 mais, si parmi les solutions que j'ai montrées vous n'avez pas encore trouvé celle qui vous convient, je vous propose de jeter un œil à mon guide des programmes de sauvegarde : je parie que vous trouverez ce que vous cherchez !
Article créé en collaboration avec EaseUS.
Venez faire une sauvegarde sur PC Windows 10

























