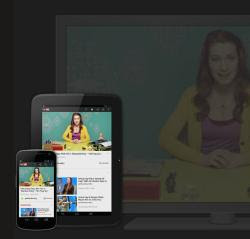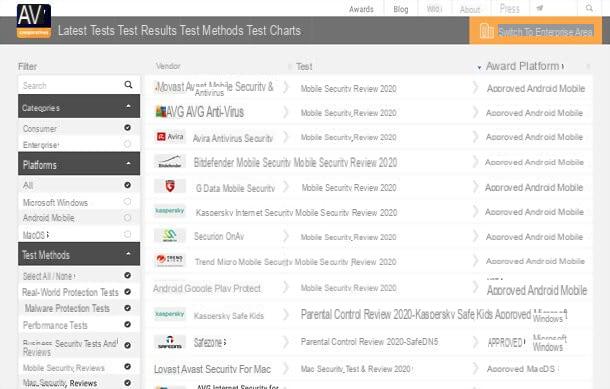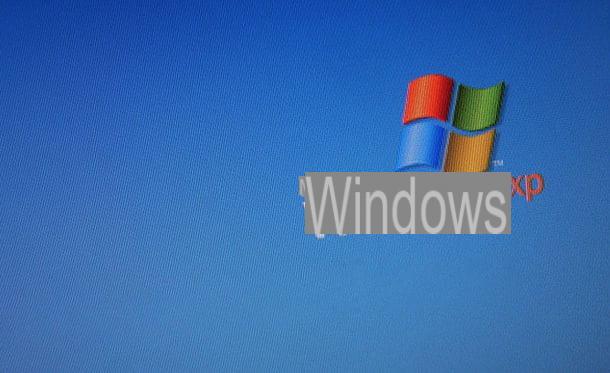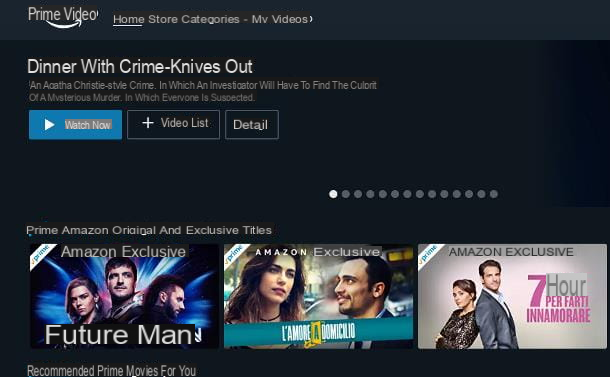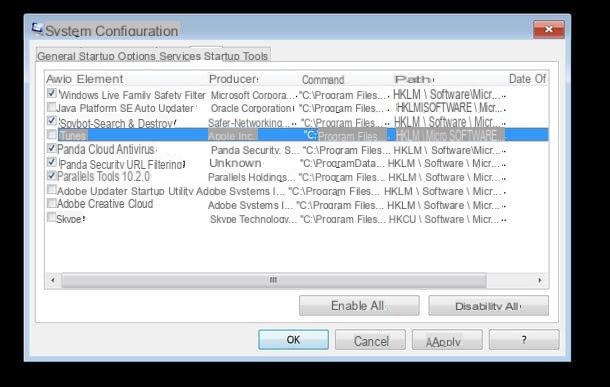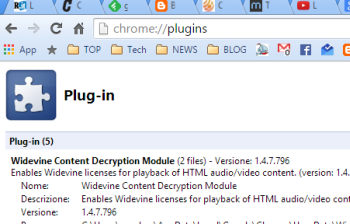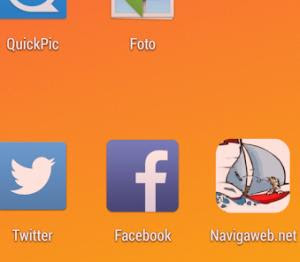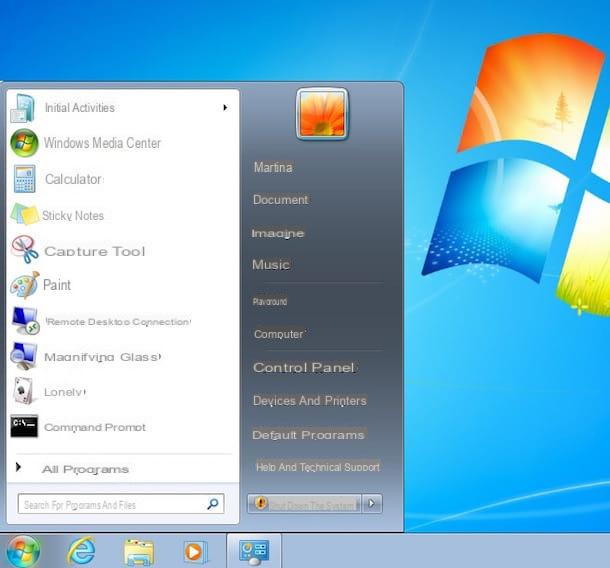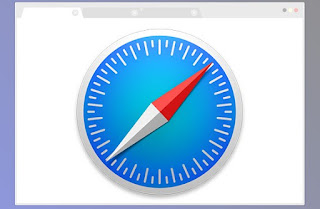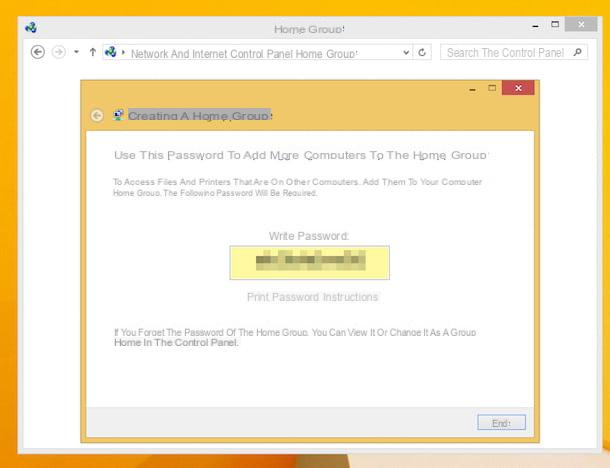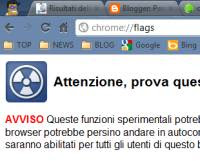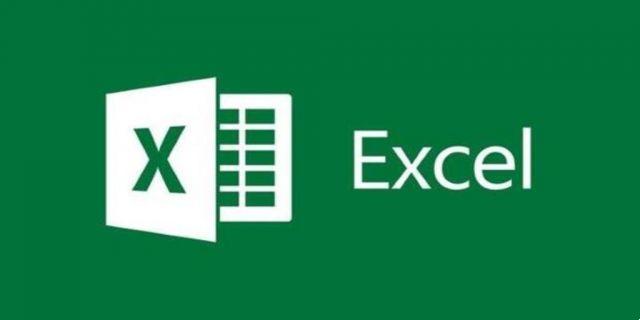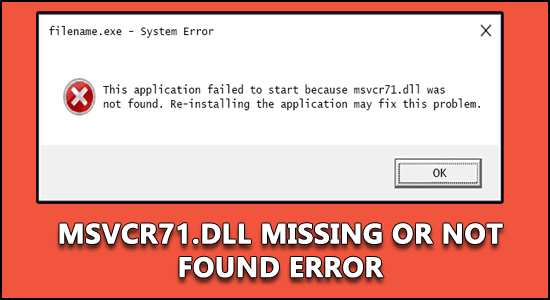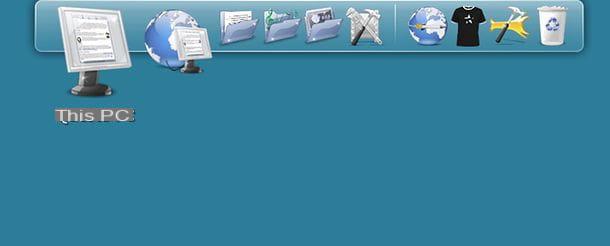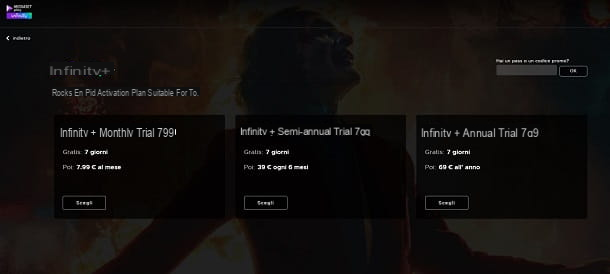Exporter les contacts Windows Phone vers le cloud
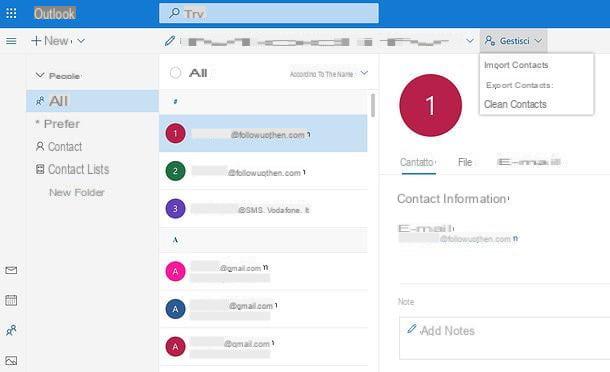
Le moyen le plus simple d'exporter des contacts depuis un Windows Phone est de synchroniser le répertoire téléphonique avec un compte Microsoft, puis avec Outlook.com, et de télécharger le contenu du répertoire téléphonique via un navigateur, en utilisant n'importe quel ordinateur avec accès Internet.
Si, comme très probablement, lors de la configuration initiale de Windows Phone / Windows 10 Mobile, vous avez déjà associé votre téléphone à un compte Microsoft, vous n'avez pratiquement rien à faire. Vous pouvez passer directement à la partie suivante du didacticiel et découvrir comment télécharger des contacts sur votre PC via Outlook.
Sinon, c'est-à-dire si vous n'avez pas encore associé de compte Microsoft à votre Windows Phone, allez dans le menu réglages du téléphone (l'icône d'engrenage trouvée dans le menu avec la liste de toutes les applications installées sur l'appareil), sélectionnez l'élément compte email à partir de l'écran qui s'ouvre et appuie sur le bouton ajouter un compte.
Sélectionnez ensuite le logo de Microsoft, appuie sur le bouton Se connecter et remplissez le formulaire qui vous est proposé avec les identifiants de connexion de votre compte Live / Hotmail / Outlook. Si vous n'avez pas encore de compte Microsoft, créer une en appuyant sur le bouton approprié et en remplissant le formulaire qui vous est proposé.
Si tu utilises 10 Windows Mobile (la version la plus récente du système d'exploitation Microsoft), vous pouvez faire de même en allant dans le menu réglages de votre smartphone et en sélectionnant d'abord l'élément Compte et puis la voix Comptes de messagerie et d'application. À ce stade, appuyez sur le bouton [+] Ajouter un compte, sélectionnez le logo de Outlook.com à partir de l'écran qui s'ouvre et procédez à la connexion ou à la création d'un nouveau compte en suivant les instructions à l'écran.
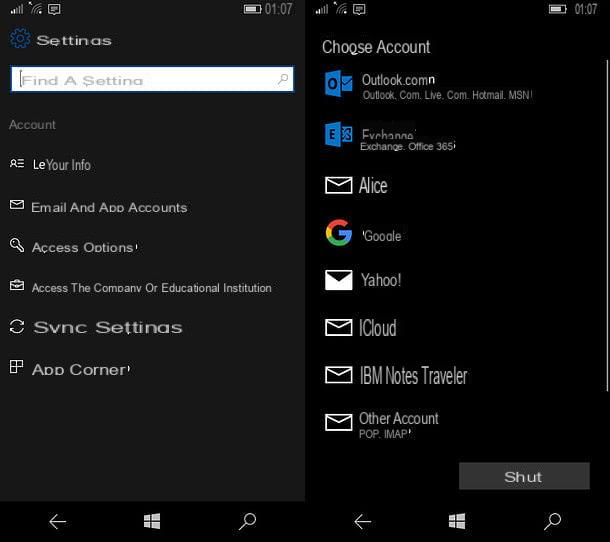
Le carnet d'adresses de votre smartphone devrait maintenant se synchroniser automatiquement avec Outlook.com. Par sécurité cependant, je vous recommande d'accéder aux paramètres de l'application Contacts et de vérifier que l'option de synchronisation est active dans cette dernière.
Puis démarrez l'application Contacts de votre smartphone, appuie sur le bouton ... situé en bas à droite et sélectionnez l'élément réglages dans le menu qui s'affiche. Dans l'écran qui s'ouvre, sélectionnez le vôtre compte Outlook.com, monter Billet à ordre paramètres de synchronisation de boîte aux lettres et, si ce n'est déjà fait, montez ON le levier pour l'option Contacts (en bas de la page qui s'ouvre).
Après avoir synchronisé votre carnet d'adresses Windows Phone avec votre compte Microsoft, vous pouvez vous connecter à Outlook.com et téléchargez les contacts sur votre PC. Comment? Je vais vous l'expliquer tout de suite. Tout d'abord, si vous y êtes invité, connectez-vous avec les informations de votre compte Microsoft (les mêmes que celles que vous avez configurées sur Windows Phone). Cliquez ensuite sur l'icône avec i carrés situé en haut à gauche et sélectionnez l'élément Personnes dans le menu qui s'affiche.
Sur la page qui s'ouvre, cliquez sur le bouton gérer situé en haut et sélectionnez l'élément Exporter les contacts dans le menu qui s'affiche. À ce stade, sélectionnez l'élément Tous les contacts du menu, il apparaît à l'écran et appuie sur le bouton exportation. Un fichier au format sera téléchargé sur votre PC CSV avec à l'intérieur tous les noms, adresses e-mail et numéros de téléphone des contacts que vous avez sur votre smartphone Windows.
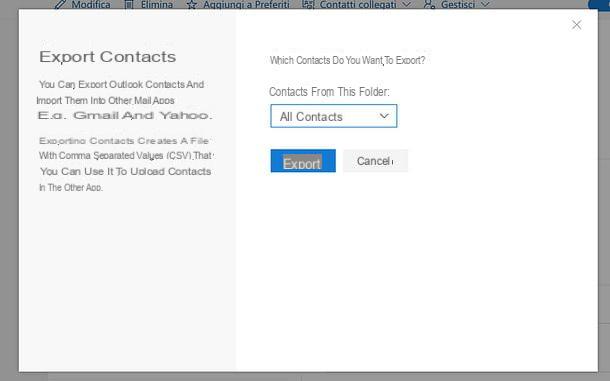
Les fichiers CSV peuvent être utilisés pour importer des contacts dans de nombreux clients de messagerie et services de messagerie Web tels que Gmail. Ils peuvent également être consultés sans problème dans des logiciels tels que Microsoft Excel et LibreOffice. Je vous en ai parlé plus dans mon tutoriel sur la façon d'ouvrir les fichiers CSV.
Exporter les contacts Windows Phone hors ligne
vouloir exporter des contacts Windows Phone sans recourir à des services basés sur le cloud ? Ouvrez ensuite le Microsoft Store et télécharger des applications qui vous permettent d'exporter des contacts sous forme de fichiers VCF ou CSV, qui peuvent ensuite être utilisés sur d'autres smartphones, tablettes, ordinateurs et services en ligne. Maintenant, je recommande quelques-uns des meilleurs "sur la place".
Contacts + sauvegarde des messages
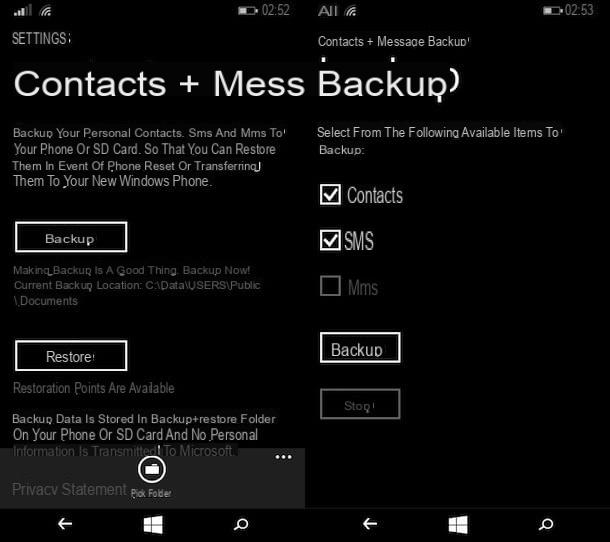
Si tu utilises Windows Phone 8.1, je vous propose d'essayer l'application gratuite de sauvegarde contacts + messages de Microsoft qui, comme son nom l'indique assez facilement, permet d'exporter les contacts et SMS présents sur votre téléphone vers une carte microSD ou vers un dossier de la mémoire interne. L'application, comme mentionné, n'est optimisée que pour Windows Phone 8.1, donc si vous avez un smartphone équipé de Windows 10 Mobile, passez à la solution que je vous proposerai dans le prochain chapitre du tutoriel.
Pour télécharger la sauvegarde des contacts + messages sur votre mobile, ouvrez le Microsoft Store (l'icône du sac avec le logo Windows au centre), appuie sur l'icône du loupe qui se situe en bas de l'écran qui s'ouvre et recherche, précisément, contacts+sauvegarde des messages.
À ce stade, sélectionnez l'icône de l'application dans les résultats de la recherche (le dossier avec une flèche à l'intérieur) et appuyez sur le bouton Installer qui se trouve en bas à gauche pour lancer le téléchargement. A la fin du processus d'installation, allez dans le menu de réglages Windows Phone (pas dans l'écran avec la liste de toutes les applications installées sur l'appareil), faites défiler vers le bas et sélectionnez l'élément lié à contacts+sauvegarde des messages.
Maintenant, si votre smartphone n'a pas de carte microSD ou en tout cas vous préférez enregistrer les contacts dans un dossier de la mémoire interne, appuyez sur le bouton (...) situé en bas à droite, appuyez sur l'icône choisir un dossier et choisissez le chemin dans lequel enregistrer les contacts (il faut appuyer sur coche en bas de l'écran pour valider votre choix).
Une fois terminé, appuyez sur le bouton sauvegarde présent sur l'écran d'accueil de l'application, cochez uniquement à côté de l'élément Contacts (sinon le SMS sera également enregistré) et appuie sur le bouton sauvegarde pour commencer à exporter des contacts.
A la fin de l'export, vous obtiendrez un fichier dans VCF utilisable dans n'importe quel client de messagerie ou service de messagerie Web, dans mon tutoriel sur la façon d'ouvrir les fichiers VCF, vous trouverez plus d'informations à ce sujet. Pour récupérer le fichier VCF depuis votre smartphone, vous pouvez connecter l'appareil à votre ordinateur ou vous pouvez utiliser un gestionnaire de fichiers et vous l'envoyer automatiquement par e-mail. Vous avez l'embarras du choix!
Sauvegarde des contacts
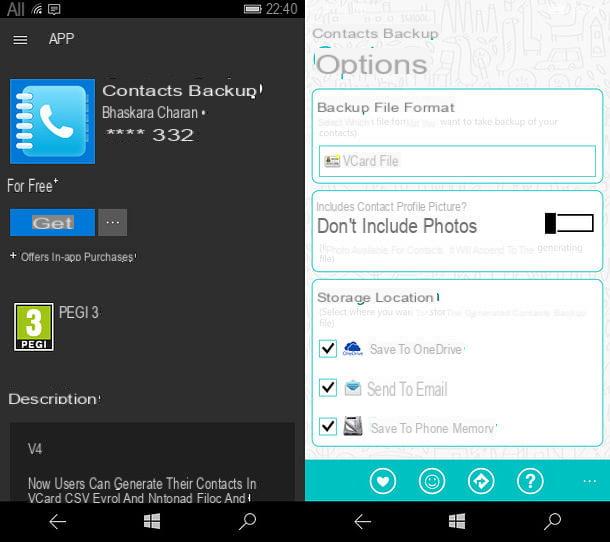
Si vous utilisez un smartphone équipé de 10 Windows Mobile, vous pouvez envisager l'application gratuite Contacts Backup, qui vous permet d'exporter les contacts de votre carnet d'adresses sous forme de fichier VCF, CSV, XLS ou TXT. Il est très simple à utiliser et prend en charge l'exportation directe vers la mémoire du smartphone, le partage des contacts par e-mail et leur enregistrement sur OneDrive.
Pour télécharger la sauvegarde des contacts sur votre appareil, ouvrez le Microsoft Store (l'icône du panier avec le logo Windows au centre situé sur l'écran d'accueil), appuie sur champ de recherche placé haut et regardant Sauvegarde des contacts. Ensuite, appuyez sur l'icône de l'application (le carnet d'adresses bleu avec le combiné blanc imprimé ci-dessus) dans les résultats de la recherche et procédez à son installation en appuyant sur le bouton Ottieni.
Une fois l'installation terminée, lancez Sauvegarde des contacts en sélectionnant son icône dans le menu avec toutes les applications installées sur le smartphone (auquel vous pouvez accéder en faisant glisser de droite à gauche sur l'écran d'accueil), appuie sur le bouton Avanti pour lui accorder l'accès au carnet d'adresses et à OneDrive et faites défiler l'écran qui s'ouvre, jusqu'à atteindre la case Les options.
À ce stade, développez le menu déroulant Format de fichier de sauvegarde et choisissez dans quel format exporter les contacts dans le carnet d'adresses entre Fichier vCard (VCF), fichier CSV, fichier Excel (XLS) e Fichier Bloc-notes (SMS). Une fois cela fait, choisissez d'exclure ou non les photos de contact de la sauvegarde en déplaçant vers ON ou SUR le levier pour l'option Ne pas inclure de photos et sélectionnez les destinations vers lesquelles exporter la sauvegarde : Enregistrer sur OneDrive pour enregistrer des contacts sur OneDrive, Envoyer par e-mail de les envoyer par e-mail ou Enregistrer dans la mémoire du téléphone pour les enregistrer localement dans la mémoire du smartphone.
Enfin, appuyez sur le bouton Démarrer le processus de sauvegarde des contacts et attendez quelques instants que la sauvegarde s'exécute. Une fois la sauvegarde terminée, vous serez libre d'exporter le fichier VCF, CSV, XLS ou TXT obtenu vers n'importe quel appareil de votre choix.
Comment exporter des contacts Windows Phone