Tipos de copias de seguridad

Antes de catapultarte al mundo de las copias de seguridad, es bueno que aprendas algunos conceptos simples sobre cuáles son los tipos de almacenamiento que varios software pueden explotar. No creas que, con cada copia de seguridad, todos los archivos se copian diligentemente al dispositivo elegido, porque este no es el caso: hay programas que, explotando cada una de las técnicas que te mostraré en breve, pueden acelerar y optimizar la operación de copia de datos, así como también que disminuyen el tamaño del archivo de respaldo resultante. ¿Tienes curiosidad por saber cómo? Lea atentamente las diferencias entre las distintas técnicas de copia de seguridad que le voy a explicar y lo descubrirá.
- Copia de seguridad completa - como sugiere el nombre, es una copia completa de los archivos y carpetas del dispositivo elegido, tal como están y sin ninguna exclusión. Es un tipo de copia de seguridad que es simple de administrar, pero requiere mucho tiempo para crear.
- Respaldo incremental - Solo los archivos creados y modificados desde la última copia de seguridad realizada se almacenan en este tipo de copia de seguridad, dejando los demás sin cambios. En consecuencia, antes de realizar una copia de seguridad incremental, debe crear una completa. Esta es una solución que genera archivos pequeños, pero requiere la última copia de seguridad completa y todas las copias de seguridad incrementales anteriores para restaurar.
- Copia de seguridad completa sintética - es idéntica a la copia de seguridad incremental, pero "incorpora" sus archivos dentro de la copia de seguridad completa a partir de la cual se origina. Es práctico y seguro, pero lleva más tiempo crearlo (debido a la operación de combinación).
- Respaldo diferencial - muy similar a la copia de seguridad incremental, almacena archivos y carpetas creados desde la última copia de seguridad completa, dejando todo lo demás intacto. En consecuencia, debe crear al menos una copia de seguridad completa antes de crear una copia de seguridad diferencial. Este tipo de solución es un poco más importante, en términos de espacio, que la copia de seguridad incremental, pero más sencilla a la hora de restaurar: para hacerlo, necesitas la última copia de seguridad completa y solo la última copia de seguridad diferencial.
Entonces, en resumen, cada uno de los métodos enumerados tiene sus fortalezas y debilidades: depende de ti elegir el que mejor se adapte a tus necesidades y, en base a esto, el programa más útil para tus propósitos. Para más aclaraciones y todas las explicaciones del caso, los remito a mi guía dedicada a las copias de seguridad.
Cree copias de seguridad con el historial de archivos
Windows 10 incluye una herramienta muy valiosa para guardar datos: es Historial del archivo, que es muy simple de usar. Esta característica del sistema operativo le permite crear copias de seguridad de tipo incrementales y, si es necesario, ejecutarlos de forma completamente automática.
Para hacer una copia de seguridad con el historial de archivos, haga clic en el botón Inicio que encuentra en la parte inferior izquierda (el que tiene el ícono de la bandera de Windows), luego en el ícono ⚙ presente en la barra lateral izquierda y, en la ventana que aparece, seleccione los elementos Actualización y seguridad e reserva.
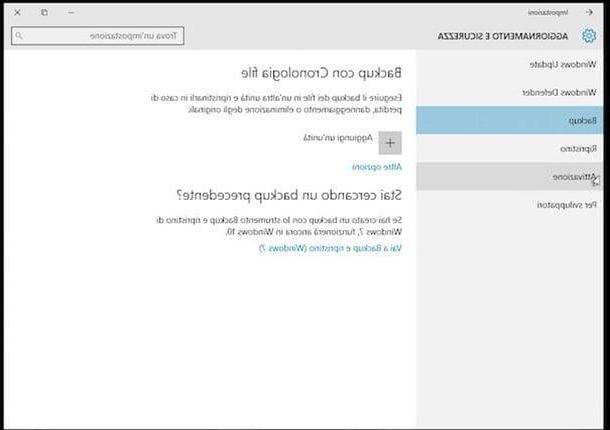
En este punto, haga clic en el botón + colocado al lado de la escritura Agregar una unidad, Selecciona elunidad rescate (el disco o dispositivo externo en el que realizar la copia de seguridad) y listo: de forma completamente automática, Windows creará una copia de seguridad incremental de las carpetas más importantes del sistema a intervalos regulares (Partidos guardado, Enlaces, Descargar, marcadores, Contacto, onedrive, Desktop, búsquedas, Imágenes, Papeles, rollo, Video, Imágenes guardadas e Música) en la unidad elegida.
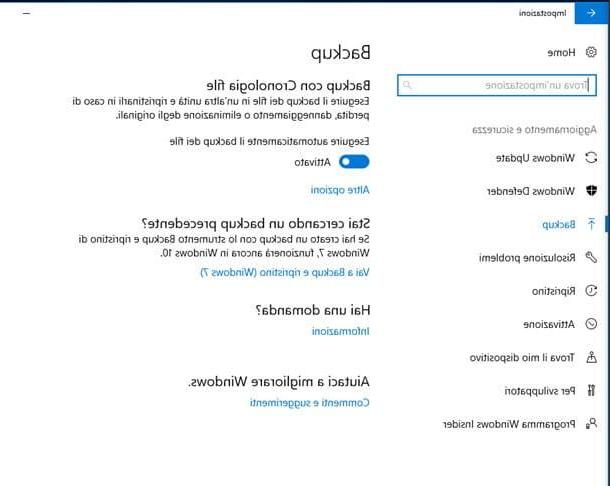
Si desea cambiar la configuración de la copia de seguridad, haga clic en el elemento Otras opciones. Desde la pantalla que se abre, puede ver el tamaño de la copia de seguridad actual, realizar una copia de seguridad de inmediato, decidir con qué frecuencia guardar datos automáticamente, cuánto tiempo conservar las copias de seguridad antiguas, agregar o eliminar carpetas de almacenamiento o cambiar la unidad para guardar datos.
Además, al hacer clic en Restaura archivos de una copia de seguridad actual, puede restaurar rápidamente sus datos siguiendo las instrucciones en pantalla.
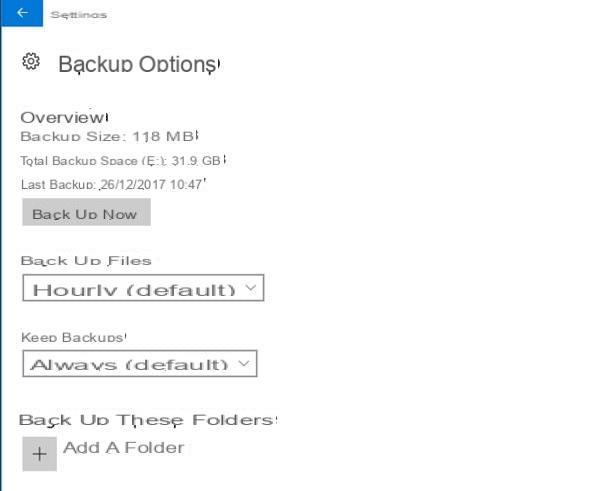
En caso de dudas, para deshabilitar la creación de la copia de seguridad automática de Windows, simplemente mueva la palanca correspondiente hacia arriba Desactivado.
Cree una copia de seguridad con EaseUS All Backup
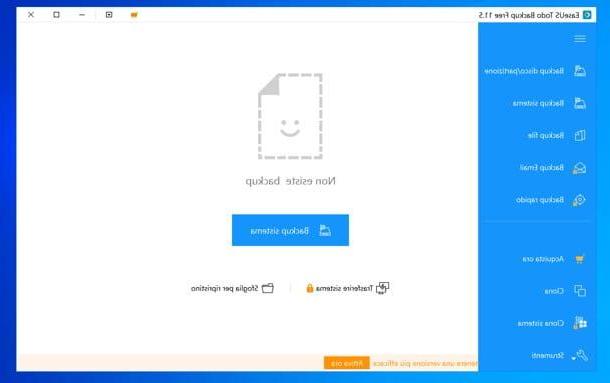
EASEUS Todo copia de seguridad es uno de los mejores programas para hacer copias de seguridad de su computadora. Admite la copia de archivos y carpetas individuales, unidades o particiones completas y respaldo completo del sistema, con la posibilidad de restaurar respaldos en computadoras distintas a la original.
El software es compatible con todas las versiones de Windows 10 (y con ediciones anteriores del sistema operativo de Microsoft) y está disponible en varias versiones: EASEUS Todo Backup gratis, que ofrece la posibilidad de realizar copias de seguridad y restaurar archivos / discos / particiones / sistema de forma gratuita; EaseUS Todo Backup Home (a partir de 27 euros), que también ofrece las funciones para transferir el sistema a diferentes PC, tener notificaciones por correo electrónico, comandos pre / post, copias externas, exclusión de archivos, copia de seguridad / restauración de correos electrónicos desde Outlook y programación de copias de seguridad en función de eventos, e Estación de trabajo EaseUS All Backup (a partir de 36 euros) que, por otro lado, tiene todas las características de EaseUS Todo Backup Home más soporte de línea de comandos. También se puede utilizar en un entorno empresarial. También existen versiones de EaseUS Todo Backup destinadas a áreas comerciales: para obtener más información, consulte esta página del sitio web de EaseUS.
Dicho eso, para descargar EASEUS Todo copia de seguridad en su computadora, conectado al sitio web oficial del programa y haga clic en el botón Descárgalo gratis, si desea descargar la versión gratuita del software, o en el botón Prueba gratis, si desea descargar la versión de prueba de EaseUS Todo Backup Home. Si desea proceder directamente con la compra de la versión completa de la aplicación, haga clic en el botón. ¡Cómpralo ya!. Si es necesario, proporcione el suyo dirección de correo electrónico y primero haga clic en el botón de descarga (p. ej. Prueba Todo Backup Gratis) y luego en la voz descarga.
Cuando se complete la descarga, abra el archivo .exe obtenido y, en la ventana que se abre, haga clic en el botón primero Sí y luego OK, adelante e acepto, A continuación, adelante tres veces consecutivas más (desmarque la casilla Únase al programa uso del programa de recopilación de estadísticas anónimas, si no desea enviar estadísticas de uso anónimas) e cerca, para completar la configuración e iniciar la aplicación.
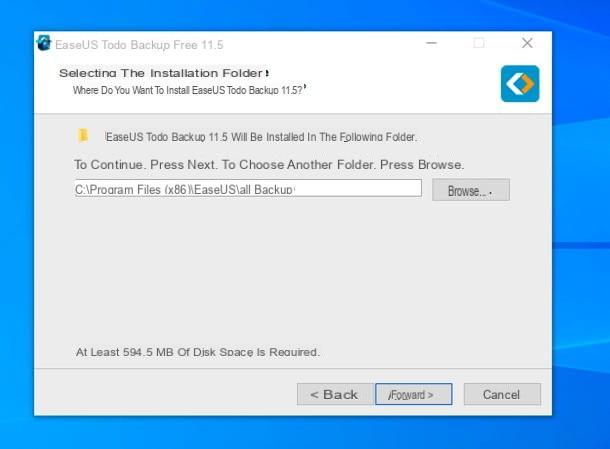
Ahora, para hacer una copia de seguridad de todo el sistema, inicie EASEUS Todo copia de seguridad y haz clic en el botón Copia de seguridad del sistema que se encuentra en el centro de la ventana del programa (si no lo ve, haga clic en el botón ☰ ubicado en la parte superior izquierda y seleccione el elemento Copia de seguridad del sistema en el menú que se abre).
Luego seleccione el elemento relacionado con el sistema que se va a copiar (p. Ej. Microsoft Windows 10), haga clic en el botón Hojaldre relacionado con el campo destino (si desea indicar un destino diferente al predeterminado) y agregar uno descripción para realizar una copia de seguridad, utilizando el campo de texto correspondiente.
En este punto, si lo desea, haga clic en el botón Opciones de respaldo (abajo a la izquierda) y ajuste la configuración de la copia de seguridad actuando en la barra lateral izquierda y en los controles de la ventana que se abre en el escritorio: puede establecer el nivel de compresión y dividir los archivos de respaldo; elegir el criptografía Aplicar; la rendimiento (es decir, la prioridad del proceso en la CPU y la red); recepción correo electrónico de notificación, los archivos para excluir y mucho más. Cuando haya terminado, haga clic en el botón primero Ahorrar y luego proceder, para guardar la configuración e iniciar la copia de seguridad.
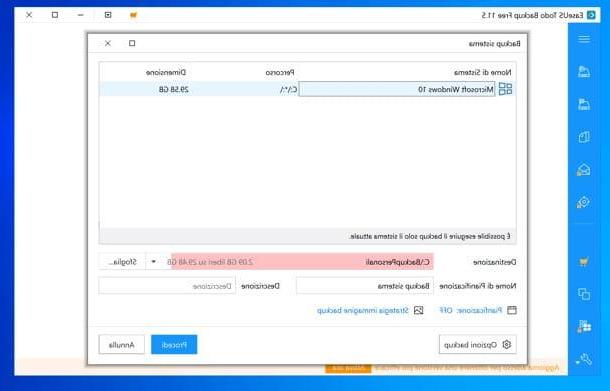
Si desea que su copia de seguridad sea recurrente, haga clic en el elemento también Pianificazione (abajo a la izquierda) y, a través de la ventana que se le propone, configure las repeticiones automáticas que desea para la operación (ej. Diario, Semanal, mensileo Basado en evento).
Si, por el contrario, desea crear una copia de seguridad personalizada, haga clic en el botón ☰ en la parte superior izquierda de la ventana principal de EaseUS Todo Backup y elija la opción de su interés del menú que aparece al costado: Copia de seguridad de disco / partición, para copiar un disco o partición; Archivo de respaldo, para copiar archivos individuales; Correo electrónico de respaldo, para hacer una copia de seguridad de los correos electrónicos de Outlook; Copia de seguridad rápida, para seleccionar elementos personalizados para copiar; Clon, para clonar discos o particiones a otros discos o particiones; Sistema de clonación, para clonar el sistema en otros discos / particiones, o Instrumentos, para acceder a varias herramientas disponibles en EaseUS Todo Backup (p. ej. Verificar imagen, Crear disco de inicio, Borrar datos, Iniciador ISCSI, Activar PreOS, Montar / Desmontar, Troncos o Actualizar disco).
Por lo tanto, seleccione la unidad o los archivos / carpetas de origen; los caminos o unidades de destino, ajustar el configuración de copia de seguridad y comience el último como expliqué anteriormente: todo es muy intuitivo. En cualquier caso, si lo desea, puede encontrar más detalles sobre cómo funciona EaseUS Todo Backup en la web oficial del programa.
Creare backup con Macrium Reflect Free
Macrium Reflect Gratis Sin duda, es uno de los mejores programas de copia de seguridad disponibles en el entorno gratuito de Windows 10. Permite Clonación discos y particiones al crearlos imágenes para ser utilizado, si es necesario, en dispositivos externos). Ahora te mostraré en detalle cómo usarlo, pero debo advertirte que el programa solo está disponible en inglés. ¿Tiene algún problema al respecto? Bueno, entonces procedamos.
Para comenzar, conectado al sitio web de Macrium Reflect Free, haga clic en el botón Uso doméstico y espere a que finalice la descarga del programa. Cuando se complete la descarga, inicie el ejecutable que acaba de descargar, seleccione el elemento Gratis en el menú desplegable Elija Edición, coloque (si aún no está allí) la marca de verificación junto a la casilla Ejecute installre directamente después de descargar y haga clic en el botón primero Descargar y luego Sí.
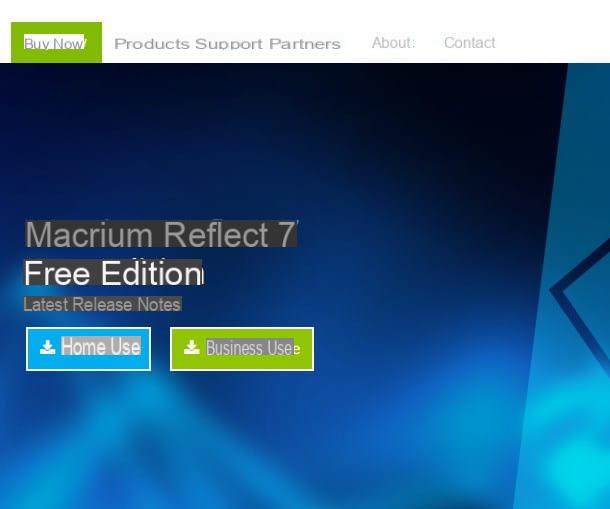
En este punto, presione el botón Sí y luego Siguiente página, marque la casilla Acepto los términos del Acuerdo de licencia. y haz clic de nuevo en Siguiente página. Entonces marque la casilla Inicio (o Construcción de edificios, si va a utilizar el programa en su empresa), haga clic en el botón Siguiente página.; revisa la caja No, vuelva a hacer clic en el botón dos veces Siguiente página, luego en Instalar o de Tecnologías; finalmente, elija si desea reiniciar la computadora inmediatamente haciendo clic en Sí o hacerlo más tarde pinchando en No (que te recomiendo que hagas si tienes documentos para guardar).
Una vez que la computadora se haya reiniciado, inicie el programa usando el ícono en el escritorio (o en el menú Inicio), otorgue permisos administrativos haciendo clic en Sí y presiona el botón No me recuerdes (solo tienes que hacerlo la primera vez). Para iniciar el procedimiento de copia de seguridad, establezca la marca de verificación en todos los discos (o particiones) que desea respaldar, haga clic en el elemento Imagen de este disco… y, si desea guardar la imagen en un disco o en un dispositivo externo / de red, presione el botón ... y seleccione la ruta. Para grabar la copia de seguridad, en su lugar, marque la casilla Grabadora de CD / DVD y elija su quemador en el menú desplegable correspondiente. Después de completar los ajustes más apropiados, presione el botón Siguiente página.
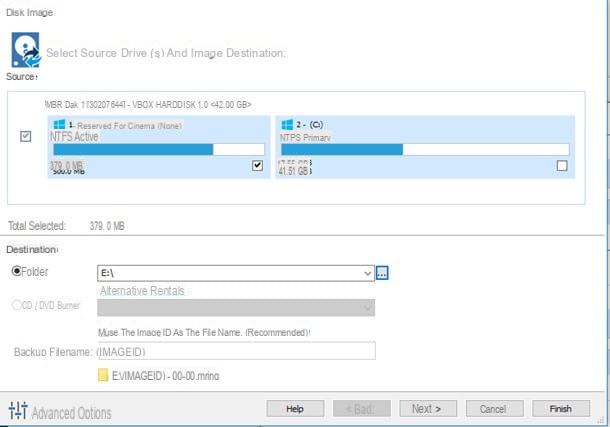
En la siguiente ventana, puede elegir el modo de creación de su copia de seguridad según el tipo y los intervalos de tiempo en los que se guardarán los datos. Tus opciones son diferentes.
- Ninguna - puede configurar manualmente, usando el botón Añadir Calendario que encontrará inmediatamente a continuación, el tipo de copia de seguridad a crear y los intervalos de tiempo preestablecidos. Puede elegir entre una copia de seguridad completa (ser completados), diferencial (diferencial) e incremental (incrementales) y configure los temporizadores en la ventana que aparece inmediatamente después.
- Abuelo. Padre. Hijo (Abuelo - Padre - Hijo) - son creados copias de seguridad incrementales a diario, respaldo diferenciales semanales e copias de seguridad completas mensual.
- Conjunto de respaldo diferencial - a copia de seguridad completa, "Actualizado por copias de seguridad diferenciales diarias.
- Conjunto de copia de seguridad incremental - prevé la creación periódica de un copia de seguridad completa, seguido por copias de seguridad incrementales a diario. Solo está disponible en la versión PRO.
- Incrementales para siempre - actúa con el enfoque de copia de seguridad sintética completa: a la primera y única copia de seguridad completa, las copias de seguridad incrementales se fusionan una vez que se alcanza el número preestablecido. Nuevamente, la disponibilidad está limitada a la versión PRO.
Una vez que haya elegido el tipo de copia de seguridad que desea crear, puede establecer el período en el que conservar las copias de seguridad "antiguas" mediante las casillas y los menús desplegables de la parte inferior. Si no desea utilizar el temporizador pero crear una única copia de seguridad, configure el menú desplegable 1 su Ninguna, deja la sección en blanco 2 y dejar la sección sin cambios 3. Una vez que la configuración esté completa, haga clic en el botón Siguiente página.
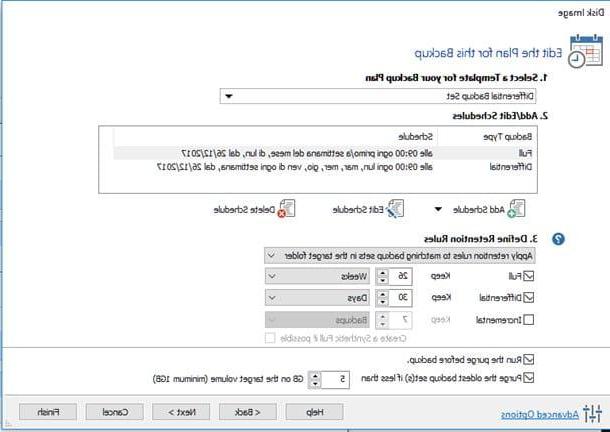
Eche un vistazo rápido al resumen de la configuración elegida y, para iniciar inmediatamente el proceso de copia de datos, haga clic en el botón Tecnologías. A continuación, configure un nombre para la copia de seguridad en el menú desplegable correspondiente (establezca uno que pueda recordarle cómo crear la copia de seguridad), haga clic en el botón OK, espere a que se complete el procedimiento, luego presione nuevamente en OK o de Cerrar. Puede acceder a los procedimientos creados haciendo clic en la pestaña Archivos de definición de copia de seguridad (derecha) y, desde allí, modificarlos o eliminarlos.
La operación de restaurar las imágenes creadas es muy sencilla: una vez abierto el programa, pincha en la pestaña Restaurar (que se encuentra en la parte superior izquierda), luego en el icono Busque una imagen o un archivo de respaldo para restaurar y seleccione la imagen que desea restaurar, luego seleccione el elemento Restaurar imagen y siga las instrucciones en pantalla (puede ser necesario reiniciar en el entorno WinPE, si se trata de particiones del sistema).
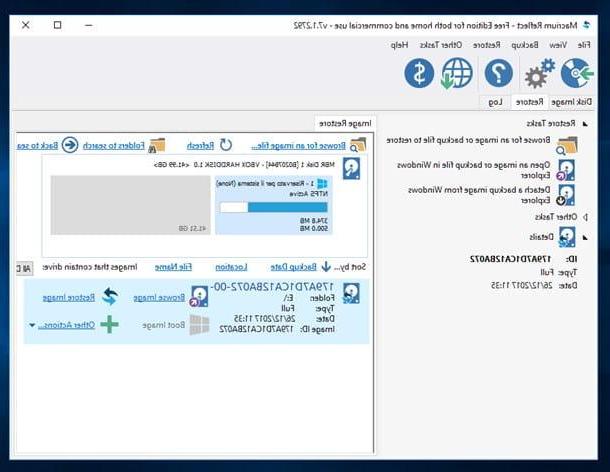
Alternativamente, si necesita acceder a uno o más archivos contenidos en la copia de seguridad, haga clic en en la sección Restaurar icono Abra una imagen o un archivo de copia de seguridad en el Explorador de Windows, establezca la marca de verificación junto a la imagen que contiene el archivo (o archivos) que le interesan y haga clic en OK- Los archivos y carpetas contenidos en la copia de seguridad se abrirán en el Explorador de Windows. Cuando haya terminado, haga clic en Separar una imagen de respaldo del Explorador de Windows, establezca la marca de verificación en la imagen para "desconectar" y presione el botón Despegar.
Cree copias de seguridad con EaseUS All Free Backup
Otra solución muy válida para crear, gestionar y restaurar copias de seguridad en Windows 10 de forma gratuita es EASEUS Todo Backup gratis. Para descargarlo en su PC, conectado a su página web oficial, espere a que se complete la descarga e inicie el archivo que acaba de descargar. En la ventana que se abre, haga clic en los botones Sí, OK, Vamos, estoy de acuerdo e adelante, desmarque la casilla Realice la encuesta del Programa de mejora de la experiencia del cliente, vuelve a presionar el botón dos veces adelante y luego final.
Ahora, para iniciar el programa, haga clic en el botón Luego y analizar la pantalla que se te propone, que es una especie de "centro de control" sobre las posibilidades de copia de seguridad que tienes disponibles.
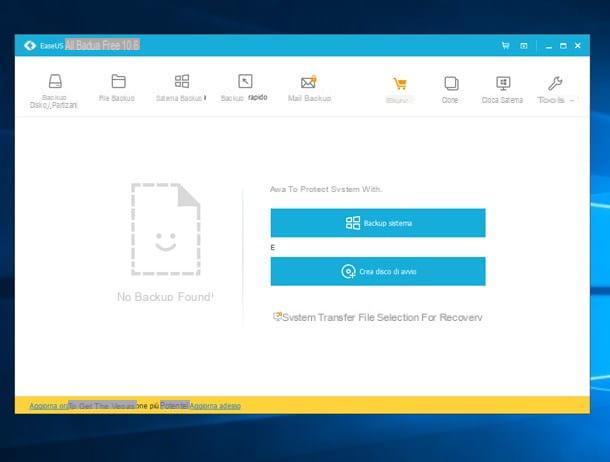
Si desea crear una copia de seguridad de todo el disco o de toda la partición, haga clic en el botón Copia de seguridad de disco / partición, ponga la marca de verificación en la partición (o particiones) que desea respaldar y seleccione la ruta para guardar todo haciendo clic en ?.
En este punto, si desea crear solo una copia de seguridad, haga clic en el botón proceder. Alternativamente, puede programar la creación de copias de seguridad, personalizar cómo se guardan (también configurando un espacio FTP en el que cargarlas si es necesario) o definir con qué frecuencia deben eliminarse las copias de seguridad antiguas utilizando los botones, respectivamente. Pianificazione, Opciones de respaldo e Masacre de copia de seguridad de imagen.
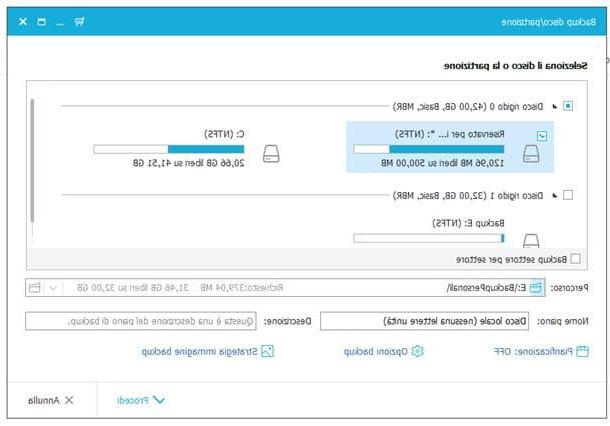
Para restaurar una copia de seguridad creada anteriormente, haga clic en el elemento Selección de archivos para restaurar que encuentres en la pantalla principal del programa o, si necesitas acceder a uno o más archivos contenidos en la copia de seguridad (sin restaurarla por completo), haz clic en los botones Herramientas, montar / desmontar y siga las sencillas instrucciones en pantalla para continuar.
Como seguramente habrás notado, la interfaz de EaseUS Todo Backup Free es extremadamente intuitiva y también incluye otras características que voy a ilustrar brevemente a continuación.
- Copia de seguridad del sistema - crea una imagen de todo el sistema operativo, para ser restaurada en caso de problemas (o si la recuperación de Windows 10 deja de funcionar). La imagen se puede montar y "explorar".
- Copia de seguridad rápida - permite, con un procedimiento muy rápido, copiar uno o más archivos y carpetas a un disco o dispositivo externo, con la posibilidad de actualizarlos automáticamente.
- Clon - le permite clonar discos o particiones enteros. Esto es muy útil en caso de que el disco principal esté a punto de fallar. El clon así creado no se puede "explorar".
- Sistema de clonación - prevé la clonación de todo lo relativo al sistema operativo (controladores, configuraciones, etc.), con la posibilidad de restaurarlo en caso de desastre. Una vez más, el clon no puede "explorarse", solo restaurarse.
- Crear disco de inicio - a través de esta función es posible crear un dispositivo de arranque desde el cual iniciar la PC y posiblemente restaurar los clones de discos o sistemas operativos.
- Instrumentos - este botón permite el acceso a funciones adicionales, por ejemplo, la capacidad ya vista para navegar en las imágenes, la activación del entorno de inicio WinPE, lapuesta a cero de datos (eliminación segura) de discos y particiones y administración de configuraciones iSCSIsi necesario.
Para ser gratuito, el abanico de funcionalidades que ofrece este programa es realmente notable y, gracias a su interfaz y la presencia del idioma , todo se hace aún más fácil.
Si ha llegado hasta aquí, significa que ha aprendido los métodos y programas más conocidos y eficientes para tarifa de copia de seguridad PC Windows 10 pero, si entre las soluciones que te he mostrado todavía no has podido encontrar la adecuada para ti, te sugiero que eches un vistazo a mi guía de programas de copia de seguridad: ¡Apuesto a que encontrarás lo que estás buscando!
Artículo creado en colaboración con EaseUS.
Venga, haga una copia de seguridad de su PC con Windows 10

























