Activar bluetooth
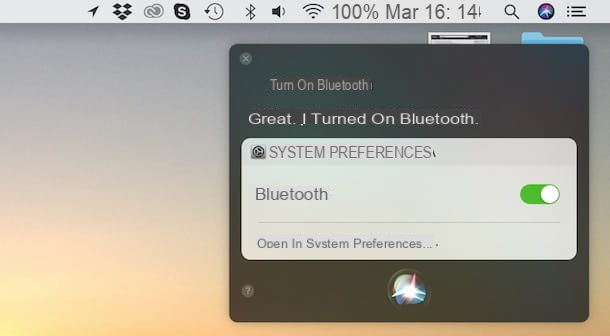
Activar Bluetooth en Mac es una operación simple que toma unos segundos de tiempo. Este es un procedimiento necesario para emparejar dispositivos que usan esta tecnología juntos, pero también puede ser útil para intercambiar archivos y para usar funciones como Continuity ed Manos Libres, que le permiten continuar el trabajo iniciado en otro dispositivo Apple, e Punto de acceso personal, para conectarse a la red de un iPhone o iPad.
Entrando en más detalles, para activar Bluetooth en su Mac, todo lo que tiene que hacer es acceder al Preferencias del Sistema presionando el icono de rueda de engranaje presente en la barra de Dock y, en la nueva ventana abierta, seleccione la opción Bluetooth:. Alternativamente, haga clic en el manzana presente en la parte superior izquierda, en la barra de menú, seleccione la opción Preferencias del Sistema en el menú que aparece y haga clic en el elemento Bluetooth:.
En la sección dedicada a la tecnología Bluetooth, puede ver su estado (activo o Inactivo), dispositivos previamente emparejados y el botón de activación. Luego haga clic en el elemento Enciende bluetooth para activar Bluetooth en tu Mac y listo.
Después de la activación, el estado de Bluetooth cambiará de Inactivo ad activo y también podrás ver el nombre asociado a tu Mac, que será mostrado por otros dispositivos tanto en caso de emparejamiento como de transferencia de archivos a través de Bluetooth. Para cambiarlo, ve a Preferencias del Sistema, haga clic en el elemento compartir e ingrese el nuevo nombre en el campo Nombre del ordenador.
Además, en la sección de Bluetooth, puede ajustar la configuración avanzada presionando el botón Avanzado presente en la parte inferior derecha y quitando o colocando la marca de verificación junto a los elementos de su interés.
- Abra la configuración asistida por Bluetooth al inicio si no se detecta el teclado: al activar esta función, en caso de utilizar un teclado Bluetooth, se inicia la Configuración asistida por Bluetooth para conectar el dispositivo si no se detecta automáticamente cuando se inicia la Mac.
- Abra la configuración asistida por Bluetooth al inicio si no se detecta el mouse / trackpad: Inicia la configuración del Asistente de Bluetooth si un mouse o trackpad Bluetooth no se reconoce y no se conecta a su Mac cuando se inicia.
- Permitir que los dispositivos Bluetooth activen la computadora: Active su Mac (en caso de suspensión) utilizando dispositivos conectados a través de Bluetooth, como hacer clic con el mouse o usar el teclado.
Luego de activar Bluetooth y ajustar su configuración avanzada, si usas habitualmente esta tecnología (por ejemplo con el uso de auriculares inalámbricos) y no quieres repetir el procedimiento descrito anteriormente cada vez que pretendas conectar un dispositivo, te recomiendo que agregues el Función de encendido / apagado de Bluetooth en la barra de menú para que puedas activar esta tecnología con tan solo unos clics. Luego acceda al Preferencias del Sistema, haga clic en el elemento Bluetooth: y coloque la marca de verificación junto a la opción Mostrar Bluetooth en la barra de menú y puedes ver su símbolo (un "B" estilizada) parte superior derecha.
Al agregar este "atajo" a la barra de menú, puede activar Bluetooth presionando en su símbolo y seleccionando el elemento Enciende bluetooth en el menú que aparece. En cambio, seleccionando la opción Abrir preferencias de Bluetooth, puede acceder rápidamente a la sección de administración de dispositivos y las funciones avanzadas de las que le hablé anteriormente.
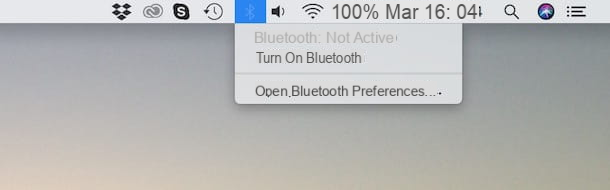
Alternativamente, puede activar Bluetooth preguntando Siri, El asistente de voz de Apple disponible en iPhone / iPad y macOS. Para llamar a Siri, haga clic en el icono de un círculo colorido en la parte superior derecha (o mantenga presionado cmd + espacio en el teclado) y una vez que aparece la ventana ¿Como puedo ayudarte?, pronunciar "Enciende bluetooth". Espere la respuesta de Siri y esto, en unos segundos, satisfará su solicitud.
Emparejar un dispositivo con su Mac a través de Bluetooth
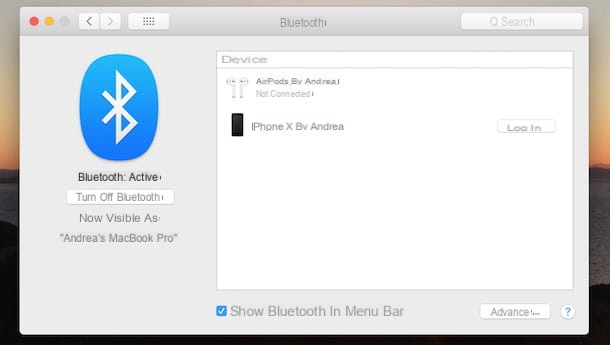
Después de activar Bluetooth, puede emparejar un dispositivo con la Mac, como un iPhone, un par de auriculares inalámbricos, ratones o teclados que utilizan esta tecnología con mucha facilidad.
Para conectar su Mac a un dispositivo externo a través de Bluetooth, haga clic en el icono rueda de engranaje presente en la barra de Dock para acceder al Preferencias del Sistema, luego seleccione la opción Bluetooth: y asegúrese de que esta tecnología también esté activada en el dispositivo que se va a emparejar.
Ahora, espera a que la Mac encuentre todos los dispositivos Bluetooth cercanos y, una vez hayas encontrado el que te interesa, haz clic en el botón conectar para establecer una conexión entre la Mac y el otro dispositivo. En el caso de la conexión entre una Mac y otra computadora o un dispositivo móvil, asegúrese de que el código que se muestra en los dos dispositivos sea idéntico y presione el botón partido que se muestra en el dispositivo que se va a conectar. Si puede ayudarte, te dejo con mi guía sobre cómo conectar iPhone a Mac.
Debes saber que después de conectar dos dispositivos por primera vez, ya no será necesario repetir el emparejamiento siguiendo el procedimiento descrito anteriormente y, en la mayoría de los casos, la conexión será automática si ambos dispositivos tienen Bluetooth habilitado. Si no es así, haga clic en el Bluetooth: en la barra de menú superior de su Mac, seleccione el nombre del dispositivo a conectar, presione el botón conectar en el menú que aparece y listo.
Envía archivos desde tu Mac a través de Bluetooth
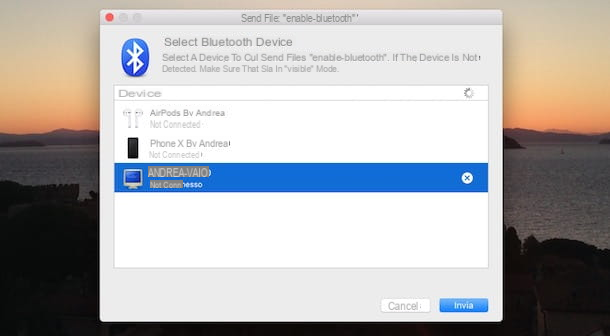
Debes saber que con tu Mac tú también puedes enviar archivos a través de Bluetooth a dispositivos que utilizan esta tecnología, como un teléfono inteligente u otra computadora. Sin embargo, no es posible transferir archivos a dispositivos equipados con iOS, como iPhones y iPads.
Entonces, si ha intentado enviar un archivo a través de Bluetooth desde su Mac a su iPhone y ha visto el mensaje El dispositivo no cuenta con los servicios necesarios, no tiene que preocuparse: sus dispositivos son completamente funcionales, pero no es posible transferir archivos con esta tecnología. En ese caso, te alegrará saber que existen otras soluciones de este tipo como AirDrop o iCloud.
Para enviar un archivo desde Mac a otro dispositivo a través de Bluetooth, empareje los dos dispositivos como le expliqué en los párrafos anteriores, luego haga clic en el Bluetooth: en la barra de menú, seleccione el dispositivo de su interés y haga clic en el elemento Enviar archivos al dispositivo. Luego elija el archivo a enviar y presione el botón Enviar.
Sin embargo, debes saber que también existe otro procedimiento que permite tanto activar Bluetooth como enviar un archivo a otro dispositivo habilitado. Primera llamada de vuelta Destacar haciendo clic en el icono lupa presente en la parte superior derecha de la barra de menú o presionando la combinación de teclas cmd + espacio desde el teclado. Ahora, escriba Bluetooth: en el campo Foco de búsqueda y presiona el botón Envío teclado: automáticamente, se abrirá una nueva ventana para la activación de Bluetooth.
Pigia, luego en el botón Enciende bluetooth (si está deshabilitado) y, en la nueva ventana abierta, primero seleccione el archivo a enviar y luego presione el botón Enviar. En la pantalla Seleccionar dispositivo Bluetooth, seleccione el dispositivo de su interés y haga clic en el botón Enviar para iniciar la transferencia.
Cómo activar Bluetooth en Mac
























