Activer le Bluetooth
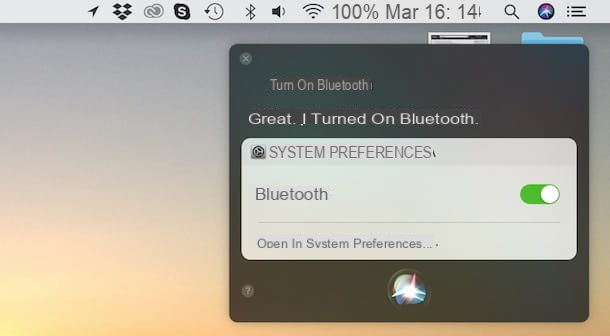
Activer Bluetooth sur Mac c'est une opération simple qui prend quelques secondes. Il s'agit d'une procédure nécessaire pour coupler des appareils utilisant cette technologie, mais elle peut également être utile pour échanger des fichiers et utiliser des fonctionnalités telles que Continuity ed Remise, qui vous permettent de continuer le travail commencé sur un autre appareil Apple, e Hotspot personnel, pour se connecter au réseau d'un iPhone ou d'un iPad.
Pour plus de détails, pour activer le Bluetooth sur votre Mac, il vous suffit d'accéder au Préférences de système en appuyant sur l'icône de roue dentée présent dans la barre Dock et, dans la nouvelle fenêtre ouverte, sélectionnez l'option Bluetooth. Sinon, cliquez sur le pomme présent en haut à gauche, dans la barre de menu, sélectionnez l'option Préférences de système dans le menu qui apparaît et cliquez sur l'élément Bluetooth.
Dans la section dédiée à la technologie Bluetooth, vous pouvez visualiser son état (actif o Inactif), les appareils précédemment appairés et le bouton d'activation. Cliquez ensuite sur l'élément Activer le Bluetooth pour activer Bluetooth sur votre Mac et c'est tout.
Après l'activation, le statut Bluetooth passera de Inactif ad actif et vous pourrez également voir le nom associé à votre Mac, qui sera affiché par d'autres appareils à la fois en cas d'appairage et de transfert de fichiers via Bluetooth. Pour le changer, rendez-vous sur Préférences de système, cliquez sur l'élément partage et entrez le nouveau nom dans le champ Nom de l'ordinateur.
De plus, dans la section Bluetooth, vous pouvez régler les paramètres avancés en appuyant sur le bouton Avancé présent en bas à droite et en supprimant ou en cochant les éléments qui vous intéressent.
- Ouvrez les paramètres assistés Bluetooth au démarrage si le clavier n'est pas détecté: en activant cette fonction, en cas d'utilisation d'un clavier Bluetooth, Bluetooth Assisted Settings est lancé pour connecter l'appareil s'il n'est pas détecté automatiquement au démarrage du Mac.
- Ouvrez les paramètres assistés Bluetooth au démarrage si la souris / le trackpad n'est pas détecté: lance les paramètres de l'assistant Bluetooth au cas où une souris ou un trackpad Bluetooth ne serait pas reconnu et connecté à votre Mac au démarrage.
- Autoriser les périphériques Bluetooth à réveiller l'ordinateur: Réveillez votre Mac (en cas de veille) à l'aide d'appareils connectés via Bluetooth, comme un clic de souris ou un clavier.
Après avoir activé Bluetooth et réglé ses paramètres avancés, si vous utilisez habituellement cette technologie (par exemple avec l'utilisation d'écouteurs sans fil) et que vous ne souhaitez pas répéter la procédure décrite ci-dessus à chaque fois que vous avez l'intention de connecter un appareil, je vous recommande d'ajouter le Fonction Bluetooth on/off dans la barre de menu pour activer cette technologie en quelques clics. Accédez ensuite au Préférences de système, cliquez sur l'élément Bluetooth et mettez la coche à côté de l'option Afficher Bluetooth dans la barre de menu et vous pouvez voir son symbole (un "B" stylisé) en haut à droite.
En ajoutant ce "raccourci" à la barre de menu, vous pouvez activer Bluetooth en appuyant sur son symbole et en sélectionnant l'élément Activer le Bluetooth dans le menu qui s'affiche. Au lieu de cela, en sélectionnant l'option Ouvrir les préférences Bluetooth, vous pouvez accéder rapidement à la section de gestion des appareils et aux fonctionnalités avancées que j'ai mentionnées précédemment.
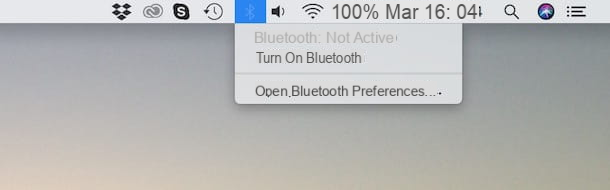
Alternativement, vous pouvez activer Bluetooth en demandant Siri, l'assistant vocal d'Apple disponible sur iPhone/iPad et macOS. Pour appeler Siri, cliquez sur l'icône d'un cercle coloré en haut à droite (ou appuyez et maintenez cmd + espace sur le clavier) et une fois la fenêtre apparue Comment puis-je vous aider?, prononcer "Activer le Bluetooth". Attendez la réponse de Siri et cela, en quelques secondes, satisfera votre demande.
Associez un appareil à votre Mac via Bluetooth
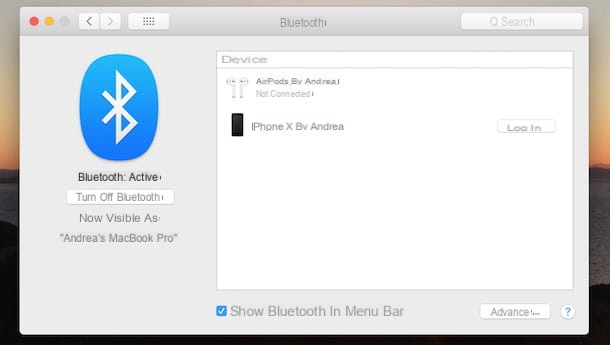
Après avoir activé Bluetooth, vous pouvez coupler un appareil au Mac, comme un iPhone, une paire d'écouteurs sans fil, des souris ou des claviers qui utilisent cette technologie très facilement.
Pour connecter votre Mac à un périphérique externe via Bluetooth, cliquez sur l'icône roue dentée présent dans la barre du Dock pour accéder au Préférences de système, puis sélectionnez l'option Bluetooth et assurez-vous que cette technologie est également activée sur l'appareil à appairer.
Maintenant, attendez que le Mac trouve tous les appareils Bluetooth à proximité et, une fois que vous avez trouvé celui qui vous intéresse, cliquez sur le bouton relier pour établir une connexion entre le Mac et l'autre appareil. Dans le cas d'une connexion entre un Mac et un autre ordinateur ou un appareil mobile, assurez-vous que le code affiché sur les deux appareils est identique et appuyez sur le bouton match affiché sur l'appareil à connecter. Si cela peut vous aider, je vous laisse mon guide sur la façon de connecter l'iPhone à Mac.
Il faut savoir qu'après avoir connecté deux appareils pour la première fois, il ne sera plus nécessaire de répéter l'appairage en suivant la procédure décrite ci-dessus et, dans la plupart des cas, la connexion sera automatique si les deux appareils ont le Bluetooth activé. Sinon, cliquez sur le Bluetooth dans la barre de menu supérieure de votre Mac, sélectionnez le nom de l'appareil à connecter, appuyez sur le bouton relier dans le menu qui apparaît et c'est tout.
Envoyez des fichiers depuis votre Mac via Bluetooth
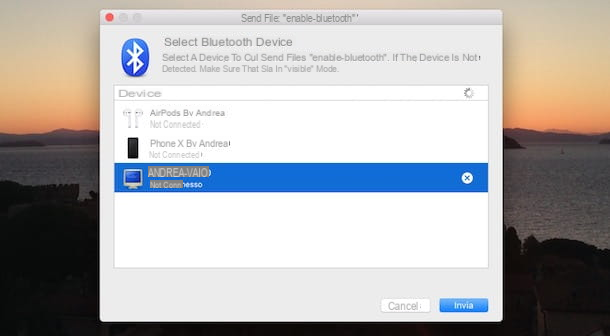
Vous devez savoir qu'avec votre Mac, vous pouvez aussi envoyer des fichiers via Bluetooth aux appareils qui utilisent cette technologie, comme un smartphone ou un autre ordinateur. Cependant, il n'est pas possible de transférer des fichiers vers des appareils équipés d'iOS, tels que des iPhones et des iPads.
Donc, si vous avez essayé d'envoyer un fichier via Bluetooth de votre Mac vers votre iPhone et que vous avez vu le message L'appareil ne dispose pas des services nécessaires, ne vous inquiétez pas : vos appareils sont entièrement fonctionnels, mais il n'est pas possible de transférer des fichiers avec cette technologie. Dans ce cas, vous serez heureux d'apprendre qu'il existe d'autres solutions de ce genre comme AirDrop ou iCloud.
Pour envoyer un fichier de Mac vers un autre appareil via Bluetooth, associez les deux appareils comme je l'ai expliqué dans les paragraphes précédents, puis cliquez sur le Bluetooth dans la barre de menu, sélectionnez le dispositif de votre intérêt et cliquez sur l'élément Envoyer des fichiers à l'appareil. Choisissez ensuite le fichier à envoyer et appuyez sur le bouton ENVOYER.
Vous devez cependant savoir qu'il existe également une autre procédure qui permet à la fois d'activer Bluetooth et d'envoyer un fichier vers un autre appareil activé. Premier rappel Spotlight en cliquant sur l'icone loupe présent en haut à droite de la barre de menu ou en appuyant sur la combinaison de touches cmd + espace depuis le clavier. Maintenant, tapez Bluetooth dans le champ Recherche Spotlight et appuyez sur le bouton Envoi clavier : automatiquement, une nouvelle fenêtre s'ouvrira pour l'activation Bluetooth.
Pigia, puis sur le bouton Activer le Bluetooth (s'il est désactivé) et, dans la nouvelle fenêtre ouverte, sélectionnez d'abord le fichier à envoyer puis appuyez sur le bouton ENVOYER. Sur l'écran Sélectionnez un appareil Bluetooth, sélectionnez l'appareil qui vous intéresse et cliquez sur le bouton ENVOYER pour démarrer le transfert.
Comment activer Bluetooth sur Mac

























