Información preliminar

Antes de ir a descubrir, concretamente, cuáles son las operaciones que se deben realizar para poder activar la cámara web de la PC en Windows 10hay algunos información preliminar, en este sentido, que es mi deber proporcionarles.
Primero, tenga en cuenta que en la mayoría computadora portatili en el mercado la webcam es incluido "Estándar". Sui computadoras estacionariassin embargo, este no suele ser el caso y, en consecuencia, debe comprar una cámara web en conectarse externamente. Si este es su caso y desea algún consejo sobre qué cámara web comprar, puede consultar mi guía de compra específica.
Como se anticipó, en el caso de que se utilice una cámara web externa, para poder explotarla, es necesario conectar el dispositivo a la computadora con anticipación. La conexión se puede realizar a través de Cable USB, insertando el extremo estrecho del mismo en el puerto presente en la webcam (cuando el cable no está integrado) y el otro extremo en uno Puerto USB para PC.
Activar la webcam de la PC con Windows 10
Habiendo hecho las aclaraciones necesarias anteriormente, vayamos al meollo del asunto y descubramos, en detalle, cómo activar la cámara web de la PC en Windows 10. A continuación, por lo tanto, encontrará indicado cómo proceder con la configuración del dispositivo y con la activación real.
Configuración en el Administrador de dispositivos
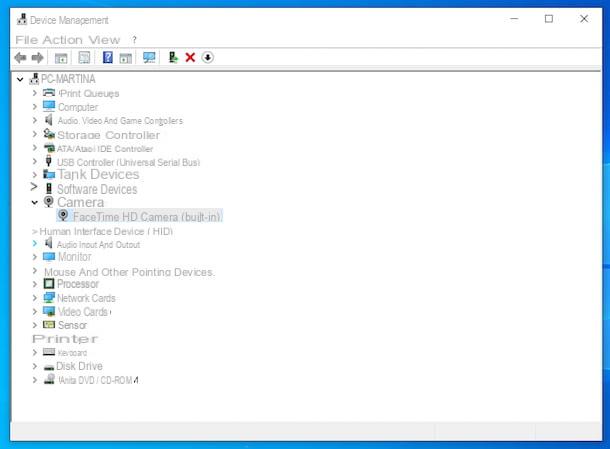
Para empezar, asegúrese de que su PC detecte la cámara web. Para hacer esto, necesita hacer uso de Gestión de dispositivos, la herramienta incluida en Windows a través de la cual puede ver y administrar los periféricos conectados a su computadora.
Entonces, inícielo haciendo clic en el Botón de inicio (el que tiene el bandera de windows) que se encuentra en la parte inferior izquierda de la barra de tareasseleccionando el enlace Panel de control presente en el menú que se abre y luego en el elemento Hardware y sonido y / o que Gestión de dispositivos (según el tipo de pantalla configurada), en la ventana emergente del escritorio.
En la ventana adicional que se abre en la pantalla en este punto, ubique el elemento cámaras y haga clic en dardo colocado a un lado, con el fin de ampliar su lista. Verifique, por lo tanto, que se muestre la lista de dispositivos que ahora se le muestra cámara web: si está presente no tienes que hacer nada, ya que el dispositivo está correctamente conectado al PC y se detecta sin problemas.
Si, por otro lado, no esta en la lista sin webcam o el icono es semitransparente o presenta un símbolo amarillo en correspondencia con él, evidentemente existe algún problema en la detección y / o configuración del dispositivo.
Como solución alternativa, en el caso de un dispositivo no listado, si está utilizando uno webcam externa, primero asegúrese de haber conectado correctamente el dispositivo a la PC. Luego, ya sea que la cámara web sea externa o integrada, haga clic derecho en la redacción cámaras, seleccione el artículo Detectar cambios de hardware en el menú contextual que se muestra y espere a que se actualice la lista de dispositivos conectados a la computadora.
En el caso del icono semitransparente o el símbolo amarillo, en cambio, haga clic derecho en el nombre de tu webcam y seleccione el artículo Attiva o Actualización del software del controlador en el menú contextual que aparece, para activar el dispositivo y actualizar sus controladores (en este segundo caso, también deberá especificar si desea buscar automatico un controlador actualizado o si debe buscar el software controlador en su computadora).
En cuanto a la actualización de controladores, si ha decidido buscar automáticamente los más actualizados pero Windows 10 no puede encontrarlos, puede encontrarlos usted mismo. Para hacer esto, verifique si hay un CD y, si es así, inserta este último en el lector conectado al ordenador y repite los pasos que acabo de indicar.
En ausencia del CD, puede intentar buscar los controladores que necesita en Internet, conectándose al sitio web del fabricante de su computadora (en caso de que esté usando una cámara web integrada) o al del fabricante de la cámara web (si está usando una cámara web conectada externamente), yendo a la sección del mismo dedicada a apoyo y asistenciabuscando la tu dispositivo, visitando la sección correspondiente a manuales, software y controladores y procediendo desde allí con la descarga. Para obtener más detalles sobre qué hacer, puede consultar mi guía dedicada específicamente a cómo descargar los controladores.
Configuración en Ajustes
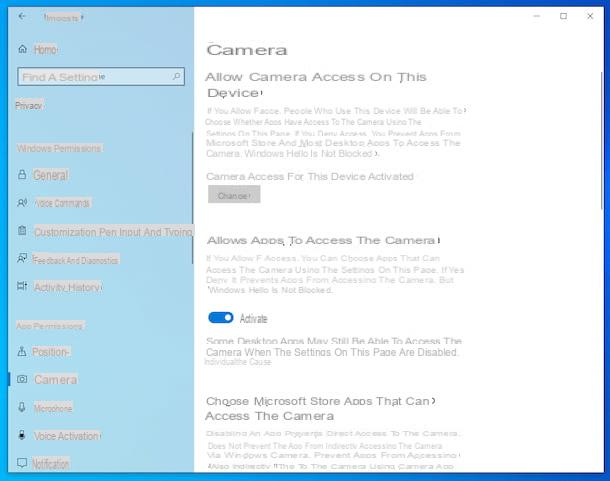
Después de asegurarse de que la computadora detecte correctamente la cámara web en el Administrador de dispositivos, le sugiero que acceda al ajustes Windows 10 para verificar que el dispositivo tiene todos los permisos necesarios para funcionar correctamente.
Entonces, haga clic en Botón de inicio (el que tiene el bandera de windows) que se encuentra en la parte inferior izquierda de la barra de tareas y seleccione, en el menú que se abre, el icono de ajustes (el que tiene el rueda de engranaje). En la ventana que ve aparecer en el escritorio en este punto, seleccione el elemento Privacidad y luego eso cámara que encuentras en el menú lateral de la izquierda.
Por lo tanto, intervenga en los parámetros del lado derecho de la pantalla. Más precisamente, asegúrese de que la voz aparezca en la parte superior. El acceso a la cámara para este dispositivo está habilitado: Si no es así, haga clic en el botón Modificación y subir En el interruptor adjunto a la caja que aparece.
Luego, asegúrese de que bajo los encabezados Permitir que las aplicaciones accedan a la cámara e Permitir que las aplicaciones de escritorio accedan a la cámara el interruptor relativo se mueve a En, de lo contrario, lo arregla. También verifique que en la lista debajo del encabezado Elija las aplicaciones de Microsoft Store que pueden acceder a la cámara el interruptor está en En en el Applicazioni de su interés: si no, arréglelo usted mismo.
activación

Luego de haber completado todos los pasos necesarios para la configuración que indiqué en las líneas anteriores, finalmente estás listo para poder activar la webcam de la PC en Windows 10, yendo a usarla con el software de tu interés. Todo lo que tienes que hacer es iniciar el programa que desea utilizar: la cámara web será inmediatamente listo para usar (si esto es compatible con su software, por supuesto).
Como ejemplo práctico, si desea utilizar la cámara web para tomar fotografías o grabar videos con la aplicación cámara incluido en Windows 10, útil, precisamente, para realizar este tipo de operación, basta con hacer clic en Botón de inicio (el que tiene el bandera de windows) que se encuentra en la parte inferior izquierda de la barra de tareas y seleccione el enlace cámara en el menú que se abre.
En la ventana del programa que ahora ve en su escritorio, si desea tomar una foto de usted mismo, seleccione el icono de cámara a la derecha, colóquese frente a la lente de la cámara web de modo que su rostro sea visible en la ventana de la aplicación y presione el botón circular blanco con cámara en el centro, que siempre está a la derecha, para continuar.
Si lo desea, también puede habilitar la función HDR o puede optar por tomar la foto después de una breve cuenta regresiva, haciendo clic, respectivamente, en el botón HDR y en el que tiene el cronógrafo que se encuentra en el lado izquierdo de la pantalla.
Si, por el contrario, desea grabar un video, seleccione el icono de cámara en la parte derecha de la ventana del programa y comience a grabar haciendo clic en botón circular blanco con la cámara en el centro que siempre encuentras a la derecha. Cuando lo desee, puede pausar el "disparo" presionando el botón Pausa apareció a la derecha o puede detenerlos permanentemente haciendo clic en el botón Detener.
Tenga en cuenta que todas las fotos tomadas y los videos grabados se guardan en la carpeta Imágenes> Camera Roll Windows 10 y también son accesibles haciendo clic en el correspondiente vista previa visible en la parte inferior derecha de la ventana de la aplicación Cámara.
Si está interesado en esto, me gustaría señalar que al hacer clic en el icono con el rueda de engranaje, que se encuentra en la parte superior izquierda de la pantalla de la cámara, también puede ajustar la configuración de la aplicación según sus necesidades y preferencias. Más precisamente, puede elegir si desea habilitar los controles avanzados para fotos y videos, si desea activar la pantalla de cuadrícula para encuadrar, puede ajustar la calidad de las fotos y videos, etc.
Programas para activar la webcam de la PC con Windows 10
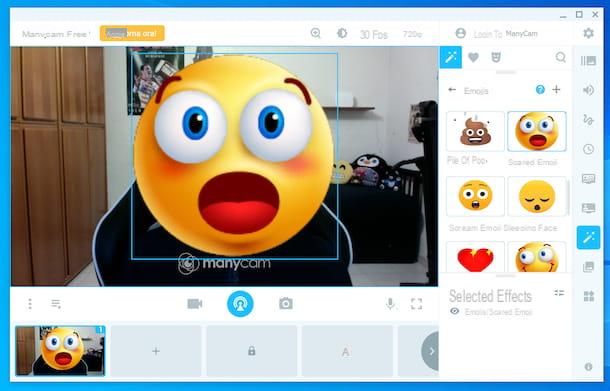
¿Le gustaría que le sugiriera algunos software diseñado específicamente para activar la cámara web de la PC en Windows 10? Luego, diríjase a las soluciones de este tipo que le he informado en la lista a continuación. Estoy seguro de que podrán satisfacerte.
- ManyCam - Programa totalmente enfocado al uso de la webcam, que se puede utilizar para realizar videollamadas (registrándose en el servicio de videochat propietario), crear transmisiones en vivo, grabar videos durante videoconferencias y mucho más. Es gratis, pero activando uno de los planes de pago que se ofrecen (con precios a partir de 27 dólares / año) es posible aprovechar funciones extra, como la posibilidad de grabar en alta resolución.
- Debut Video Capture - software sin costo que le permite administrar completamente la cámara web de su computadora y también ofrece varios controles avanzados, como la capacidad de grabar la pantalla y disparar a través del modo PiP. Tenga en cuenta que no se puede utilizar con fines comerciales. En este segundo caso, debe cambiar a la versión Pro (con costos a partir de 40 dólares euros)
- YouCam Essential - software desarrollado por la casa de software CyberLink, una reconocida empresa que crea programas para entretenimiento digital y varios productos multimedia, que le permite transformar su computadora y cámara web en un verdadero estudio de grabación para crear videos en vivo. Te permite aplicar varios efectos, títulos, imágenes y mucho más y es muy simple de usar. Básicamente es gratis, pero para aprovechar todas las funciones que ofrece, debes adquirir la versión de pago, denominada Deluxe (con un coste único de 49,99 euros).
Para obtener más detalles sobre los programas anteriores, recomiendo leer mi guía centrada en los programas de cámaras web.
Cómo activar la cámara web de la PC con Windows 10

























