Preliminary information

Before going to discover, concretely, what are the operations that must be carried out to be able to activate the PC webcam on Windows 10, there are some preliminary information, in this regard, which is my duty to provide you.
First, keep in mind that on most computer portable on the market the webcam is included "Standard". Sui stationary computershowever, this is usually not the case and, consequently, you need to buy a webcam from connect externally. If this is the case for you and if you would like some advice on which webcam to buy, you can refer to my specific buying guide.
As anticipated, in the event that an external webcam is used, in order to exploit it, it is necessary to connect the device to the computer in advance. The connection can be made via USB cable, inserting the narrow end of the same into the port present on the webcam (when the wire is not integrated) and the other end into one PC USB port.
Activate the webcam of the Windows 10 PC
Having made the necessary clarifications above, let's get to the real heart of the matter and let's find out, in detail, how to activate the PC webcam on Windows 10. Below, therefore, you will find indicated how to proceed with the configuration of the device and with the actual activation.
Configuration in Device Manager
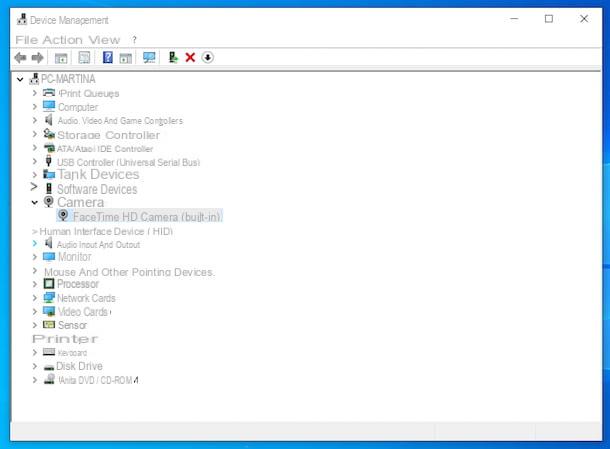
For starters, make sure the webcam is detected by your PC. To do this, you need to make use of Device management, the tool included in Windows through which you can view and manage the peripherals connected to your computer.
So, start it by clicking on the Start button (I cheer with the windows flag) che trovi nella part in fund to sinistra della taskbarby selecting the link Control Panel present in the menu that opens and then on the item Hardware and sound e / o quella Device management (depending on the type of display set), in the pop-up window on the desktop.
In the additional window that opens on the screen at this point, locate the item Cameras and click on dart placed to the side, in order to expand its list. Verify, therefore, that the list of devices that is now shown to you is shown webcam: if this is present you do not have to do anything, as the device is correctly connected to the PC and is detected without problems.
If instead, it is not listed no webcam or the icon is semi-transparent or present a yellow symbol in correspondence with it, there is evidently some problem in the detection and / or configuration of the device.
As a workaround, in the case of an unlisted device, if you are using a external webcam, first make sure that you have correctly connected the device to the PC. Then, whether the webcam is external or integrated, right click on the wording Cameras, select the voice Detect hardware changes from the context menu displayed and wait for the list of devices connected to the computer to be updated.
In the case of the semi-transparent icon or the yellow symbol, instead, right click on the name of your webcam and select the item Attiva o Driver software update from the context menu that appears, in order to activate the device and update its drivers (in this second case, you will also need to specify whether to search automatic an updated driver or whether to search for the software driver on your computer).
As for updating drivers, if you have decided to automatically search for the most updated ones but Windows 10 is unable to find them, you can find them yourself. To do this, check if there is a CD and, if so, insert the latter into the reader connected to the computer and repeat the steps I have just indicated.
In the absence of the CD, you can try to search for the drivers you need on Internet, by connecting to the website of your computer manufacturer (in case you are using an integrated webcam) or to that of the webcam manufacturer (if you are using an externally connected webcam), by going to the section of the same dedicated to support and assistancelooking for the your device, by visiting the relevant section to manuals, software and drivers and proceeding from there with the download. For more details on what to do, you can consult my guide specifically dedicated to how to download the drivers.
Configuration in Settings
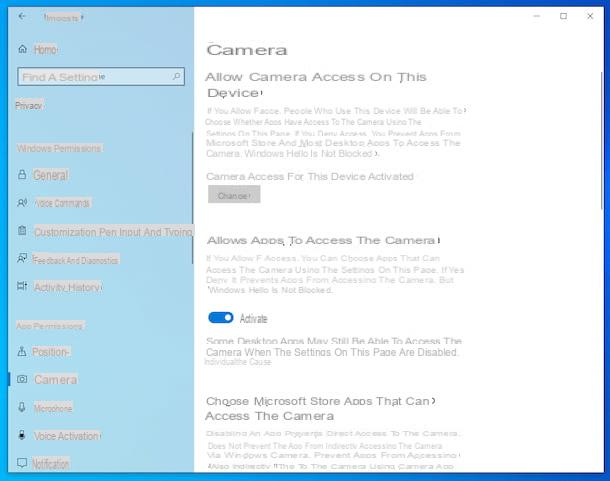
After making sure that the webcam is correctly detected by the computer in Device Manager, I suggest you access the Settings Windows 10 to verify that the device has all the necessary permissions to function properly.
So, click on Start button (I cheer with the windows flag) that you find at the bottom left of the taskbar and select, from the menu that opens, the icon of Settings (Quella with the ruota d'ingranaggio). In the window that you see appear on the desktop at this point, select the item Privacy and then that Camera that you find in the side menu on the left.
Therefore, intervene on the parameters on the right side of the screen. More precisely, make sure that the voice appears at the top Camera access for this device is enabled: If not, click the button Modification and move up On the switch attached to the box that appears.
Afterwards, make sure that under the headings Allow apps to access the camera e Allow desktop apps to access the camera the relative switch is moved to On, otherwise you fix it. Also check that in the list under the heading Choose the Microsoft Store apps that can access the camera the switch is set to On at the uses of your interest: if this is not the case, fix it yourself.
Activation

After having completed all the necessary steps for the configuration that I indicated in the previous lines, you are finally ready to be able to activate the PC webcam on Windows 10, going to use it with the software of your interest. All you have to do is start the program you intend to use: the webcam will be immediately ready for use (if this is supported by your software, of course).
As a practical example, if you want to use the webcam to take pictures or record videos with the app Camera included in Windows 10, useful, precisely, to perform this type of operation, just click on Start button (I cheer with the windows flag) che trovi nella part in fund to sinistra della taskbar and select the link Camera give the menu check if you press.
In the program window that you now see on your desktop, if you want to take a picture of yourself, select the icon of camera on the right, position yourself in front of the webcam lens so that your face is visible in the application window and press the white circular button with camera in the center, which is always on the right, to proceed.
If you want, you can also enable the HDR function or you can choose to take the photo after a short countdown, by clicking, respectively, on the button HDR and on the one with the stopwatch found on the left side of the screen.
If, on the other hand, you want to record a video, select the icon of camera in the right part of the program window and start recording by clicking on white circular button with the camera in the center that you always find on the right. When you want, you can pause the "shooting" by pressing the button Pause appeared on the right or you can stop them permanently by clicking on the button Stop.
Note that all photos taken and recorded videos are saved in the folder Images> Camera Roll Windows 10 and can also be accessed by clicking on the relevant preview visible at the bottom right of the Camera application window.
If you are interested in this, I would like to point out that by clicking on the icon with the ruota d'ingranaggio, which you find in the upper left part of the Camera screen, you can also adjust the application settings according to your needs and preferences. More precisely, you can choose whether to enable the advanced controls for photos and videos, whether to activate the grid display for framing, you can adjust the quality of the photos and videos etc.
Programs to activate the webcam of the Windows 10 PC
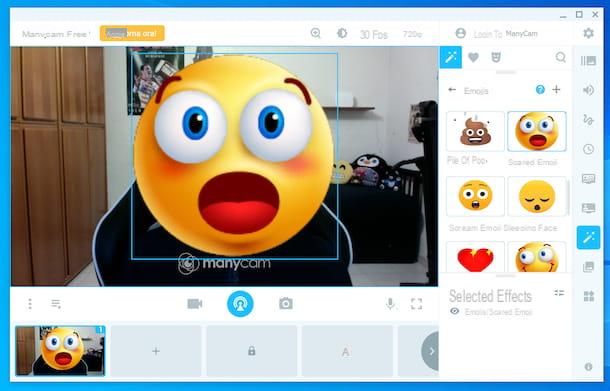
You would like me to suggest some software specifically designed to activate the PC webcam on Windows 10? Then turn to the solutions of this type that I have reported to you in the list below. I am sure they will be able to satisfy you.
- ManyCam - program entirely focused on the use of the webcam, which can be used to make video calls (by registering with the proprietary videochat service), create live streams, record videos during video conferences and much more. It is free, but by activating one of the paid plans offered (with prices starting from 27 dollars / year) it is possible to take advantage of extra functions, such as the ability to record in high resolution.
- Debut Video Capture - no-cost software that allows you to fully manage your computer's webcam also offering various advanced controls, such as the ability to record the screen and shoot through the PiP mode. Note that it cannot be used for commercial purposes. In this second case, you need to switch to the Pro version (with costs starting from 40 dollars euros)
- YouCam Essential - software developed by the CyberLink software house, a well-known company that creates programs for digital entertainment and various multimedia products, which allows you to transform your computer and webcam into a real recording studio to create live videos. It allows you to apply various effects, titles, images and much more and is very simple to use. Basically it is free, but to take advantage of all the functions offered, you must purchase the paid version, called Deluxe (at a one-off cost of 49,99 euros).
For more details on the above programs, I recommend reading my guide focused on webcam programs.
How to activate the webcam of the Windows 10 PC

























