Informação preliminar

Antes de ir descobrir, concretamente, quais são as operações que devem ser realizadas para podermos ative a webcam do PC no Windows 10, há alguns informação preliminar, a este respeito, que é meu dever fornecer-lhe.
Primeiro, tenha em mente que na maioria computador portátil no mercado a webcam é incluído "Padrão". Sui computadores estacionáriosno entanto, este geralmente não é o caso e, conseqüentemente, você precisa comprar uma webcam de conectar externamente. Se este for o seu caso e se desejar alguns conselhos sobre qual webcam comprar, consulte meu guia de compra específico.
Como previsto, se for utilizada uma webcam externa, para explorá-la, é necessário conectar o dispositivo ao computador com antecedência. A conexão pode ser feita via Cabo USB, inserindo a extremidade estreita do mesmo no porta presente na webcam (quando o fio não está integrado) e a outra extremidade em um Porta USB do PC.
Ative a webcam do PC com Windows 10
Feitos os esclarecimentos necessários acima, vamos ao cerne da questão e vamos descobrir, em detalhes, como ativar a webcam do PC no Windows 10. Abaixo, portanto, você encontrará indicado como proceder com a configuração do dispositivo e com a ativação real.
Configuração no Gerenciador de Dispositivos
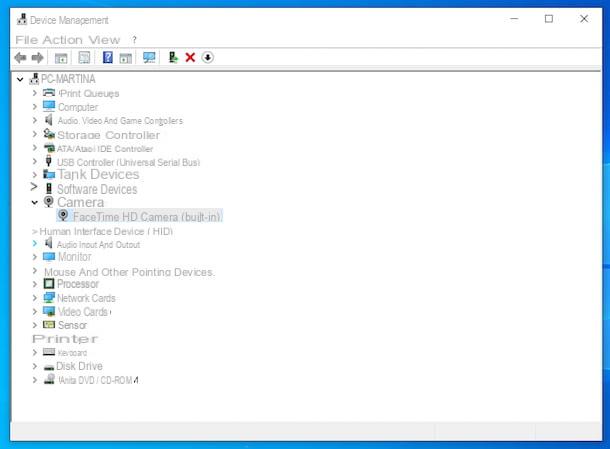
Para começar, certifique-se de que a webcam seja detectada pelo seu PC. Para fazer isso, você precisa fazer uso de Gerenciamento de dispositivos, a ferramenta incluída no Windows por meio da qual você pode visualizar e gerenciar os periféricos conectados ao seu computador.
Então, comece clicando no Botão Iniciar (aquele com o bandeira do windows) que você encontra na parte inferior esquerda do barra de tarefasselecionando o link Painel de comando presente no menu que se abre e, em seguida, no item Hardware e som e / ou aquele Gerenciamento de dispositivos (dependendo do tipo de exibição definida), na janela pop-up na área de trabalho.
Na janela adicional que se abre na tela neste momento, localize o item câmeras e clique em dardo colocado ao lado, a fim de expandir sua lista. Verifique, portanto, se a lista de dispositivos que agora é mostrada para você é mostrada na webcam: se estiver presente, você não precisa fazer nada, pois o dispositivo está conectado corretamente ao PC e é detectado sem problemas.
Se ao invés, não está listado sem webcam ou o ícone é semitransparente ou apresentar um símbolo amarelo em correspondência com ele, há evidentemente algum problema na detecção e / ou configuração do dispositivo.
Como solução alternativa, no caso de um dispositivo não listado, se você estiver usando um webcam externa, primeiro certifique-se de que conectou corretamente o dispositivo ao PC. Em seguida, seja a webcam externa ou integrada, clique com o botão direito do mouse no texto câmeras, selecione o item Detectar mudanças de hardware no menu de contexto exibido e aguarde a atualização da lista de dispositivos conectados ao computador.
No caso do ícone semitransparente ou do símbolo amarelo, em vez disso, clique com o botão direito do mouse no nome da sua webcam e selecione o item Permitir o Atualização de software de driver no menu de contexto que aparece, a fim de ativar o dispositivo e atualizar seus drivers (neste segundo caso, você também precisará especificar se deseja pesquisar automático um driver atualizado ou se deve procurar o Programas driver em seu computador).
Quanto à atualização de drivers, se você decidiu pesquisar automaticamente os mais atualizados, mas o Windows 10 não consegue localizá-los, você mesmo pode localizá-los. Para fazer isso, verifique se há um CD e, em caso afirmativo, insira-o no leitor conectado ao computador e repita os passos que acabei de indicar.
Na ausência do CD, você pode tentar procurar os drivers de que precisa no Internet, conectando-se ao site do fabricante do seu computador (caso você esteja usando uma webcam integrada) ou ao do fabricante da webcam (se você estiver usando uma webcam conectada externamente), indo para a seção do mesmo dedicado a suporte e assistênciaprocurando o seu dispositivo, visitando a seção relevante para manuais, software e drivers e continuando a partir daí com o download. Para obter mais detalhes sobre o que fazer, você pode consultar meu guia especificamente dedicado a como baixar os drivers.
Configuração em Configurações
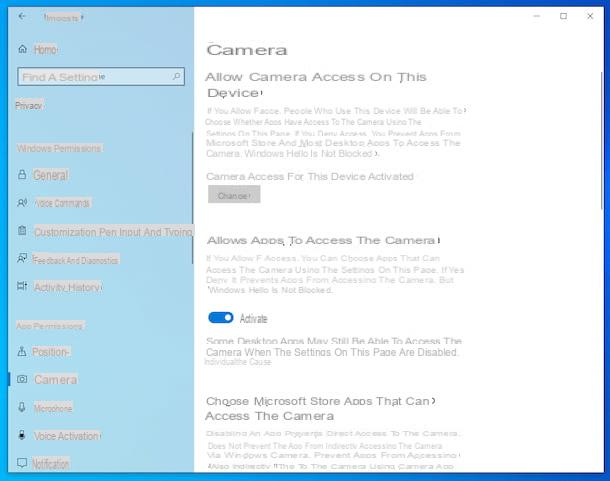
Depois de se certificar de que a webcam foi detectada corretamente pelo computador no Gerenciador de dispositivos, sugiro que você acesse o Configurações Windows 10 para verificar se o dispositivo tem todas as permissões necessárias para funcionar corretamente.
Então, clique em Botão Iniciar (aquele com o bandeira do windows) que você encontra no canto inferior esquerdo da barra de tarefas e seleciona, no menu que é aberto, o ícone de Configurações (aquele com o roda de engrenagem) Na janela que você vê aparecer na área de trabalho neste momento, selecione o item Privacidade e então isso câmera que você encontra no menu lateral à esquerda.
Portanto, intervenha nos parâmetros do lado direito da tela. Mais precisamente, certifique-se de que a voz aparece no topo O acesso à câmera para este dispositivo está ativado: Caso contrário, clique no botão Editar e subir em o interruptor anexado à caixa que aparece.
Depois, certifique-se de que sob os títulos Permitir que aplicativos acessem a câmera e Permitir que aplicativos de desktop acessem a câmera o interruptor relativo é movido para em, caso contrário, você conserta. Verifique também na lista sob o título Escolha os aplicativos da Microsoft Store que podem acessar a câmera o interruptor está definido para em no aplicações do seu interesse: se não for o caso, corrija você mesmo.
ativação

Depois de ter cumprido todos os passos necessários para a configuração que indiquei nas linhas anteriores, está finalmente pronto para poder ativar a webcam do PC no Windows 10, passando a utilizá-la com o software do seu interesse. Tudo que você precisa fazer é iniciar o programa que você pretende usar: a webcam será imediatamente pronto para uso (se isso for suportado pelo seu software, é claro).
Como um exemplo prático, se você deseja usar a webcam para tirar fotos ou gravar vídeos com o aplicativo câmera incluído no Windows 10, útil, justamente, para realizar este tipo de operação, basta clicar em Botão Iniciar (aquele com o bandeira do windows) que você encontra na parte inferior esquerda do barra de tarefas e selecione o link câmera no menu que é aberto.
Na janela do programa que você vê agora em sua área de trabalho, se quiser tirar uma foto de si mesmo, selecione o ícone de câmera à direita, posicione-se em frente às lentes da webcam de modo que seu rosto fique visível na janela do aplicativo e pressione o botão botão circular branco com câmera no centro, que está sempre à direita, para prosseguir.
Se desejar, você também pode habilitar a função HDR ou pode optar por tirar a foto após uma breve contagem regressiva, clicando, respectivamente, no botão HDR e aquele com o cronômetro encontrado no lado esquerdo da tela.
Se, por outro lado, você deseja gravar um vídeo, selecione o ícone de câmera na parte direita da janela do programa e comece a gravar clicando em botão circular branco com a câmera no centro que você sempre encontra à direita. Quando quiser, você pode pausar o "tiro" pressionando o botão Pausa apareceu à direita ou você pode interrompê-los permanentemente clicando no botão Parar.
Observe que todas as fotos tiradas e vídeos gravados são salvos na pasta Imagens> Rolo da Câmera Windows 10 e também pode ser acessado clicando no respectivo visualização visível no canto inferior direito da janela do aplicativo Câmera.
Se você estiver interessado nisso, gostaria de salientar que clicando no ícone com o roda de engrenagem, que você encontra na parte superior esquerda da tela da Câmera, você também pode ajustar as configurações do aplicativo de acordo com suas necessidades e preferências. Mais precisamente, você pode escolher se deseja ativar os controles avançados para fotos e vídeos, se deseja ativar a exibição em grade para enquadrar, pode ajustar a qualidade das fotos e vídeos, etc.
Programas para ativar a webcam do PC com Windows 10
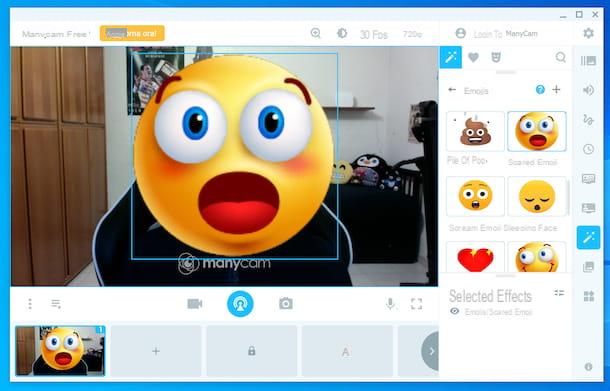
Você gostaria que eu sugerisse alguns Programas projetado especificamente para ativar a webcam do PC no Windows 10? Em seguida, consulte as soluções desse tipo que relatei a você na lista abaixo. Tenho certeza que eles serão capazes de satisfazê-lo.
- ManyCam - programa totalmente focado no uso da webcam, que pode ser usado para fazer chamadas de vídeo (por meio do registro no serviço proprietário de videochat), criar streams ao vivo, gravar vídeos durante videoconferências e muito mais. É gratuito, mas ao ativar um dos planos pagos oferecidos (com preços a partir de 27 reais / ano) é possível usufruir de funções extras, como a possibilidade de gravar em alta resolução.
- Captura de Vídeo de Estréia - software gratuito que permite gerenciar totalmente a webcam do seu computador, oferecendo também vários controles avançados, como a capacidade de gravar a tela e fotografar no modo PiP. Observe que ele não pode ser usado para fins comerciais. Neste segundo caso, você precisa mudar para a versão Pro (com custos a partir de 40 dólares euros)
- YouCam Essential - software desenvolvido pela CyberLink software house, conhecida empresa que cria programas para entretenimento digital e diversos produtos multimídia, que permite transformar seu computador e webcam em um verdadeiro estúdio de gravação para criar vídeos ao vivo. Ele permite que você aplique vários efeitos, títulos, imagens e muito mais e é muito simples de usar. Basicamente é grátis, mas para usufruir de todas as funções oferecidas, deve adquirir a versão paga, denominada Deluxe (a um custo único de 49,99 euros).
Para obter mais detalhes sobre os programas acima, recomendo a leitura de meu guia focado em programas de webcam.
Como ativar a webcam do PC com Windows 10

























