Operaciones preliminares

Las actualizaciones de Windows 10, en la mayoría de los casos, contienen cambios importantes en el "corazón" del sistema operativo, destinados a corregir errores existentes o mejorar las características y la funcionalidad. Una vez instalada, una actualización se integra perfectamente con los archivos del sistema de Windows, agregando nuevos, alterando o, en algunos casos, eliminando los existentes.
Por esta razón, no se excluye que tras la cancelación de una o más actualizaciones de Windows 10, este te vuelves inestable o puede que ya no se inicie correctamente, lo que lleva a la necesidad de realizar una recuperación completa del sistema operativo.
Aunque, con la última versión de Windows, es posible reiniciar su computadora manteniendo intactos sus archivos personales, le aconsejo en cualquier caso que guarde una copia de sus documentos importantes, para poder restaurarlos si algo sale mal.
En este sentido, puedes seguir dos caminos diferentes: hacer la copia "manual" de los datos en un disco duro externo, o usar un software de respaldo, capaz de automatizar todo. Si no sabes cómo proceder, te recomiendo que leas mis guías sobre cómo transferir archivos a una unidad externa y cómo hacer una copia de seguridad de Windows 10, en las que te he proporcionado importantes explicaciones sobre los pasos a seguir para asegurar el tuyo. .datos personales.
Cómo desinstalar las actualizaciones automáticas de Windows 10
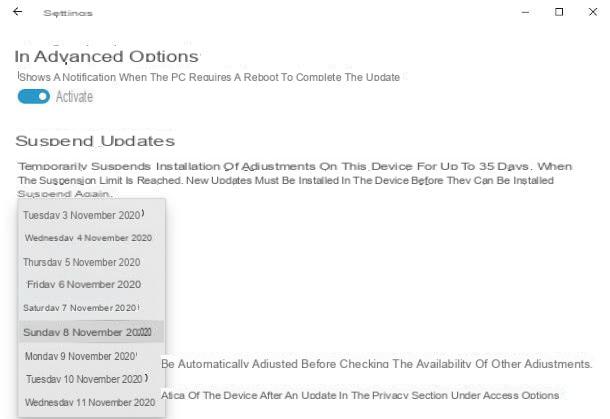
Después de realizar una copia de seguridad de sus datos, antes de continuar con la eliminación real de las actualizaciones de Windows 10, primero debe deshabilitar la instalación de actualizaciones automáticas: evitando este paso, de hecho, correría el riesgo de que las actualizaciones eliminadas hace poco tiempo se instalen nuevamente.
En este sentido, debes saber que, oficialmente, al menos en el momento de redactar este artículo, Windows 10 no permite la desactivación de las actualizaciones automáticas por tiempo indefinido: lo que sí puedes hacer, sin embargo, es posponer la instalación de las mismas para 35 días. Cuando expira el período de "pausa", Windows Update se reactivará automáticamente y no se podrá desactivar hasta que se instalen las actualizaciones disponibles.
Habiendo dicho esto, sin embargo desinstalar actualizaciones automáticas en Windows 10, haga clic derecho en el botón Inicio (A bandera de windows ubicado en la esquina inferior izquierda de la pantalla), haga clic en el icono ajustes (el engranaje) ubicado en el menú que aparece y luego en el icono dedicado a Actualización y seguridad, residente en la ventana que aparece en pantalla.
En este punto, haga clic en la opción Windows Update (a la izquierda) y, si desea suspender las actualizaciones solo durante los próximos 7 días, haga clic en el elemento Suspender actualizaciones durante 7 días.
Si, por otro lado, desea establecer un tiempo de pausa más largo (hasta 35 días), haga clic en el elemento Opciones avanzadas, llega a la sección Pausar actualizaciones y usa el menú desplegable Suspender hasta para definir el día en el que se reactivarán las actualizaciones automáticas.
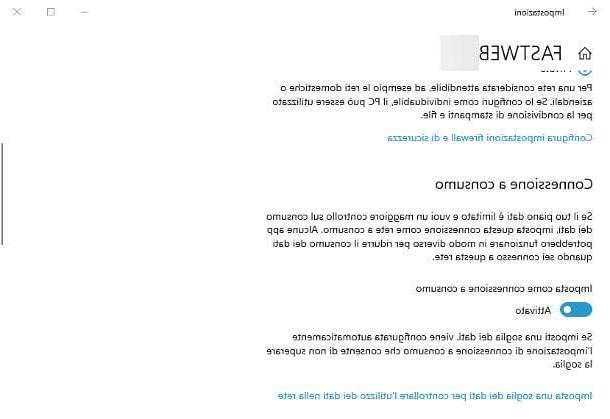
Alternativamente, si desea deshabilitar las actualizaciones automáticas de forma indefinida, puede utilizar un pequeño truco, que consiste en activar la opción dedicada a conexiones según consumo: si nunca había oído hablar de ella, esta es una función, introducida con Windows 10, que le permite minimizar el consumo de datos, dedicada a aquellos que usan conexiones con tráfico limitado (por ejemplo, teclas 4G, punto de acceso de teléfono celular o módems portátiles).
La activación de la conexión medida tiene la consecuencia directa de bloquear las descargas en segundo plano, tanto para el sistema operativo como para las aplicaciones instaladas en él: de esta forma, las actualizaciones del sistema ya no se descargarán automáticamente, sin embargo, algunos programas que se ejecutan en segundo plano (por ejemplo, clientes de correo electrónico), puede que no reciba datos en tiempo real y, por lo tanto, no proporciona ninguna notificación, lo que le obliga a abrirlos para ver las actualizaciones.
Si está interesado en habilitar esta opción a pesar de las consecuencias en las aplicaciones instaladas, haga esto: primero, acceda a la configuración de la red a la que está conectado, haciendo clic en el Símbolo de Wi-Fi (el que tiene los tacos en el área de notificación) y luego en la voz Propiedad, colocado en el rete Wi-Fi / Ethernet en uso; localizar el artículo Conexión según consumo desde la ventana que aparece más tarde y subir En la palanca correspondiente al artículo Establecer como una conexión medida.
Recuerda realizar la misma operación en todas las redes a las que conectarás el ordenador inmediatamente después de establecer la conexión, para evitar que la descarga de actualizaciones automáticas se reinicie sin que puedas darte cuenta.
Para obtener más información sobre las formas más efectivas de deshabilitar las actualizaciones automáticas de Windows 10 (incluida la deshabilitación completa, pero arriesgada, del servicio Windows Update), le recomiendo que lea el tutorial específico que he dedicado al tema.
Cómo borrar las actualizaciones de Windows 10
Una vez realizadas todas las operaciones preliminares, ha llegado el momento de mostrarte finalmente cómo borrar las actualizaciones de Windows 10. Explicaré cómo aplicar el mismo procedimiento de tres formas distintas: a través del Panel de control Windows (modo estándar), a través del Símbolo del sistema y, finalmente, empleando el Modo seguro.
Desinstalación estándar
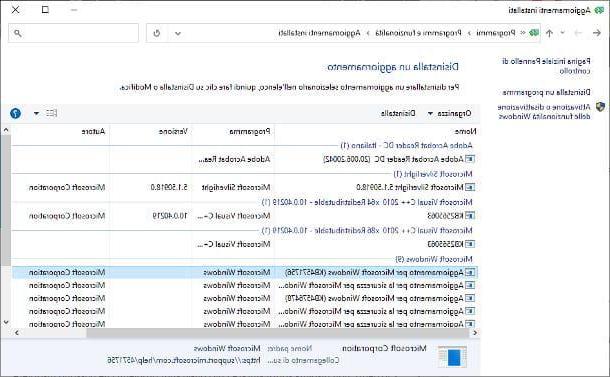
Con desinstalar actualizaciones en Windows 10, primero inicie el Panel de control sistema operativo, llamándolo desde la carpeta Sistema de Windows del menú Inicio, o escribiendo las palabras "Panel de control" en barra de búsqueda Cortana y seleccionando el resultado relevante del menú que aparece.
Ahora, haga clic en la entrada Desinstalar un programa (si no lo ve, configure el menú desplegable Vista por en el artículo categoría) y, cuando llegue a la siguiente pantalla, haga clic en el elemento Ver actualizaciones instaladas ubicado en la barra lateral izquierda.
Finalmente, seleccione elactualización de su interés, presione el botón desinstalación ubicado en la parte superior y confirma el deseo de eliminarlo de la PC haciendo clic en el botón Sí. Si es necesario, reinicie su computadora después de completar el procedimiento.
Si ha instalado una actualización de la versión de Windows 10 y se da cuenta de que el sistema operativo ya no funciona correctamente, también puede volver a la versión anterior de Windows 10, siempre que la actualización se haya realizado dentro de los 10 días anteriores a más tardar.
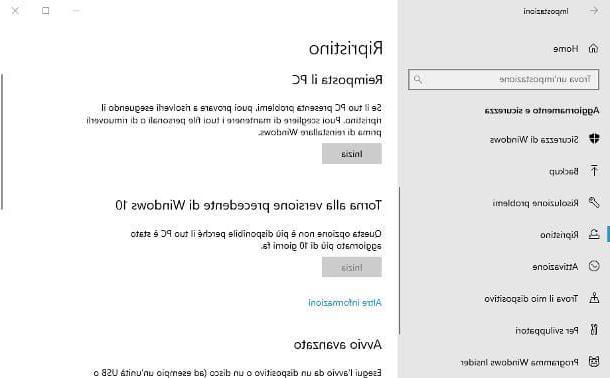
Para hacer esto, abra el ajustes Windows 10 haciendo clic derecho en el botón Inicio y seleccionando la opción apropiada del menú propuesto, llega a las secciones Actualización y seguridad e restauración, haga clic en el botón Comienzo correspondiente al artículo Regrese a la versión anterior de Windows 10 y, para "degradar" el sistema operativo, siga cuidadosamente los pasos sugeridos.
Símbolo del sistema
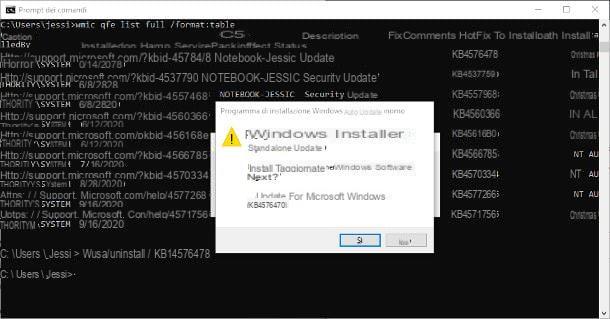
Si el procedimiento anterior no ayudó, puede continuar con la desinstalación de las actualizaciones de Windows 10 usando el Símbolo del sistema, que debe iniciarse con privilegios administrativos: para ello, vaya a la carpeta Sistema de Windows menú Inicio, haga clic derecho en la entrada para Símbolo del sistema, seleccione los elementos Más> Ejecutar como administrador del menú propuesto y haga clic en el botón Sí, para proporcionar las autorizaciones necesarias.
Ahora, para desinstalar la actualización, escriba el comando wusa / uninstall / [KB: codeUpdate], seguido de presionar la tecla Envío; por ejemplo, si tiene la intención de eliminar la actualización con código KB4576478, deberá escribir el comando wusa / uninstall / KB: 4576478 y presionar la tecla Envío teclado. Para confirmar su voluntad de continuar, haga clic en el botón Sí y listo
Si no conoce el código exacto de la actualización a eliminar, puede encontrarlo de dos formas diferentes: a través del propio Símbolo del sistema, a través del comando wmic qfe list full / format: table, o llegando a la sección Configuración> Actualización y seguridad> Actualización de Windows Windows 10 y haciendo clic en el elemento Ver historial de actualizaciones ubicado en la pantalla que aparece.
Tenga en cuenta que, si lo prefiere, también puede utilizar un PowerShell en lugar del símbolo del sistema; Para iniciar el software mencionado anteriormente, haga clic derecho en el botón Inicio y seleccione el artículo Windows PowerShell (administrador) desde el menú en pantalla. El resto de los comandos que se van a dar no cambian en comparación con lo que acabamos de ver.
Nota: Si necesita eliminar de forma remota una actualización de Windows y no puede acceder a la interfaz gráfica, agregue el parámetro / quiet al comando de desinstalación: de esta manera, no será necesario proporcionar más confirmación y la eliminación de la actualización se llevará a cabo de inmediato. .
Modo provisional
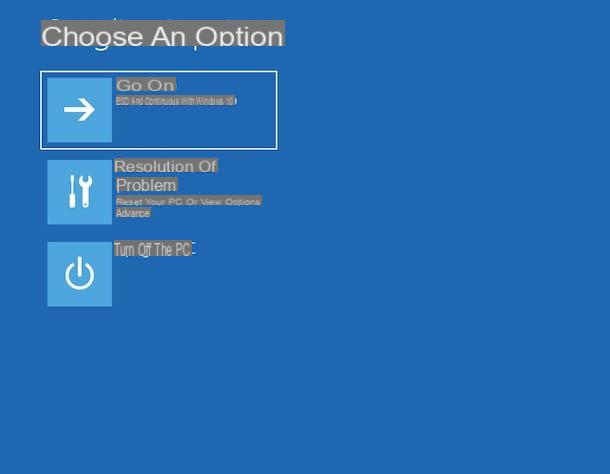
Si incluso con el aviso no puede desinstalar las actualizaciones de su interés (a menos que el sistema operativo las bloquee), puede probar todo y actuar desde Modo seguro Windows 10. Si nunca ha oído hablar de él, este es un modo de inicio especial, adecuado para diagnósticos, en el que Windows carga solo los componentes necesarios para su funcionamiento.
Para ingresar rápidamente al Modo seguro, si tiene acceso a Windows 10, guarda tu trabajo y cierre los programas abiertos, luego vaya a la sección Configuración> Actualización y seguridad> Solucionar problemas> Reiniciar ahora (en Inicio avanzado)Alternativamente, presione la combinación de teclas Win + R, escriba el comando shutdown / r / o dentro del panel propuesto y presione la tecla Envío teclado: después de esta operación, Windows le mostrará la pantalla de opciones de reinicio.
Ahora, independientemente del camino seguido, primero haga clic en el icono Solución de problemas, luego en el botón Opciones avanzadas y, finalmente, en los botones Configuración de inicio e reiniciar. Si todo ha ido bien, Windows debería reiniciarse, mostrándole la pantalla de opciones avanzadas: para activar la modo seguro simple, presiona el botón 4 teclado; para habilitar el modo seguro con Internet (y soporte de red), presione la tecla en su lugar 5.
En este punto, Windows 10 debería iniciarse en un entorno de uso mínimo: para completar la desinstalación de las actualizaciones desde el modo seguro, solo debes actuar siguiendo las instrucciones que te di en las secciones anteriores de esta guía.
Si te resulta difícil iniciar Windows 10 en modo seguro, te remito a leer la guía específica que he dedicado al tema, en la que te he indicado cómo afrontar cualquier problema que pueda surgir.
Cómo desinstalar las actualizaciones de Windows 10

























