Opérations préliminaires

Les mises à jour de Windows 10, dans la plupart des cas, contiennent des modifications majeures au "cœur" du système d'exploitation, visant à corriger les bogues existants ou à améliorer les fonctionnalités et les fonctionnalités. Une fois installée, une mise à jour s'intègre parfaitement aux fichiers système de Windows, en ajoutant de nouveaux, en modifiant ou, dans certains cas, en supprimant les fichiers existants.
Pour cette raison, il n'est pas exclu qu'à la suite de l'annulation d'une ou plusieurs mises à jour de Windows 10, ce tu deviens instable ou il peut ne plus démarrer correctement, entraînant ainsi la nécessité d'effectuer une récupération complète du système d'exploitation.
Même si, avec la dernière version de Windows, il est devenu possible de réinitialiser votre ordinateur tout en gardant vos fichiers personnels intacts, je vous conseille dans tous les cas de conserver une copie de vos documents importants, pour pouvoir les restaurer en cas de problème.
A cet égard, vous pouvez suivre deux chemins différents : faire la copie "manuelle" des données sur un disque dur externe, ou utiliser un logiciel de sauvegarde, capable de tout automatiser. Si vous ne savez pas comment procéder, je vous renvoie à la lecture de mes guides sur la façon de transférer des fichiers sur un disque externe et sur la façon de sauvegarder Windows 10, dans lesquels je vous ai fourni des explications importantes sur les étapes à suivre pour sécuriser le vôtre .données personnelles.
Comment désinstaller les mises à jour automatiques de Windows 10
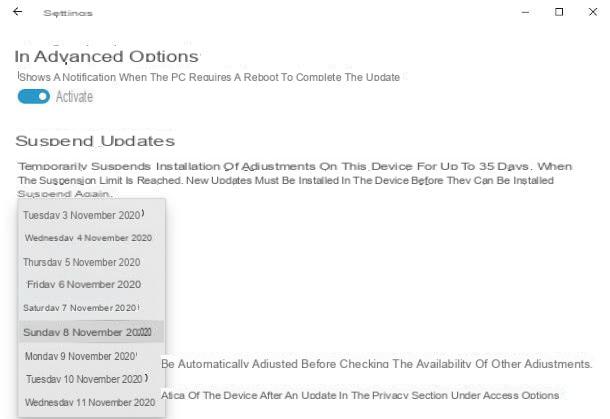
Après avoir sauvegardé vos données, avant de procéder à la suppression effective des mises à jour de Windows 10, vous devez d'abord désactiver l'installation des mises à jour automatiques: en évitant cette étape, en effet, vous risqueriez de réinstaller les mises à jour supprimées il y a peu de temps !
À cet égard, vous devez savoir que, officiellement, au moins au moment de la rédaction, Windows 10 ne permet pas la désactivation des mises à jour automatiques pour une durée indéterminée : ce que vous pouvez faire, cependant, est de reporter l'installation de celui-ci pour Jour 35. Lorsque la période de "pause" expire, Windows Update se réactive automatiquement et ne peut pas être désactivé tant que les mises à jour disponibles ne sont pas installées.
Cela dit, cependant désinstaller les mises à jour automatiques sur Windows 10, faites un clic droit sur le bouton Démarrer (Pour drapeau de fenêtres situé dans le coin inférieur gauche de l'écran), cliquez sur l'icône réglages (l'engrenage) situé dans le menu qui apparaît puis sur l'icône dédiée à Mise à jour et sécurité, résidant dans la fenêtre qui apparaît à l'écran.
À ce stade, cliquez sur l'option Windows Update (à gauche) et, si vous souhaitez suspendre les mises à jour uniquement pour les 7 prochains jours, cliquez sur l'élément Suspendre les mises à jour pendant 7 jours.
Si, par contre, vous souhaitez définir un temps de pause plus long (jusqu'à 35 jours), cliquez sur l'élément Options avancées, accédez à la section Suspendre les mises à jour et utilisez le menu déroulant Suspendre jusqu'à pour définir le jour où les mises à jour automatiques seront réactivées.
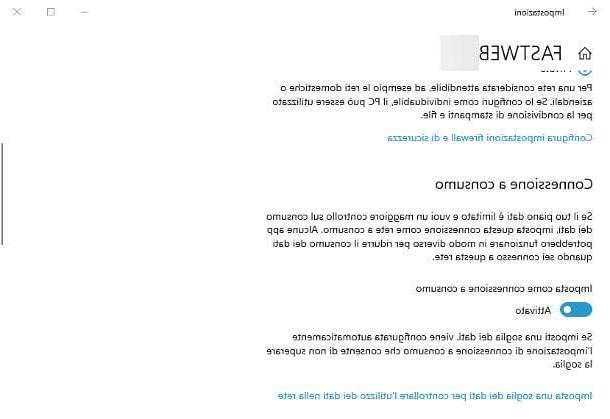
Alternativement, si vous souhaitez désactiver indéfiniment les mises à jour automatiques, vous pouvez utiliser une petite astuce, qui consiste à activer l'option dédiée à connexions à la carte: si vous n'en aviez jamais entendu parler, il s'agit d'une fonctionnalité, introduite avec Windows 10, qui permet de minimiser la consommation de données, dédiée à ceux qui utilisent des connexions à trafic limité (ex : clés 4G, hotspot de téléphone portable ou modems portables).
L'activation de la connexion mesurée a pour conséquence directe de bloquer les téléchargements en arrière-plan, tant pour le système d'exploitation que pour les applications qui y sont installées : de cette manière, les mises à jour du système ne seront plus téléchargées automatiquement, cependant certains programmes qui s'exécutent en arrière-plan (par exemple, les clients de messagerie), peut ne pas recevoir de données en temps réel et ne fournissent donc aucune notification, vous obligeant à les ouvrir pour afficher les mises à jour.
Si vous souhaitez activer cette option malgré les conséquences sur les applications installées, procédez comme suit : accédez d'abord aux paramètres du réseau auquel vous êtes connecté, en cliquant sur le bouton Symbole Wi-Fi (celui avec les crampons dans la zone de notification) puis sur la voix propriété, placé à la réseau Wi-Fi/Ethernet utilisé; localiser l'article Raccordement selon consommation à partir de la fenêtre qui apparaît plus tard et remonter sur le levier correspondant à l'article Définir comme une connexion mesurée.
Pensez à effectuer la même opération sur tous les réseaux auxquels vous connecterez l'ordinateur immédiatement après l'établissement de la connexion, afin d'éviter que le téléchargement des mises à jour automatiques ne redémarre sans que vous puissiez vous en rendre compte.
Pour en savoir plus sur les moyens les plus efficaces de désactiver les mises à jour automatiques de Windows 10 (y compris la désactivation complète, mais risquée, du service Windows Update), je vous renvoie à la lecture du tutoriel spécifique que j'ai consacré au sujet.
Comment effacer les mises à jour de Windows 10
Une fois toutes les opérations préliminaires effectuées, le moment est venu de vous montrer enfin comment effacer les mises à jour de windows 10. Je vais vous expliquer comment appliquer la même procédure de trois manières différentes : à travers le Panneau de configuration Windows (mode standard), via le Invite de commande et, enfin, en employant les Mode sans échec.
Désinstallation standard
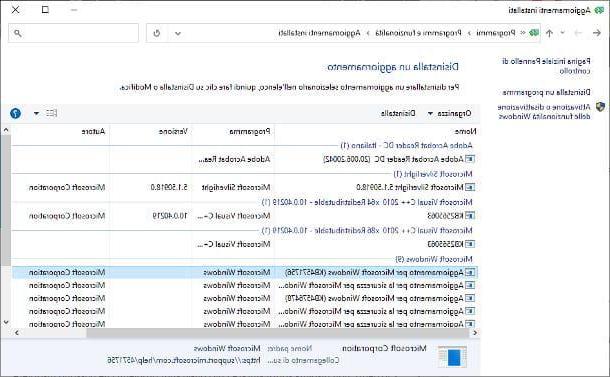
pour désinstaller les mises à jour sur Windows 10, commencez par Panneau de configuration système d'exploitation, en l'appelant à partir du dossier Système Windows de la menu Démarrer, ou en tapant les mots "panneau de commande" dans barre de recherche Cortana et en sélectionnant le résultat pertinent dans le menu qui apparaît.
Maintenant, cliquez sur l'entrée Désinstaller un programma (si vous ne le voyez pas, définissez le menu déroulant Vu par sur l'article catégorie) et, lorsque vous atteignez l'écran suivant, cliquez sur l'élément Afficher les mises à jour installées situé dans la barre latérale gauche.
Enfin, sélectionnez lela mise à jour de votre intérêt, appuyez sur le bouton Désinstaller situé en haut et confirme la volonté de le supprimer du PC en cliquant sur le bouton Oui. Si nécessaire, redémarrez votre ordinateur après avoir terminé la procédure.
Si vous avez installé une mise à jour de version de Windows 10 et que vous vous rendez compte que le système d'exploitation ne fonctionne plus correctement, vous pouvez également revenir à la version précédente de Windows 10, à condition que la mise à jour ait été effectuée au plus tard dans les 10 jours précédents.
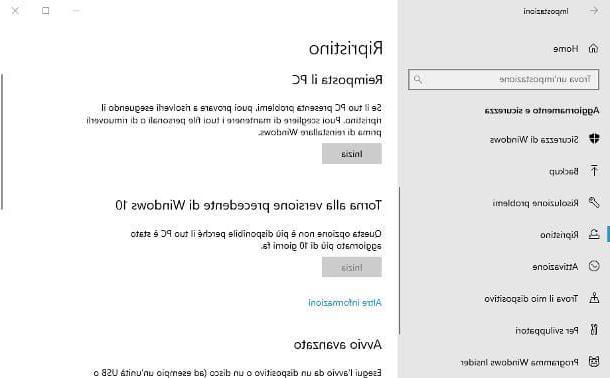
Pour ce faire, ouvrez le réglages Windows 10 en faisant un clic droit sur le bouton Démarrer et en sélectionnant l'option appropriée dans le menu proposé, vous atteignez les sections Mise à jour et sécurité e restauration, cliquez sur le bouton Démarrer correspondant à l'article Revenir à la version précédente de Windows 10 et, pour « rétrograder » le système d'exploitation, suivez attentivement les étapes suggérées.
Invite de commande
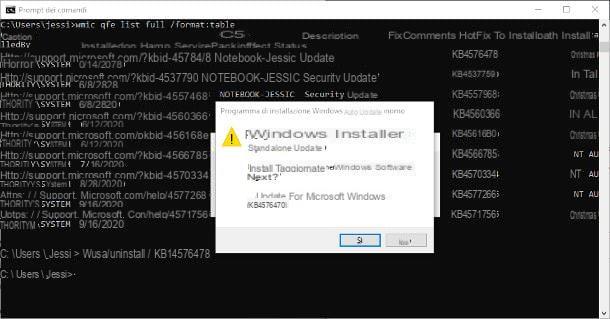
Si la procédure précédente n'a pas aidé, vous pouvez procéder à la désinstallation des mises à jour de Windows 10 en utilisant le Invite de commande, qui doit être démarré avec les privilèges d'administrateur : pour cela, allez dans le dossier Système Windows menu Démarrer, faites un clic droit sur l'entrée pour Invite de commande, sélectionnez les éléments Plus> Exécuter en tant qu'administrateur dans le menu proposé et cliquez sur le bouton Oui, de fournir les autorisations nécessaires.
Maintenant, pour désinstaller la mise à jour, tapez la commande wusa / uninstall / [KB : codeUpdate], puis appuyez sur la touche Envoi; par exemple, si vous avez l'intention de supprimer la mise à jour avec le code KB4576478, vous devrez taper la commande wusa/uninstall/KB : 4576478 et appuyer sur la touche Envoi clavier. Pour confirmer votre volonté de continuer, cliquez sur le bouton Oui et vous avez terminé.
Si vous ne connaissez pas le code exact de la mise à jour à supprimer, vous pouvez le retrouver de deux manières différentes : via l'invite de commande elle-même, via la commande wmic qfe list full/format:table, ou en accédant à la section Paramètres> Mise à jour et sécurité> Windows Update Windows 10 et en cliquant sur l'élément Afficher l'historique des mises à jour situé sur l'écran qui apparaît.
Veuillez noter que, si vous préférez, vous pouvez également utiliser un PowerShell à la place de l'invite de commande ; Pour démarrer le logiciel susmentionné, faites un clic droit sur le bouton Démarrer et sélectionnez l'article Windows PowerShell (administrateur) dans le menu à l'écran. Le reste des commandes à donner ne change pas par rapport à ce que nous venons de voir.
Observation: si vous devez supprimer à distance une mise à jour Windows et que vous ne pouvez pas accéder à l'interface graphique, ajoutez le paramètre /quiet à la commande de désinstallation : de cette façon, il n'y aura pas besoin de fournir de confirmation supplémentaire et la mise à jour sera supprimée immédiatement.
Mode sans échec
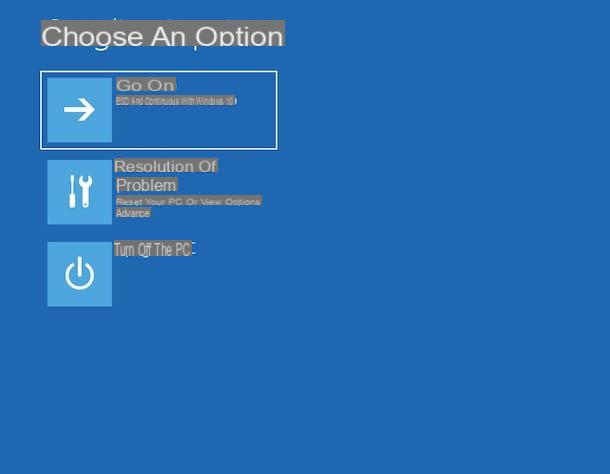
Si même avec l'invite, vous ne parvenez pas à désinstaller les mises à jour qui vous intéressent (à moins qu'elles ne soient bloquées par le système d'exploitation), vous pouvez tout essayer et agir à partir de Mode sans échec Windows 10. Si vous n'en avez jamais entendu parler, il s'agit d'un mode de démarrage spécial, adapté au diagnostic, dans lequel Windows ne charge que les composants nécessaires à son fonctionnement.
Pour entrer rapidement en mode sans échec, si vous avez accès à Windows 10, enregistrez votre travail et fermez tous les programmes ouverts, puis allez à la section Paramètres> Mise à jour et sécurité> Dépannage> Redémarrer maintenant (sous Démarrage avancé)Sinon, appuyez sur la combinaison de touches Win + R, tapez la commande shutdown/r/o à l'intérieur du panneau proposé et appuyez sur la touche Envoi clavier : après cette opération, Windows vous montrera l'écran des options de redémarrage.
Maintenant, quel que soit le chemin suivi, cliquez d'abord sur l'icône Dépannage, puis sur le bouton Options avancées et enfin sur les boutons Paramètres de démarrage e Redémarrer. Si tout s'est bien passé, Windows devrait redémarrer, vous montrant l'écran Options avancées : pour activer le mode sans échec simple, appuie sur le bouton 4 clavier; pour permettre le mode sans échec avec Internet (et prise en charge du réseau), appuyez sur la touche à la place 5.
À ce stade, Windows 10 devrait démarrer dans un environnement d'utilisation minimale : pour terminer la désinstallation des mises à jour du mode sans échec, il vous suffit d'agir en suivant les instructions que je vous ai données dans les sections précédentes de ce guide.
Si vous avez des difficultés à démarrer Windows 10 en mode sans échec, je vous renvoie à la lecture du guide spécifique que j'ai dédié au sujet, dans lequel j'ai indiqué comment traiter les éventuels problèmes pouvant survenir.
Comment désinstaller les mises à jour de Windows 10

























