Información preliminar

Como te dije al principio de la guía, para poder instalar Windows 7 en Mac puede elegir entre dos sistemas diferentes, en función de sus necesidades y preferencias reales. Puede instalar el sistema operativo doméstico de Microsoft en uno partición dedicada de tu Mac usando Boot Camp, o tu puedes virtualizarlo creando una máquina virtual, de hecho, con programas especiales.
En ambos casos, primero debe preocuparse por encontrar el disco de instalación o de l 'Imagen ISO Windows 7. Para obtener la imagen ISO del sistema operativo, puede usar el sitio web de Recuperación de software de Microsoft (como le expliqué en mi tutorial sobre cómo descargar Windows 7). Alternativamente, puede crearlo usted mismo usando una computadora equipada con una unidad óptica (como le expliqué en mi guía sobre cómo crear ISO).
En cuanto a la instalación de Windows 7 usando Boot Camp, también considere que necesita tener uno conexión lo suficientemente rápida, ya que macOS descargará de Internet todos los controladores y archivos de soporte necesarios para el correcto funcionamiento de Windows en Mac (la cantidad de datos a descargar asciende a más de 1 GB), y al menos 30 GB de espacio en disco duro (Se recomiendan 40 GB) y 2 GB de RAM.
Una cosa alta que necesitas para conseguir es una Memoria USB por al menos 2 GB si instala Windows 7 desde un disquete, o al menos 8 GB si, en cambio, lo instala a través de un archivo ISO (que se copia directamente en el dispositivo, junto con los controladores).
Solo en el caso de MacBook Pro (2015 y posteriores), MacBook Air (2015 y posteriores), MacBook (2015 y posteriores), iMac (2015 y posteriores), iMac Pro y Mac Pro (finales de 2013) el uso del pendrive es no es necesario, ya que la unidad interna se utiliza para almacenar temporalmente los elementos necesarios para la instalación de Windows.
Cómo instalar Windows 7 en Mac con Boot Camp
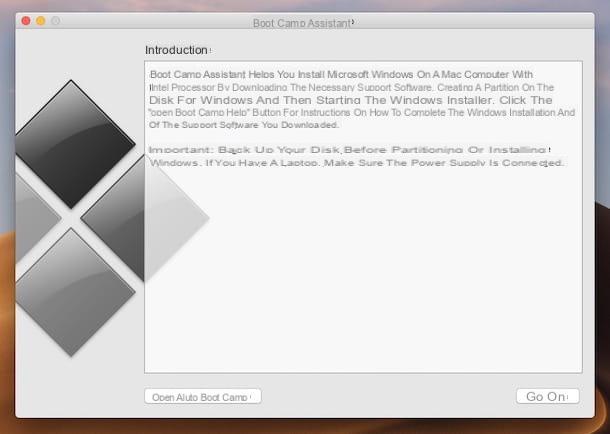
Ahora llegamos al meollo del asunto y luego descubramos cómo instalar Windows 7 en Mac. Boot Camp. Por si nunca has oído hablar de ella, se trata de una aplicación incluida "estándar" en todas las versiones más recientes de macOS, que te guía, paso a paso, en la instalación de Windows en Mac: descarga de Internet todos los controladores necesarios para el funcionamiento del sistema operativo de la empresa Redmond, si es necesario copia la imagen ISO de Windows a una llave USB y crea la partición necesaria en el disco duro para completar la instalación. ¡Usarlo es realmente un juego de niños!
Para iniciar Boot Camp, todo lo que tiene que hacer es hacer clic en su icono (el que tiene yo dos discos duros en la pila) presente en la carpeta Más del Launchpad. En la ventana que ves aparecer en el escritorio, debes hacer clic en el botón Continuar y debe asegurarse de que haya una marca de verificación junto a todas las opciones disponibles en el software, a saber: Descargue el último software de soporte de Windows de Apple (para descargar controladores para Windows) e Instale Windows 7 o Windows 8 (para crear la partición de Windows e instalar el sistema operativo en la computadora).
Luego, presione Continuar y, si se solicita, elija el disco de destino, esa es la llave USB en la que copiar los archivos de instalación del sistema operativo (junto con los controladores necesarios para que funcione). Ahora, haga clic en el botón Continuar, espere a que se complete la descarga del controlador (lo que puede demorar varios minutos, dependiendo de la velocidad de la conexión en uso) y Boot Camp creará automáticamente la clave con todos los archivos necesarios para que Windows funcione.
Después de este paso, primero deberá seleccionar elImagen ISO Windows 7 y luego autorizar la ejecución de un complemento de Boot Camp Assistant, llamado “agente”. Luego escriba el la contraseña de su cuenta de usuario en macOS (la que usa para acceder al sistema) en la ventana que se abre y haga clic en el botón Agregar asistente.
En este punto se iniciará el procedimiento de partición del disco que, como se esperaba, consiste en crear un "espacio separado" en el disco duro de Mac para asignarlo a Windows. Para hacer esto, seleccione el disco duro para particionar (si ha instalado un disco duro secundario o SSD en su computadora, también puede elegirlo), coloque la marca de verificación junto al elemento Crea una segunda partición para Windows e barato con Continuar.
Por lo tanto, use el indicador que se encuentra en la tabla de particiones, entre una partición y otra, para indicar la cantidad de espacio que se asignará a Windows (30-40GB) y haga clic en Instalar e Continuar para comenzar a dividir el disco.
Al final de la operación, la Mac se reiniciará automáticamente y se iniciará la instalación de Windows 7. Instale Windows 7. Recuerde seleccionar BOOTCAMP como el disco de destino del sistema operativo y formatéelo haciendo clic en la entrada Opciones de conducción ubicado en la parte inferior derecha.
Una vez que se complete la instalación de Windows, si es necesario, inserte la clave del controlador creada por Boot Camp Assistant en su computadora, abra la carpeta BootCamp contenido dentro de él y lanza el ejecutable setup.exe para instalar todos los controladores necesarios para el correcto funcionamiento del sistema operativo en la Mac.
Para elegir, al encender la computadora, qué sistema operativo arrancar entre Windows y macOS, deberá mantener presionada la tecla alt en el teclado de Mac. Empiece a presionar inmediatamente después de que la computadora inicie "gong".
Cómo instalar Windows 7 en Mac con VirtualBox
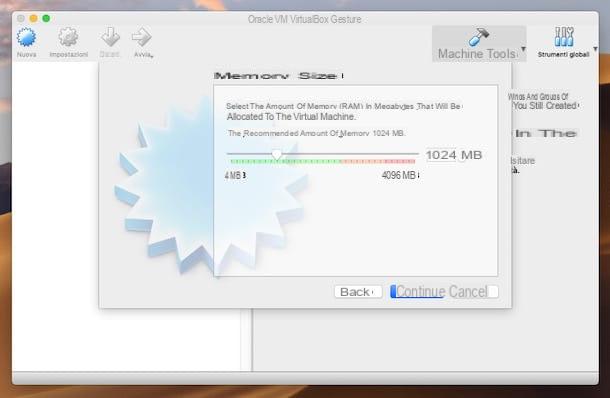
Si no tiene necesidades particulares de rendimiento (por lo que no tiene que ejecutar videojuegos, aplicaciones CAD, software de edición de video, etc.), en lugar de instalar Windows 7 en Mac en una partición del disco duro, puede virtualizar el sistema operativo de Microsoft usando un máquina virtual. De esta forma, podrá ejecutar Windows y sus aplicaciones sin salir de macOS (a costa, sin embargo, de ocupar considerables recursos informáticos, principalmente RAM). Existen varias soluciones dedicadas a la virtualización en Mac. En el área libre, la mejor es sin duda VirtualBox por Oracle que, entre otras cosas, también es de código abierto.
Para descargar el programa en su Mac, conectado al sitio web del programa, presione el botón Descarga VirtualBox xx en el centro de la pantalla y seleccione el enlace Hosts de OS X.
Cuando se complete la descarga, abra el paquete .dmg obtenido y, en la ventana que ve aparecer en el escritorio, haga doble clic en el icono de VirtuaBox.pkg para iniciar el procedimiento de configuración del programa. En la ventana adicional que se abre, presione los botones Continuar e Instalar, Escribe el la contraseña de su cuenta de usuario en macOS y haga clic en el botón cerca.
Si ve una advertencia sobre elextensión del sistema bloqueada, presiona el botón Abrir preferencias de seguridad y, en la ventana de Preferencias del Sistema que se abre, presione el botón permitir abajo a la derecha. Si no puede hacer clic en el botón para permitir el uso de la extensión, primero presione el icono de Lucchetto colocado en la parte inferior izquierda, escriba el la contraseña de la administración de Mac y presione la tecla Envío en el teclado.
En este punto, haga clic en elIcono de VirtualBox (el que tiene el logotipo del programa) que se agregó a la Launchpad para iniciar el software, presione el botón Nuevo en la parte superior izquierda, indica el nombre que desea asignar a la máquina virtual y seleccione Microsoft Windows en el menú desplegable Tipo e 7 ventanas (64 bits) o 7 ventanas (32 bits) en el menú desplegable Versión, luego haga clic en el botón Continuar.
Ahora, debe indicar la cantidad de RAM que desea asignar a la máquina virtual (si no tiene necesidades especiales, la configuración predeterminada está bien) y presione el botón nuevamente Continuar. Luego, ajuste la configuración relacionada con disco duro virtual (La opción está seleccionada por defecto Cree un nuevo disco duro virtual ahora) y presione el botón Crea.
Proceda ahora a indicar el tipo de archivo de disco fijo para su uso, su sistema de archivo, el ubicación de la misma y su tamaño siempre haciendo clic en el botón Continuar y, finalmente, en el botón Crea. Luego inicie la máquina virtual haciendo doble clic en su nombre en la parte izquierda de la ventana de VirtualBox, seleccione el disquete Windows 7 o elImagen ISO del sistema a través del menú desplegable relativo y haga clic en el botón Inicio para iniciar el procedimiento de instalación de Seven.
Entonces comenzará la instalación de Windows, como suele ocurrir cuando instalas el SO en cualquier PC (como también te expliqué en el paso dedicado a BootCamp, al comienzo de la guía). Más tarde, puede abrir el sistema operativo haciendo doble clic en su nombre en la ventana principal del software. Para pausar la máquina virtual o detenerla, en su lugar, haga clic con el botón derecho en su nombre en la lista y use los comandos adjuntos al menú contextual que aparece.
Si crees que necesitas más explicaciones, puedes consultar mi tutorial dedicado específicamente a cómo usar VirtualBox, a través del cual he descrito el funcionamiento del software con gran detalle.
Cómo instalar Windows 7 en Mac con Parallels
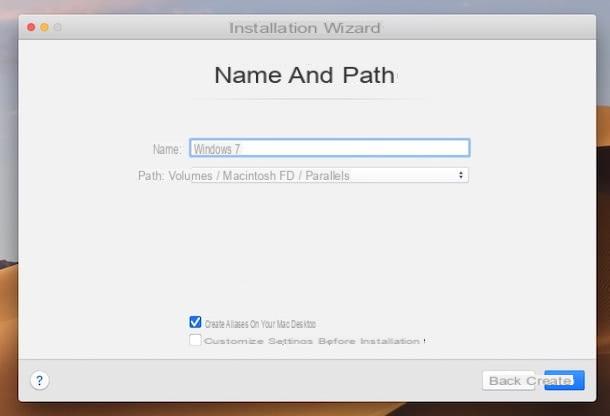
Entre las soluciones de pago, siempre en términos de virtualización, que garantizan un mejor rendimiento y son un poco más fáciles de usar, en cambio, recomiendo Paralelas. Puedes elegir entre la compra individual al precio de 99,99 euros de por vida, o la suscripción que al precio de 79,99 euros / año te permite tener siempre la versión más actualizada del software, pero está disponible en una versión de prueba gratuita que le permite probar todas sus funciones durante un período de 14 días. Se integra perfectamente con macOS y es muy fácil de usar.
Para descargar el software en su Mac, vaya al sitio web de Parallels, haga clic en el botón Descargue la versión de prueba gratuita y presiona el botón Descargar ahora.
Cuando se complete la descarga, abra el paquete .dmg obtenido y, en la ventana que se abre, haga doble clic en elicona en Parallels Desktop (el que tiene el logotipo del programa) para iniciar el procedimiento de configuración. Luego presione el botón Aceptar, Escribe el la contraseña de su cuenta de usuario y espere a que Parallels se instale en su computadora.
Al final del proceso, para continuar con la instalación de Windows 7, haga clic en el botón Salta y, utilizando la ventana adicional que se abre, elija si desea instalar Seven desde un apoyo externo (por ejemplo, el DVD del sistema operativo) o desde un archivo ISO oppure se transferencia Windows desde una PC. Luego haga clic en el botón adelante en la parte inferior derecha.
En este punto, si ha elegido instalar Windows 7 desde un medio externo o desde un archivo ISO, presione el botón Buscar automáticamente para permitir que Parallels Desktop ubique automáticamente la fuente correcta y presione el botón adelante. Luego, ingrese el clave de licencia del sistema en el campo dedicado (si desea insertarlo más tarde desmarque la casilla correspondiente) y presione el botón nuevamente adelante.
Para configurar correctamente el uso de la máquina virtual, indique, luego, si pretende utilizar Windows 7 para operaciones productivo o solo para yo juegos y haga clic en el botón de nuevo adelante. Finalmente, escriba el nombre desea asignar a la máquina virtual y especificar la relevante percorso en macOS, elija si desea crear un enlace en el escritorio y haga clic en el botón Crea.
Si lo considera necesario, también puede ajustar todos los distintos usted mismo antes de continuar con la instalación. parámetros relacionados con el funcionamiento de la máquina virtual. Para hacer esto, simplemente marque la opción apropiada y actúe sobre los elementos y menús en la ventana que se abre.
Posteriormente, se iniciará el procedimiento de instalación de Windows 7. Luego, puede usar y administrar el sistema operativo recuperándolo a través del acceso directo apropiado en el escritorio o seleccionando su nombre de la lista que se le muestra haciendo clic derecho en el programa. icono en el Barra de muelle y en la voz Centro de control en el menú que se abre.
Cómo instalar Windows 7 en Mac con VMware Fusion
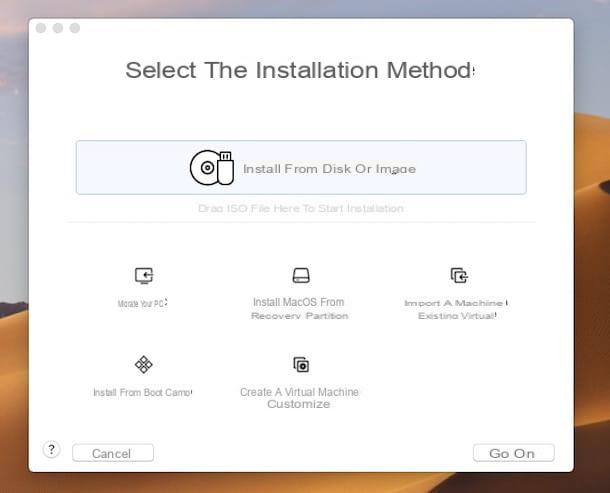
Otra solución que puede considerar usar para instalar Windows 7 en Mac yendo a virtualizar el sistema es VMware Fusion. Incluso en este caso, se trata de un recurso de pago (con precios a partir de 88,95 euros) que, sin embargo, se puede probar de forma gratuita durante 30 días. Su configuración es quizás un poco menos intuitiva que la de los programas adecuados para la finalidad de la que ya os he contado pero merece la pena intentarlo.
Para descargarlo, vaya al sitio web del programa, haga clic en el enlace Descargar ahora en la parte superior derecha y en la redacción Descargar Ahora colocado debajo de la inscripción Prueba Fusion xx.
Una vez que se complete la descarga, abra el paquete .dmg obtenido y haga doble clic en elIcono de VMware Fusion (el que tiene el logotipo del programa) en la ventana que aparece en el escritorio. Luego haga clic en el botón Abri en la ventana adicional que se abre, escriba el la contraseña administración de macOS, presione el botón Envío en el teclado y espere a que continúe el procedimiento de instalación del programa.
Si ve una advertencia de queextensión del sistema ha sido bloqueado, presiona el botón Abrir preferencias de seguridad y, en la ventana de Preferencias del Sistema que se abre, presione el botón permitir abajo a la derecha. Si no puede presionar el botón, haga clic en el icono primero Lucchetto ubicado en la parte inferior izquierda, escriba el la contraseña de la administración de Mac y presione la tecla Envío en el teclado.
Luego haga clic en el botón acepto en la ventana de VMware Fusion, seleccione la opción Quiero probar VMware Fusion xx durante 30 días y haz clic en el botón Continuar. Entonces revisa el artículo Prova VMware Fusion xx, haz clic en el botón de nuevo Continuar, Escribe el la contraseña de su cuenta de usuario en macOS, presione el botón Envío en el teclado, elija si desea enviar estadísticas de uso relacionado con el uso del software o no y presiona el botón final.
En este punto, debería ver una advertencia que osascript requiere verificar System Events.app. Haces clic en el botón OK dos veces seguidas y presiona el botón Abrir preferencias del sistema. En la ventana de Preferencias del Sistema que se abre, ubique elIcono de VMware Fusion y marque la casilla que encuentre en su correspondencia. Si no puede hacer esto, primero haga clic en el icono del Lucchetto en la parte inferior izquierda, escriba el la contraseña de la administración de Mac y presione la tecla Envío en el teclado.
Ahora, puede realizar la acción real e ir a crear la máquina virtual con Windows 7. Para hacer esto, presione los botones Instalar desde disco o imagen e Continuar, Selecciona el disquete o archivo ISO de Siete y haga clic de nuevo Continuar. Luego ajuste el configurazione de la máquina virtual según cuáles sean tus necesidades y, finalmente, presiona los botones Continuar e final.
Cuando lo desee, puede recuperar y administrar la máquina virtual de Windows 7 haciendo clic con el botón derecho en el ícono de VMware Fusion en el Barra de muelleseleccionando el artículo Biblioteca de máquinas virtuales desde el menú que se abre, luego la máquina virtual de Seven en la ventana emergente en la pantalla y usando los botones ubicados en la parte superior.
Cómo instalar Windows 7 en Mac

























