Informação preliminar

Como eu disse no início do guia, ser capaz de instalar o Windows 7 no Mac você pode escolher entre dois sistemas diferentes, com base em suas necessidades e preferências reais. Você pode instalar o sistema operacional doméstico da Microsoft em um partição dedicada do seu Mac usando Boot Campou você pode virtualizzarrlo criando um máquina virtual, na verdade, com programas especiais.
Em ambos os casos, você deve primeiro se preocupar em encontrar o disco de instalação ou l 'Imagem ISO Windows 7. Para obter a imagem ISO do sistema operacional, você pode usar o site de Recuperação de Software da Microsoft (conforme expliquei a você em meu tutorial sobre como baixar o Windows 7). Alternativamente, você mesmo pode criá-lo usando um computador equipado com uma unidade óptica (como expliquei a você no meu guia sobre como criar ISO).
Quanto à instalação do Windows 7 usando o Boot Camp, também considere que você precisa ter um conexão rápida o suficiente, pois o macOS vai baixar da Internet todos os drivers e arquivos de suporte necessários para o correto funcionamento do Windows no Mac (a quantidade de dados para download é de mais de 1 GB), e pelo menos 30 GB de espaço no disco rígido (40 GB recomendado) e 2 GB de RAM.
Uma coisa importante que você precisa para conseguir é uma Stick USB por pelo menos 2 GB se você instalar o Windows 7 a partir de um disquete, ou pelo menos 8 GB se, em vez disso, você instalá-lo via arquivo ISO (que é copiado diretamente no stick, junto com os drivers).
Apenas no caso do MacBook Pro (2015 e posterior), MacBook Air (2015 e posterior), MacBook (2015 e posterior), iMac (2015 e posterior), iMac Pro e Mac Pro (final de 2013) o uso do pendrive é não é necessário, pois a unidade interna é usada para armazenar temporariamente os itens necessários para a instalação do Windows.
Como instalar o Windows 7 no Mac com Boot Camp
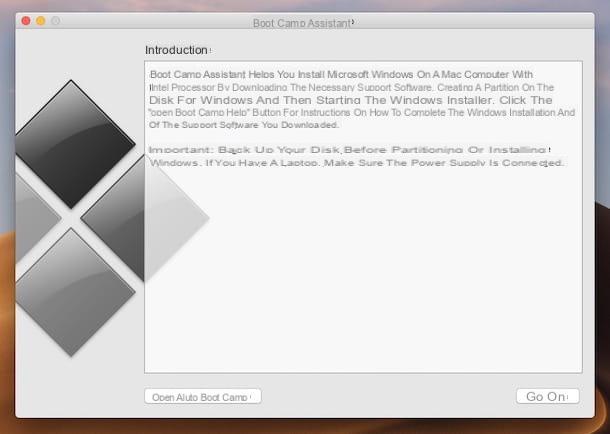
Agora chegamos ao cerne da questão e, em seguida, vamos descobrir como instalar o Windows 7 no Mac. Boot Camp. Caso você nunca tenha ouvido falar, é um aplicativo incluído "padrão" em todas as versões mais recentes do macOS, que o orienta passo a passo na instalação do Windows no Mac: baixe da Internet todos os drivers necessários para o funcionamento do o sistema operacional da empresa Redmond, se necessário, copia a imagem ISO do Windows para uma chave USB e cria a partição necessária no disco rígido para concluir a instalação. Usá-lo é realmente uma brincadeira de criança!
Para iniciar o Boot Camp, tudo o que você precisa fazer é clicar em seu ícone (aquele com eu dois discos rígidos na pilha) presente na pasta Mais De Launchpad. Na janela que você vê aparecer na área de trabalho, você deve clicar no botão Continuando e você precisa ter certeza de que há uma marca de seleção ao lado de todas as opções disponíveis no software, a saber: Baixe o software de suporte do Windows mais recente da Apple (para baixar drivers para Windows) e Instale o Windows 7 ou Windows 8 (para criar a partição do Windows e instalar o sistema operacional no computador).
Depois, continue Continuando e, se necessário, escolha o disco de destino, que é a chave USB na qual copiar os arquivos de instalação do sistema operacional (junto com os drivers necessários para que funcione). Agora clique no botão Continuando, aguarde a conclusão do download do driver (o que pode levar vários minutos, dependendo da velocidade da conexão em uso) e o Boot Camp criará automaticamente a chave com todos os arquivos necessários para o funcionamento do Windows.
Após esta etapa, você primeiro precisa selecionar oImagem ISO Windows 7 e, em seguida, autoriza a execução de um complemento do Assistente do Boot Camp, chamado "agente". Em seguida, digite o senha da sua conta de usuário no macOS (aquela que você usa para acessar o sistema) na janela que se abre e clique no botão Adicionar assistente.
Neste ponto será iniciado o procedimento de particionamento do disco, que, como amplamente esperado, consiste em criar um "espaço separado" no disco rígido do Mac para ser alocado para o Windows. Para fazer isso, selecione o disco rígido a ser particionado (se você instalou um HDD ou unidade SSD secundária em seu computador, também pode escolher), coloque a marca de seleção ao lado do item Crie uma segunda partição para o Windows e pressione Continuando.
Portanto, utilize o indicador encontrado no gráfico de partição, entre uma partição e outra, para indicar a quantidade de espaço a ser alocado para o Windows (30-40GB) e clique em Instalar e Continuando para começar a dividir o disco.
Ao final da operação, o Mac será reiniciado automaticamente e a instalação do Windows 7. será iniciada a instalação do Windows 7. Lembre-se de selecionar BOOTCAMP como o disco de destino do sistema operacional e formate-o clicando na entrada Opções de direção localizado na parte inferior direita.
Assim que a instalação do Windows estiver concluída, se necessário, insira a chave do driver criada pelo Assistente do Boot Camp em seu computador, abra a pasta BootCamp contido nele e inicia o executável setup.exe para instalar todos os drivers necessários para o correto funcionamento do sistema operacional no Mac.
Para escolher, ao ligar o computador, qual sistema operacional inicializar entre o Windows e o macOS, será necessário manter pressionada a tecla alt no teclado do Mac. Comece pressionando imediatamente após o “gongo” para ligar o computador.
Como instalar o Windows 7 no Mac com VirtualBox
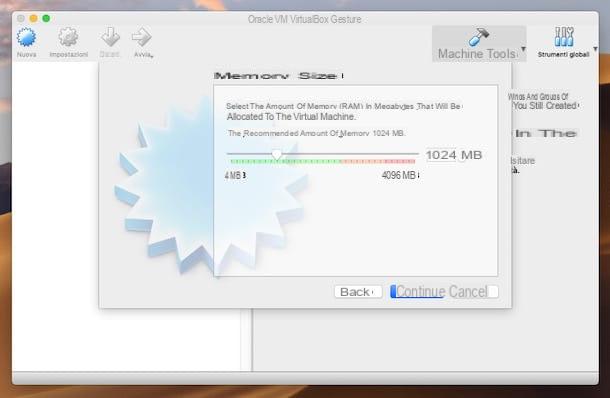
Se você não tem necessidades específicas de desempenho (para não ter que executar videogames, aplicativos CAD, software de edição de vídeo, etc.), em vez de instalar o Windows 7 no Mac em uma partição do disco rígido, você pode virtualizar o sistema operacional da Microsoft usando uma máquina virtual. Dessa forma, você poderá executar o Windows e seus aplicativos sem sair do macOS (ao custo, no entanto, de ocupar recursos consideráveis do computador, principalmente RAM). Existem várias soluções dedicadas à virtualização no Mac. Na área gratuita, a melhor com certeza é VirtualBox pela Oracle que, entre outras coisas, também é open source.
Para baixar o programa no seu Mac, conectado ao site do programa, pressione o botão Baixe o VirtualBox xx no centro da tela e selecione o link Hosts OS X.
Quando o download for concluído, abra o pacote .dmg obtido e, na janela que você vê aparecer na área de trabalho, clique duas vezes no ícone de VirtuaBox.pkg para iniciar o procedimento de configuração do programa. Na janela seguinte que se abre, pressione os botões Continuando e Instalar, digite o senha da sua conta de usuário no macOS e clique no botão perto.
Se você vir um aviso sobre oextensão do sistema bloqueada, pressiona o botão Abra as preferências de segurança e, na janela de Preferências do Sistema que abre, pressione o botão permitir canto inferior direito. Se você não pode clicar no botão para permitir o uso da extensão, primeiro pressione o ícone de cadeado colocado na parte inferior esquerda, digite o senha da administração do Mac e pressione a tecla Transmissão no teclado.
Neste ponto, clique noÍcone do VirtualBox (aquele com o logotipo do programa) que foi adicionado ao Launchpad para iniciar o software, pressione o botão Novo no canto superior esquerdo, indica o nome que você deseja atribuir à máquina virtual e selecione Microsoft Windows no menu suspenso tipo e Janelas 7 (64 bits) o Janelas 7 (32 bits) no menu suspenso versãoe clique no botão Continuando.
Agora, você precisa indicar a quantidade de RAM que você pretende alocar para a máquina virtual (se você não tiver necessidades especiais, as configurações padrão estão bem) e pressione o botão novamente Continuando. Em seguida, ajuste as configurações relacionadas a disco rígido virtual (A opção é selecionada por padrão Crie um novo disco rígido virtual agora) e pressione o botão Crea.
Prossiga agora para indicar o tipo de arquivo de disco fixado para uso, seu sistema de arquivamento, o localização do mesmo e dele tamanho sempre clicando no botão Continuando e, finalmente, no botão Crea. Em seguida, inicie a máquina virtual clicando duas vezes em seu nome na parte esquerda da janela do VirtualBox, selecione o disquete Windows 7 ou oImagem ISO do sistema usando o menu suspenso relativo e clique no botão Iniciar para iniciar o procedimento de instalação do Seven.
A instalação do Windows irá então começar, como normalmente acontece quando você instala o SO em qualquer PC (como também expliquei a você na etapa dedicada ao BootCamp, no início deste guia). Posteriormente, você pode acessar o sistema operacional clicando duas vezes em seu nome na janela principal do software. Para pausar a máquina virtual ou interrompê-la, clique com o botão direito em seu nome na lista e use os comandos anexados ao menu de contexto que aparece.
Se você acha que precisa de mais explicações, pode consultar meu tutorial dedicado especificamente a como usar o VirtualBox, através do qual descrevi o funcionamento do software em grande detalhe.
Como instalar o Windows 7 no Mac com Parallels
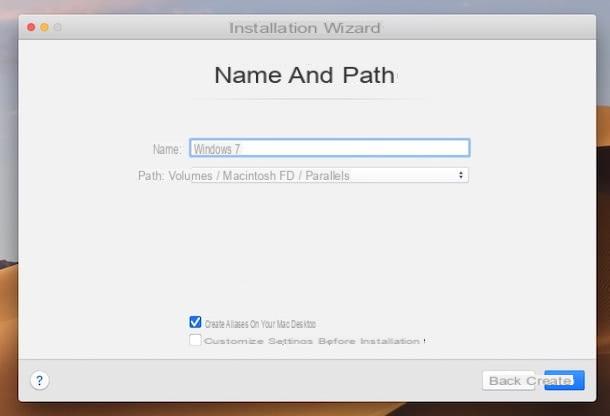
Entre as soluções pagas, sempre em termos de virtualização, que garantem melhor performance e são um pouco mais fáceis de usar, pelo contrário, recomendo Parallels. Pode escolher entre a compra individual ao preço de 99,99 euros vitalício, ou a assinatura que ao preço de 79,99 euros / ano permite ter sempre a versão mais atualizada do software, mas está disponível em um versão de avaliação gratuita que permite testar todas as suas funções por um período de 14 dias. Ele se integra perfeitamente ao macOS e é muito fácil de usar.
Para baixar o software em seu Mac, vá para o site da Parallels, clique no botão Baixe a versão de teste gratuita e aperta o botão Baixe Agora.
Quando o download for concluído, abra o pacote .dmg obtido e, na janela que se abre, clique duas vezes noÍcone do Parallels Desktop (aquele com o logotipo do programa) para iniciar o procedimento de configuração. Em seguida, pressione o botão Aceitar, digite o senha da sua conta de usuário e espere que o Parallels seja instalado no seu computador.
Ao final do processo, para prosseguir com a instalação do Windows 7, clique no botão Salta e, usando a janela adicional que se abre, escolha se deseja instalar o Seven a partir de um suporte externo (por exemplo, o DVD do sistema operacional) ou de um arquivo ISO ou se transferência Windows a partir de um PC. Em seguida, clique no botão para a frente no canto inferior direito.
Neste ponto, se você optou por instalar o Windows 7 a partir de uma mídia externa ou de um arquivo ISO, pressione o botão Encontre automaticamente para permitir que o Parallels Desktop localize automaticamente a fonte correta e pressione o botão para a frente. Em seguida, insira o chave de licença do sistema no campo dedicado (se deseja inseri-lo depois desmarque a caixa relevante) e pressione o botão novamente para a frente.
Para configurar corretamente o uso da máquina virtual, indique, então, se pretende utilizar o Windows 7 para operações produtivo ou apenas para mim giochi e clique no botão novamente para a frente. Finalmente, digite o nome você deseja atribuir à máquina virtual e especificar o relevante percorso no macOS, escolha se deseja ou não criar um link na mesa e clique no botão Crea.
Se julgar necessário, você também pode ajustar todos os vários antes de prosseguir com a instalação parâmetros relacionadas com o funcionamento da máquina virtual. Para fazer isso, basta marcar a opção apropriada e agir sobre os itens e menus da janela que se abre.
Posteriormente, será iniciado o procedimento de instalação do Windows 7. Você pode então usar e gerenciar o sistema operacional, recuperando-o através do atalho apropriado na área de trabalho ou selecionando seu nome na lista que é mostrada a você clicando com o botão direito do mouse no programa ícone no barra de doca e na voz Centro de Controle no menu que é aberto.
Como instalar o Windows 7 no Mac com VMware Fusion
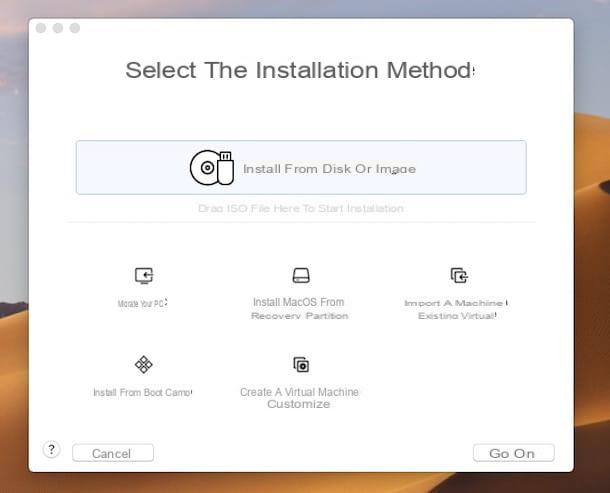
Outra solução que você pode considerar usar para instalar o Windows 7 no Mac ao virtualizar o sistema é VMware Fusion. Ainda neste caso, é um recurso pago (com preços a partir dos 88,95 euros) que, no entanto, pode ser experimentado gratuitamente durante 30 dias. A sua configuração talvez seja um pouco menos intuitiva que a dos programas adequados para os quais já falei, mas vale a pena experimentar.
Para fazer o download, acesse o site do programa, clique no link Baixe Agora no canto superior direito e no texto Faça o download colocado sob a inscrição Experimente Fusion xx.
Assim que o download for concluído, abra o pacote .dmg obtido e clique duas vezes noÍcone VMware Fusion (aquele com o logotipo do programa) na janela que aparece na área de trabalho. Em seguida, clique no botão Apri na janela seguinte que se abre, digite o senha administração do macOS, pressione o botão Transmissão no teclado e aguarde o procedimento de instalação do programa prosseguir.
Se você vir um aviso de que oextensão do sistema foi bloqueado, pressiona o botão Abra as preferências de segurança e, na janela de Preferências do Sistema que abre, pressione o botão permitir canto inferior direito. Se você não conseguir pressionar o botão, clique no ícone primeiro cadeado localizado no canto inferior esquerdo, digite o senha da administração do Mac e pressione a tecla Transmissão no teclado.
Em seguida, clique no botão aceitável na janela VMware Fusion, selecione a opção Quero experimentar o VMware Fusion xx por 30 dias e clique no botão Continuando. Em seguida, verifique o item Prova VMware Fusion xx, clique no botão novamente Continuando, digite o senha da sua conta de usuário no macOS, pressione o botão Transmissão no teclado, escolha se deseja enviar estatísticas de utilização relacionado ao uso do software ou não e pressiona o botão final.
Neste ponto, você deve ver um aviso de que osascript requer a verificação de System Events.app. Você clica no botão OK duas vezes seguidas e pressiona o botão Abra as Preferências do Sistema. Na janela de Preferências do Sistema que abre, localize oÍcone VMware Fusion e marque a caixa que você encontra em sua correspondência. Se você não puder fazer isso, clique no ícone del primeiro cadeado no canto inferior esquerdo, digite o senha da administração do Mac e pressione a tecla Transmissão no teclado.
Agora, você pode realizar a ação real e criar a máquina virtual com o Windows 7. Para fazer isso, pressione os botões Instalar do disco ou imagem e Continuando, selecione os disquete ou arquivo ISO de sete e clique novamente Continuando. Em seguida, ajuste o configuração da máquina virtual de acordo com as suas necessidades e, por fim, pressiona os botões Continuando e final.
Quando quiser, você pode recuperar e gerenciar a máquina virtual do Windows 7 clicando com o botão direito do mouse no ícone VMware Fusion no barra de docaselecionando o item Biblioteca de máquina virtual no menu que se abre, em seguida, a máquina virtual de Seven na janela pop-up na tela e usando os botões localizados na parte superior.
Como instalar o Windows 7 no Mac

























