Operaciones preliminares

Antes de llegar al corazón del tutorial, ve a averiguar cuáles son los pasos que se deben seguir para poder restaurar Windows Vistahay algunos operaciones preliminares que, en el caso específico de un restablecimiento de fábrica, harías bien en hacerlo, para asegurarte de que todo va de la manera correcta.
A lo que me refiero es, ante todo, a la ejecución de un respaldo de datos almacenados en el disco duro de la computadora: una práctica de fundamental importancia, considerando que la recuperación del sistema implica la pérdida de todo el contenido del disco duro.
Para hacer una copia de seguridad, necesita obtener un disco duro externo (si aún no tienes un dispositivo de este tipo, puedes consultar mi guía de compra) y transferirle tus archivos personales, siguiendo las instrucciones que te he dado en mis guías sobre cómo transferir archivos a un disco duro externo y cómo haga una copia de seguridad de sus datos.
Teniendo en cuenta que la operación de restauración del sistema operativo podría resultar en la pérdida de conductor ya instalado en Windows, le sugiero que haga una copia de seguridad de este último también, como le expliqué en mi guía sobre cómo hacer una copia de seguridad de los controladores.
También proporcione elImagen ISO del sistema operativo, sin el cual no se puede llevar a cabo el procedimiento de recuperación, excepto en el caso de la disponibilidad de uno partición oculta en el PC con todos los archivos necesarios para realizar la operación en cuestión.
Si tienes el disco de instalación de Windows Vista a su disposición, puede utilizar este último directamente. Alternativamente, puede decidir volcar el ISO en una Memoria USB. Sin embargo, si aún no tiene el archivo de imagen del SO, lamento informarle pero hasta la fecha no existen otros sistemas legales para obtener este último, ya que Vista es un sistema operativo obsoleto y ya no es posible comprar el Instalación de CD / DVD o descargue la imagen ISO del sitio web de Microsoft.
Finalmente, recuerde mantener el clave del producto de su copia de Windows, ya que se le pedirá que la ingrese nuevamente durante la fase de restauración. Si no recuerdas la clave de producto o no la encuentras, antes de iniciar la recuperación puedes recuperarla usando los programas que te he reportado en mi guía dedicada a cómo recuperar la clave de producto.
Cómo restaurar Windows Vista a la configuración de fábrica
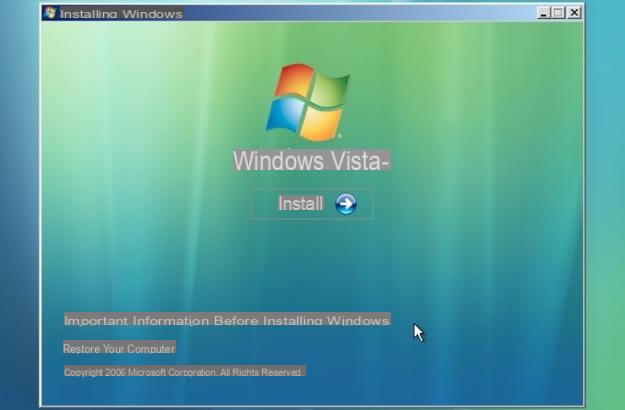
Habiendo completado los pasos preliminares anteriores, vayamos al meollo del asunto y averigüemos, por lo tanto, cómo restaurar Windows Vista a la configuración de fábrica.
Para empezar, ingrese el Disquete de Windows Vista en la unidad de CD / DVD conectada a la computadora, luego reinicie el sistema operativo. Luego, espere a que aparezca el texto en la pantalla. Presione cualquier tecla para iniciar desde CD-ROM o DVD-ROM y presione cualquier tecla del teclado de su computadora para iniciar desde el disco de instalación de Windows Vista en lugar del disco duro. En caso de que le resulte difícil hacerlo, intervenga en elorden de inicio actuando desde BIOS, siguiendo las instrucciones que le di en mi guía sobre cómo ingresar al BIOS.
Luego, asegúrese de que toma la primera pantalla del disco de Windows Vista, la que tiene el logotipo del sistema operativo y la selección de idioma, y haga clic en el botón adelante, para confirmar el uso delciudad; luego haga clic en el botón Instalar, para iniciar el asistente relacionado con la instalación del SO.
En este punto, ingrese el clave del producto de su copia de Vista en el campo provisto y haga clic en el botón adelante. Luego ponga una marca de verificación junto a la voz Acepto las condiciones de la licencia, para aceptar las condiciones de uso del sistema operativo, y volver a hacer clic en el botón adelante.
Luego seleccione (si es necesario) el versione de Windows Vista que está utilizando, haga clic en la opcióninstalación personalizado y haga clic enicona dell'hard disk formatear para reinstalar su copia de Windows.
Luego seleccione la redacción Opciones de conducción (avanzadas) ubicado en la parte inferior derecha y haga clic en los botones formato e OK, para iniciar el procedimiento de formateo del disco duro. Después de eso, haga clic en el botón nuevamente adelante y espere a que la primera parte de la instalación de Windows Vista se complete con el reinicio de su computadora.
En el próximo inicio de la PC, no presione nada cuando aparezca el mensaje Presione cualquier tecla para iniciar desde CD-ROM o DVD-ROM y espere a que finalice la instalación del sistema operativo. En unos minutos, la computadora se reiniciará nuevamente, después de lo cual se encontrará frente al escritorio de Vista y finalmente podrá comenzar a usar su PC como de costumbre nuevamente.
Cómo restaurar Windows Vista sin CD
No tiene la posibilidad de utilizar el disco de instalación del sistema operativo y le gustaría entender, por tanto, cómo hacerlo. restaurar Windows Vista sin CD? A continuación, siga las indicaciones que le proporcionaré en los siguientes pasos. Ya anticipo que esto es factible de varias maneras.
Restaurar Windows Vista desde USB
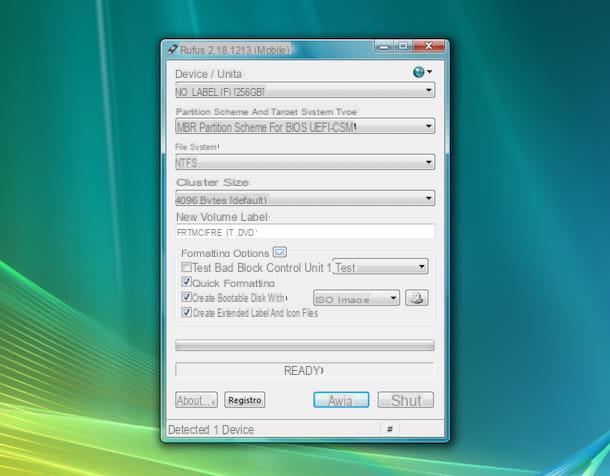
Si su PC no tiene una unidad de CD / DVD y / o si está buscando un sistema alternativo para restaurar usando un disco de instalación, puede considerar restaurar Windows Vista creando un Memoria USB con l 'Imagen ISO del sistema operativo.
Para hacer esto, primero, consíguete uno memoria USB vacía (o, en cualquier caso, que contenga datos de los que haya realizado una copia de seguridad o que no le interese perder, ya que luego se eliminarán) durante al menos 4 GB y conecte este último a uno de los Puertos USB de la computadora.
Luego, proceda a descargar Rufus: un programa gratuito y también disponible en una versión sin instalación, que le permite crear memorias USB de arranque para todas las versiones de Windows (así como para otros sistemas operativos). Para descargarlo, visite el sitio web del programa y haga clic en el enlace Rufus xx portátil que encuentras en correspondencia con la sección Descargar.
Sin embargo, si desea utilizar el programa en Windows Vista, tenga en cuenta que la última versión de Rufus compatible con el sistema operativo es la 2.18, por eso hay que descargar este último: para hacerlo, vaya a esta otra página web (la descarga se realiza automáticamente).
Cuando se complete la descarga, inicie el archivo .exe obtenido y consiente la ejecución del programa haciendo clic en el botón Sí (si está usando Windows 7 o posterior) o en ese permitir (si usa Windows Vista). Luego presione el botón nuevamente Sí, para buscar actualizaciones.
Ahora que ve la ventana del software en su pantalla, asegúrese de que esté en el menú desplegable Dispositivo / unidad en la parte superior, se selecciona su llave USB (si no, lo hará usted mismo).
En este punto, si está utilizando la versión más actualizada de Rufus, verifique que, en correspondencia con el menú desplegable Selección de bot, la opción está seleccionada Imagen de disco o ISO (seleccionar), de lo contrario lo seleccionas; luego presione el botón Seleccionar adyacente y seleccione elImagen ISO Windows Vista.
Si, por el contrario, estás utilizando la versión del programa compatible con Windows Vista, elige la opción Imagen ISO en el menú desplegable que encuentras correspondiente a la sección Opciones de formato, haga clic en el botón adyacente que muestra un reproductor de CD con un disquete y seleccione elISO de Vista.
Después de completar los pasos anteriores, los parámetros de Rufus se actualizarán automáticamente, adaptándose a Windows Vista. Si esto no sucede, usted mismo selecciona los elementos Esquema de partición MBR / MBR para BIOS o UEFI-CSM en el apartado Esquema de partición e NTFS en el apartado Sistema de archivos.
Finalmente, presione los botones Comienzo e OK que se encuentran en la parte inferior y espera a que finalice el procedimiento de creación de la clave con la imagen de Windows Vista.
Luego, si la computadora que estás usando no es la que deseas restaurar, desconecta la memoria USB (para evitar problemas de cualquier tipo, te sugiero que la quites de manera segura, como te expliqué en mi guía sobre cómo quitar las memorias USB de tu dispositivo). PC) y conéctelo a uno de los puertos USB de la PC de su interés, luego enciéndalo. Si, por el contrario, el PC en el que quieres trabajar es el actual, deja la llave conectada y reiníciala.
En el próximo inicio del sistema, el procedimiento para restaurar Windows Vista se iniciará automáticamente. Los pasos que tienes que dar en este punto son los mismos que indiqué en el paso en el que expliqué cómo restaurar el sistema usando el disco de instalación, nada cambia.
Restaurar Windows Vista desde una partición oculta
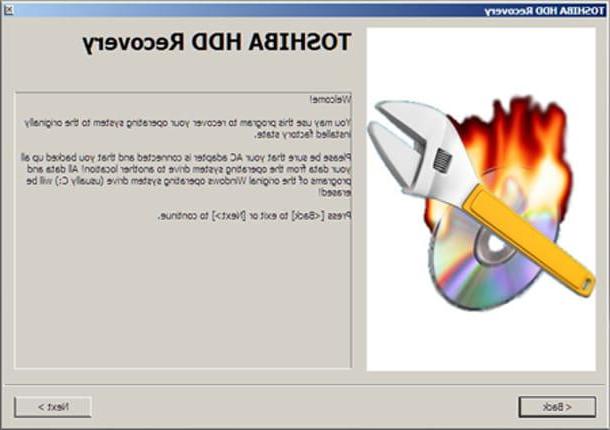
Algunas computadoras preensambladas, especialmente las laptops, vienen con un partición oculta dentro del disco duro, a través del cual es posible acceder a herramientas útiles para administrar y restaurar el sistema operativo. Si su PC lo tiene, puede usarlo para restaurar Windows Vista sin tener que recurrir al uso del DVD de instalación o una memoria USB con la imagen ISO del sistema.
Para acceder a él y usarlo para su propio propósito, encienda o reinicie su computadora y presione el botón combinación de teclas indicado para la operación en cuestión que ve aparecer en la pantalla que se muestra inmediatamente después del logotipo del fabricante. En la mayoría de los casos, la combinación de teclas a utilizar es Alt + F10 o F9 y se indica con una escritura del tipo Presione F9 para iniciar la utilidad de reparación de [nombre del fabricante].
Una vez que haya accedido a la partición oculta en su computadora, elija la opción para restaurar Windows a la configuración de fábrica y sigue el mago en la pantalla para continuar. Lamentablemente, no puedo ser más preciso, ya que las opciones para seleccionar pueden diferir según el fabricante de su interés y el modelo de computadora en uso. En cualquier caso, en lo que respecta al procedimiento de reinstalación de Windows Vista, se aplican las mismas indicaciones que te he dado en el capítulo al principio de la guía.
Restaurar Windows Vista a una fecha anterior
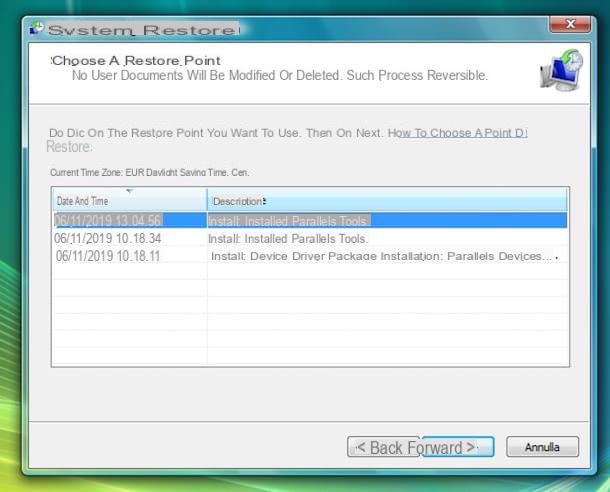
Si no desea restaurar Windows Vista por completo pero le interesa comprender cómo revertir su PC a una fecha anterior, quizás porque tras la instalación de cierto programa ha empezado a "hacer berrinches", las operaciones que debes realizar son completamente diferentes a las que ya se han visto juntas en los otros capítulos del tutorial.
En este caso, de hecho, debe confiar en el uso de puntos de restauración, o más bien los "archivos" que guardan el estado del equipo cuando se crean. Al usarlos para restaurar la PC a un estado anterior, los controladores, programas y configuraciones después de la fecha elegida se eliminan, mientras que los archivos permanecen sin cambios.
Claramente, para ser explotados, los puntos de restauración deben crearse con anticipación, una operación que se puede realizar manualmente que automáticamente del sistema, como te expliqué en mi guía sobre cómo crear un punto de restauración.
Una vez creados los puntos de restauración, para poder utilizarlos para restaurar el PC a un estado anterior, debe proceder de la siguiente manera: haga clic en el Botón de inicio (el que tiene el bandera de windows) ubicado en la parte inferior izquierda del barra de tareas, tipo Restauración del sistema en el campo de búsqueda y seleccione el sugerencia relevante de menú Inicio.
En la ventana que en este punto se le muestra en el escritorio, haga clic en el botón Continuar, luego seleccione la opción Elija un punto de restauración diferente, haga clic en el botón adelante y elija el punto de restauración que desea explotar. Si solo se muestran algunos puntos de restauración, intente marcar la opción Mostrar puntos de restauración adicionales ubicado en la parte inferior izquierda y deberían aparecer más.
Luego, haga clic en el botón nuevamente adelante y luego en esos final e Sí, para iniciar el procedimiento de restauración. Tenga en cuenta que la duración del proceso puede ser más o menos larga, todo depende de la potencia de la PC y de la cantidad de datos y configuraciones a cambiar. Por lo general, cuanto más retroceda con el calendario, más tardará en finalizar el proceso.
Sin embargo, durante la recuperación, el sistema se reiniciará automáticamente y la próxima vez que inicie sesión en Windows mensaje indicando que la computadora fue restaurada a la fecha seleccionada.
Cómo restaurar Windows Vista desde BIOS
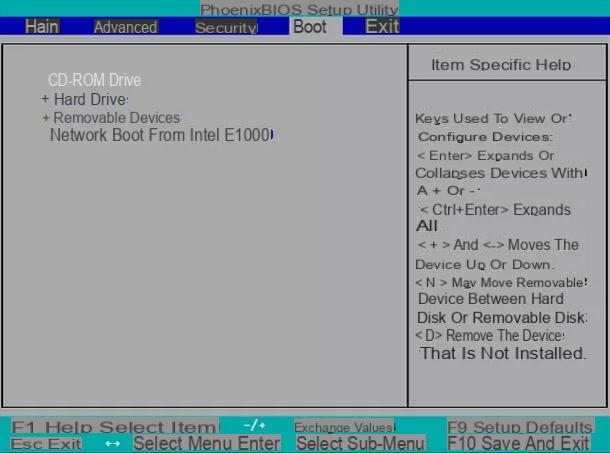
Finalmente, me gustaría señalar que es posible restaurar Windows Vista incluso interviniendo desde el BIOS, el software que ya he mencionado en las líneas anteriores.
Si no sabe qué es, le informo que la BIOS, acrónimo de “Basic Input-Output System”, no es más que un conjunto de instrucciones de software almacenadas en una memoria no volátil que se encuentra dentro de la computadora. Es muy importante ya que proporciona toda la información básica para que el hardware y el software interactúen correctamente e inicien el sistema operativo.
Para restaurar Windows Vista desde el BIOS es posible actuar de diferentes maneras: usando un CD o clave de recuperación o un disquete o memoria USB con la imagen ISO del sistema operativo. Para todos los detalles del caso, puede consultar mi guía dedicada específicamente a cómo formatear una PC desde la BIOS.
Cómo restaurar Windows Vista

























