Operações preliminares

Antes de chegar ao cerne do tutorial, vamos descobrir quais são as etapas que devem ser seguidas para ser capaz de restaurar o Windows Vista, há alguns operações preliminares que, no caso específico de uma redefinição de fábrica, você faria bem em fazer, para garantir que tudo corra bem.
O que estou me referindo é, em primeiro lugar, a execução de um backup de dados armazenado no disco rígido do computador: uma prática de fundamental importância, visto que a recuperação do sistema envolve a perda de todo o conteúdo do disco rígido.
Para fazer um backup, você precisa obter um disco rígido externo (se você ainda não tem um dispositivo desse tipo, pode consultar meu guia de compra) e transferir seus arquivos pessoais para ele, seguindo as instruções que dei em meus guias sobre como transferir arquivos para um disco rígido externo e como faça backup de seus dados.
Considerando que a operação de restauração do sistema operacional pode resultar na perda de motorista já instalado no Windows, sugiro que você faça um backup deste também, conforme expliquei no meu guia sobre como fazer o backup dos drivers.
Forneça também oImagem ISO do sistema operacional, sem o qual o procedimento de recuperação não pode ser realizado, exceto no caso de disponibilidade de um partição oculta no PC com todos os arquivos necessários para realizar a operação em questão.
Se você tem o disco de instalação do Windows Vista à sua disposição, você pode usar o último diretamente. Alternativamente, você pode decidir despejar o ISO em um Stick USB. Mas se você ainda não tem o arquivo de imagem do sistema operacional, lamento informar, mas até o momento não há outros sistemas legais para obter o último, pois o Vista é um sistema operacional obsoleto e não é mais possível comprar o Instalação do CD / DVD ou baixe a imagem ISO do site da Microsoft.
Finalmente, lembre-se de manter o chave de produto de sua cópia do Windows, pois você será solicitado a inseri-la novamente durante a fase de restauração. Se você não se lembra da chave do produto ou não consegue encontrá-la, antes de iniciar a recuperação, você pode recuperá-la usando os programas que relatei a você em meu guia dedicado a como recuperar a chave do produto.
Como restaurar o Windows Vista para as configurações de fábrica
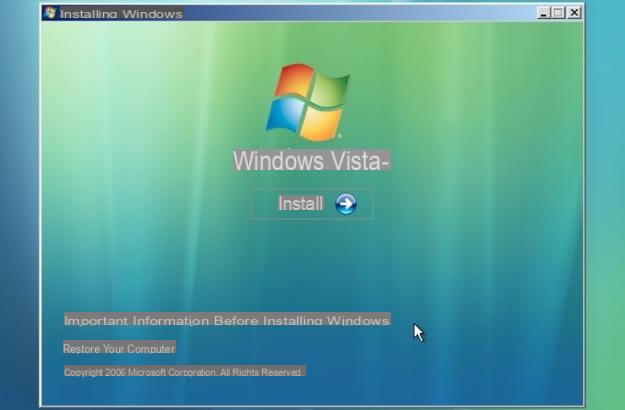
Tendo concluído as etapas preliminares acima, vamos ao verdadeiro cerne da questão e vamos descobrir, portanto, como restaurar o Windows Vista para as configurações de fábrica.
Para começar, insira o Disquete Windows Vista na unidade de CD / DVD conectada ao computador e reinicie o sistema operacional. Em seguida, aguarde até que o texto apareça na tela Pressione qualquer tecla para inicializar a partir de CD-ROM ou DVD-ROM e pressione qualquer tecla no teclado do computador para inicializar a partir do disco de instalação do Windows Vista em vez do disco rígido. Caso você ache difícil fazê-lo, intervenha noordem de inicialização agindo de BIOS, seguindo as instruções que dei a você no meu guia sobre como entrar na BIOS.
Em seguida, certifique-se de que leva a primeira tela do disco do Windows Vista, aquela com o logotipo do sistema operacional e a seleção do idioma, e clique no botão para a frente, para confirmar o uso docityno; então clique no botão Instalar, para iniciar o assistente relacionado com a instalação do SO.
Neste ponto, insira o chave de produto da sua cópia do Vista no campo fornecido e clique no botão para a frente. Em seguida, coloque uma marca de seleção ao lado da voz Eu aceito as condições da licença, de forma a aceitar as condições de uso do sistema operacional, e clicar novamente no botão para a frente.
Em seguida, selecione (se necessário) o versione do Windows Vista que você está usando, clique na opçãoinstalação personalizado e clique emdisco icona dell'hard formatar para reinstalar sua cópia do Windows.
Em seguida, selecione o texto Opções do Drive (avançado) localizado no canto inferior direito e clique nos botões formato e OK, para iniciar o procedimento de formatação do disco rígido. Depois disso, clique no botão novamente para a frente e aguarde a conclusão da primeira parte da instalação do Windows Vista com a reinicialização do computador.
Na próxima inicialização do PC, não pressione nada quando a mensagem aparecer Pressione qualquer tecla para inicializar a partir de CD-ROM ou DVD-ROM e aguarde a conclusão da instalação do sistema operacional. Em alguns minutos, o computador será reiniciado novamente, após o qual você se verá na frente da área de trabalho do Vista e poderá finalmente começar a usar o PC como de costume.
Como restaurar o Windows Vista sem CD
Você não tem a possibilidade de usar o disco de instalação do sistema operacional e gostaria de entender, portanto, como fazê-lo restaure o Windows Vista sem CD? Em seguida, siga as indicações que irei fornecer a você nas etapas a seguir. Já antecipo que isso é viável de várias maneiras.
Restaurar Windows Vista de USB
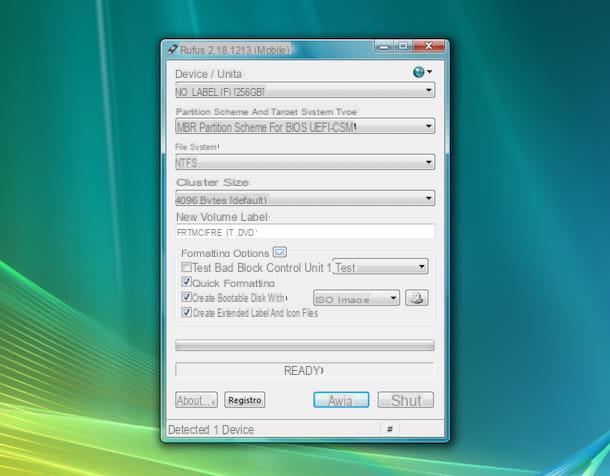
Se o seu PC não tiver uma unidade de CD / DVD e / ou se você estiver procurando por um sistema alternativo para restaurar usando um disco de instalação, você pode considerar restaurar o Windows Vista criando um Stick USB com l 'Imagem ISO do sistema operacional.
Para fazer isso, primeiro, pegue um stick USB vazio (ou, em qualquer caso, contendo dados dos quais você fez backup ou que não tem interesse em perder, pois eles serão excluídos) por pelo menos 4 GB e conecte o último a um dos Portas USB do computador.
Depois disso, prossiga para o download Rufus: um programa gratuito e também disponível em uma versão sem instalação, que permite criar pen drives inicializáveis para todas as versões do Windows (assim como outros sistemas operacionais). Para baixá-lo, acesse o site do programa e clique no link Rufus xx portátil que você encontra em correspondência com a seção Baixar.
Se você quiser usar o programa no Windows Vista, no entanto, lembre-se de que a versão mais recente do Rufus compatível com o sistema operacional é o 2.18, por isso você deve fazer o download deste último: para isso, acesse esta outra página da web (o download é feito automaticamente).
Quando o download for concluído, inicie o arquivo .exe obtido e consentir com a execução do programa clicando no botão Sim (se você estiver usando o Windows 7 ou posterior) ou naquele permitir (se você estiver usando o Windows Vista). Em seguida, pressione o botão novamente Sim, para verificar se há atualizações.
Agora que você vê a janela do software na tela, certifique-se de que está no menu suspenso Dispositivo / unidade na parte superior, a chave USB está selecionada (caso contrário, você mesmo fará isso).
Neste ponto, se você estiver usando a versão mais atualizada do Rufus, verifique se, em correspondência com o menu suspenso Seleção de bots, a opção é selecionada Imagem de disco ou ISO (selecionar), caso contrário, você o seleciona; então pressione o botão Selecionar adjacente e selecione oImagem ISO Windows Vista.
Se, por outro lado, você estiver usando a versão do programa compatível com o Windows Vista, escolha a opção Imagem ISO no menu suspenso que você encontra correspondente à seção Opções de formatação, clique no botão adjacente que mostra um CD player com um disquete e selecione odocumento do Vista.
Após completar as etapas acima, os parâmetros Rufus serão atualizados automaticamente, adaptando-se ao Windows Vista. Se isso não acontecer, você mesmo seleciona os itens Esquema de partição MBR / MBR para BIOS ou UEFI-CSM na secção Esquema de partição e NTFS na secção Sistema de arquivo.
Por fim, pressione os botões Começo e OK que se encontram na parte inferior e aguardam a conclusão do procedimento de criação da chave com a imagem do Windows Vista.
Posteriormente, se o computador que você está usando não for o que deve ser restaurado, desconecte o pen drive (para evitar problemas de qualquer tipo, sugiro que você o remova com segurança, conforme expliquei no meu guia sobre como remover pen drives de seu PC) e conecte-o a uma das portas USB do PC de seu interesse e, em seguida, ligue-o. Se, por outro lado, o PC que deseja trabalhar for o atual, deixe a chave conectada e reinicie-o.
Na próxima inicialização do sistema, o procedimento para restaurar o Windows Vista será iniciado automaticamente. As etapas que você deve seguir neste ponto são as mesmas que indiquei na etapa em que expliquei como restaurar o sistema usando o disco de instalação, nada muda.
Restaure o Windows Vista da partição oculta
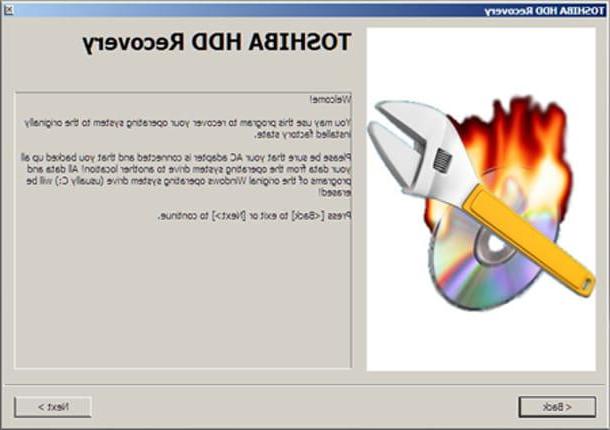
Alguns computadores pré-montados, especialmente laptops, vêm com um partição oculta dentro do disco rígido, através do qual é possível acessar ferramentas úteis para gerenciar e restaurar o sistema operacional. Se o seu PC tiver, você pode usá-lo para restaurar o Windows Vista sem ter que recorrer ao DVD de instalação ou um stick USB com a imagem ISO do sistema.
Para acessá-lo e usá-lo para seus próprios fins, ligue ou reinicie o computador e pressione o botão combinação de teclas indicado para a operação em questão que você vê aparecer na tela exibida imediatamente após o logotipo do fabricante. Na maioria dos casos, a combinação de teclas a ser usada é Alt + F10 ou F9 e é indicado com uma escrita do tipo Pressione F9 para iniciar o utilitário de reparo do [nome do fabricante].
Depois de acessar a partição oculta em seu computador, escolha a opção para restaurar o Windows para as configurações de fábrica e siga o bruxo na tela para prosseguir. Infelizmente, não posso ser mais preciso, pois as opções de seleção podem ser diferentes dependendo do fabricante de seu interesse e do modelo de computador em uso. Em qualquer caso, no que diz respeito ao procedimento de reinstalação do Windows Vista, aplicam-se as mesmas indicações que dei no capítulo do início do guia.
Restaure o Windows Vista para uma data anterior
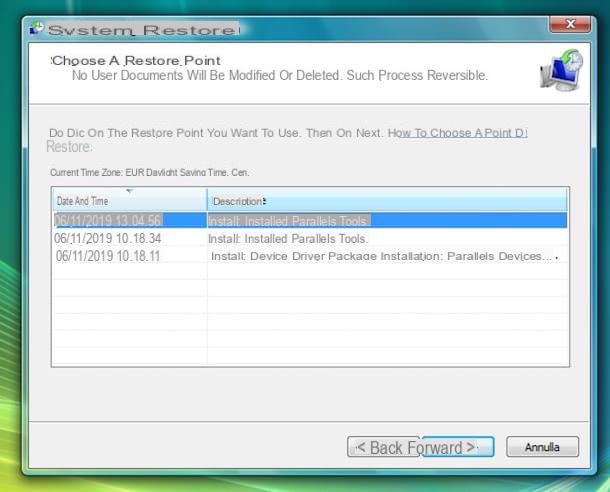
Se você não deseja restaurar o Windows Vista completamente, mas se preocupa em entender como reverter seu PC para uma data anterior, talvez porque após a instalação de um determinado programa ele começou a "fazer birras", as operações que você precisa realizar são completamente diferentes daquelas já vistas juntas nos outros capítulos do tutorial.
Nesse caso, na verdade, você deve contar com o uso de pontos de restauração, ou melhor, os "arquivos" que salvam o estado do computador quando são criados. Ao usá-los para restaurar o PC a um estado anterior, os drivers, programas e configurações após a data escolhida são removidos, enquanto os arquivos permanecem inalterados.
Claramente, para serem explorados, os pontos de restauração devem ser criados com antecedência, uma operação que pode ser realizada manualmente que automaticamente do sistema, conforme expliquei a você em meu guia sobre como criar um ponto de restauração.
Uma vez que os pontos de restauração tenham sido criados, para poder usá-los para restaurar o PC a um estado anterior, você deve proceder da seguinte forma: clique no botão Botão Iniciar (aquele com o bandeira do windows) localizado na parte inferior esquerda do barra de tarefas, modelo Restauração do sistema no campo de pesquisa e selecione o sugestão relevante de menu Iniciar.
Na janela que neste momento é mostrada para você na área de trabalho, clique no botão Continuandoe selecione a opção Escolha um ponto de restauração diferente, Clique no botão para a frente e escolha o ponto de restauração que você pretende explorar. Se apenas alguns pontos de restauração estiverem aparecendo, tente marcar a opção Mostrar pontos de restauração adicionais localizado na parte inferior esquerda e mais devem aparecer.
Depois, clique no botão novamente para a frente e então naqueles final e Sim, para iniciar o procedimento de restauração. Lembre-se de que a duração do processo pode ser mais ou menos longa, tudo depende da potência do PC e da quantidade de dados e configurações a serem alterados. Geralmente, quanto mais você volta no calendário, mais tempo leva para finalizar o processo.
No entanto, durante a recuperação, o sistema será reiniciado automaticamente e na próxima vez que você fizer login no Windows, um mensagem indicando que o computador foi restaurado para a data selecionada.
Como restaurar o Windows Vista a partir do BIOS
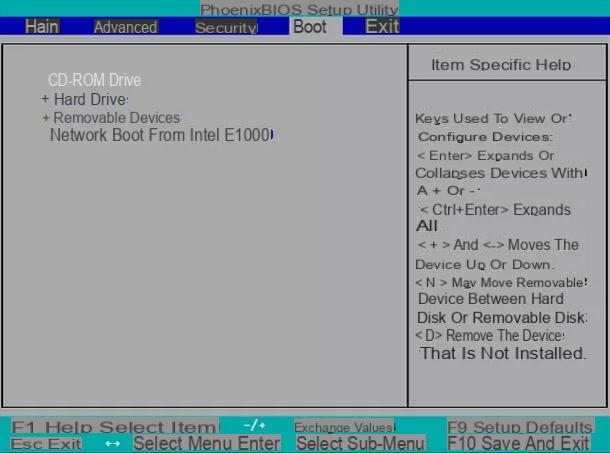
Por fim, gostaria de salientar que é possível restaurar o Windows Vista mesmo intervindo no BIOS, o software que já mencionei nas linhas anteriores.
Se você não sabe o que é, informo que o BIOS, sigla para “Basic Input-Output System”, nada mais é do que um conjunto de instruções do software armazenado em uma memória não volátil que fica dentro do computador. É muito importante, pois fornece todas as informações básicas para fazer com que o hardware e o software interajam corretamente e iniciem o sistema operacional.
Para restaurar o Windows Vista a partir do BIOS, é possível agir de diferentes maneiras: usando un CD de recuperação ou chave ou um disquete ou stick USB com a imagem ISO do sistema operacional. Para todos os detalhes do caso, você pode consultar meu guia dedicado especificamente a como formatar um PC a partir do BIOS.
Como restaurar o Windows Vista

























