Preliminary operation

Before getting to the heart of the tutorial, then going to find out what are the steps that must be taken to be able to restore Windows Vista, there are some preliminary operations which, in the specific case of a factory reset, you would do well to do, to make sure that everything goes the right way.
What I am referring to is, first and foremost, the execution of a data backup stored on the hard disk of the computer: a practice of fundamental importance, considering that the system recovery involves the loss of all the contents of the hard disk.
To make a backup, you need to get a external hard disk (if you do not yet have a device of this type, you can consult my buying guide) and transfer your personal files to it, following the instructions I have given you in my guides on how to transfer files to an external hard drive and how back up your data.
Considering that the OS restore operation could result in the loss of driver already installed on Windows, I suggest you make a backup of the latter as well, as I explained to you in my guide on how to back up the drivers.
Also provide theISO image of the operating system, without which the recovery procedure cannot be carried out, except in the case of the availability of one hidden partition on the PC with all the files necessary to perform the operation in question.
If you have the installation disk of Windows Vista at your disposal, you can use the latter directly. Alternatively, you can decide to dump the ISO on one USB pendrive. However, if you do not already have the OS image file, I'm sorry to tell you but to date there are no other legal systems to obtain the latter, as Vista is an obsolete operating system and it is no longer possible to buy the CD / DVD installation or download the ISO image from the Microsoft website.
Finally, remember to keep the product key of your copy of Windows, as you will be prompted to enter it again during the restore phase. If you do not remember the product key or you cannot find it, before starting the recovery you can recover it using the programs that I have reported to you in my guide dedicated to how to recover the product key.
How to restore Windows Vista to factory settings
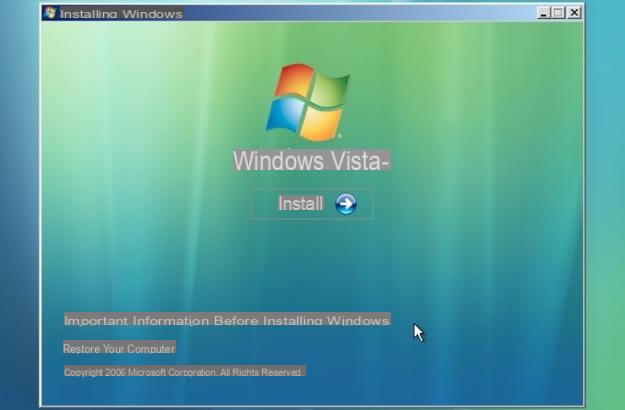
Having completed the preliminary steps above, let's get to the real heart of the matter and let's find out, therefore, how to restore Windows Vista to factory settings.
For starters, enter the Windows Vista diskette into the CD / DVD drive connected to the computer, then restart the operating system. Then wait for the wording to appear on the screen Press any key to boot from CD-ROM or DVD-ROM and press any key on your computer keyboard to boot from the Windows Vista installation disc instead of the hard drive. In case you find it difficult to do so, intervene on theboot order acting from BIOS, following the directions I gave you in my guide on how to enter the BIOS.
Then, make sure it takes the first screen of the Windows Vista disk, the one with the operating system logo and the language selection, and click on the button NEXT, to confirm the use of thecityno; then click on the button Install, in order to start the wizard related to the installation of the OS.
At this point, enter the product key of your copy of Vista in the field provided and click on the button NEXT. Then put a check mark next to the voice I accept the license conditions, so as to accept the conditions of use of the operating system, and click on the button again NEXT.
Then select (if necessary) the version of Windows Vista you are using, click on the optioninstallation personalized and click onicona dell’hard disk to format to reinstall your copy of Windows.
Then select the wording Drive options (advanced) located at the bottom right and click on the buttons Format e OK, to start the hard disk formatting procedure. After that, click on the button again NEXT and wait for the first part of the Windows Vista installation to complete with restarting your computer.
At the next start of the PC, do not press anything when the message appears Press any key to boot from CD-ROM or DVD-ROM and wait for the installation of the operating system to complete. Within a few minutes, the computer will restart again, after which you will find yourself in front of the Vista desktop and you can finally start using your PC as usual again.
How to restore Windows Vista without CD
You do not have the possibility to use the installation disk of the operating system and would like to understand, therefore, how to do it restore Windows Vista without CD? Then stick to the indications that I will provide you in the following steps. I already anticipate that this is feasible in several ways.
Restore Windows Vista from USB
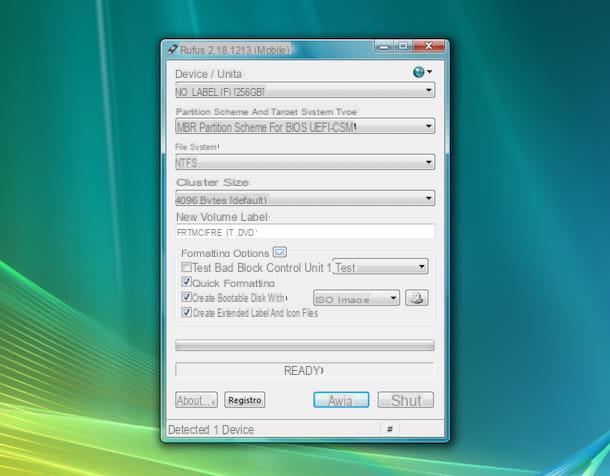
If your PC does not have a CD / DVD drive and / or if you are looking for an alternative system to restore using an installation disk, you can consider restoring Windows Vista by creating a USB pendrive with l 'ISO image of the operating system.
To do this, first, get yourself one empty USB stick (or in any case containing data that you have backed up or that you are not interested in losing, as they will then be deleted) for at least 4 GB and connect the latter to one of the USB ports Of computer.
Afterward, proceed to download Rufus: a free program and also available in a no-install version, which allows you to create bootable USB sticks for all versions of Windows (as well as other operating systems). To download it, visit the program's website and click on the link Rufus xx Portable che trovi in corrispondenza della sezione Download.
If you want to use the program on Windows Vista, however, keep in mind that the latest version of Rufus compatible with the operating system is the 2.18, which is why you have to download the latter: to do so, go to this other web page (the download is done automatically).
When the download is complete, start the .exe file obtained and consent to the execution of the program by clicking on the button Yes (if you are using Windows 7 or later) or on that Allow (if you are using Windows Vista). Then press the button again Yes, in order to check for updates.
Now that you see the software window on your screen, make sure it's in the drop down menu Device / unit at the top, your USB key is selected (if not, you will do it yourself).
At this point, if you are using the most updated version of Rufus, check that, in correspondence with the drop-down menu Bot selection, the option is selected Disc image or ISO (select), otherwise you select it; then press the button Select adjacent and select theISO image Windows Vista.
If, on the other hand, you are using the version of the program compatible with Windows Vista, choose the option ISO image from the drop-down menu that you find corresponding to the section Formatting options, click the adjacent button that depicts a CD player with a diskette and select l 'ISO of Vista.
After completing the above steps, the Rufus parameters will be updated automatically, adapting to Windows Vista. If this does not happen, you select the items yourself MBR / MBR partition scheme for BIOS or UEFI-CSM in the section Partition scheme e NTFS in the section File System.
Finally, press on the buttons starts e OK which are located at the bottom and waits for the procedure for creating the key with the image of Windows Vista to be completed.
Subsequently, if the computer you are using is not the one to be restored, unplug the USB stick (to avoid problems of any kind, I suggest you safely remove it, as I explained to you in my guide on how to remove USB sticks from your PC) and connect it to one of the USB ports of the PC of your interest, then turn it on. If, on the other hand, the PC you want to work on is the current one, leave the key connected and restart it.
At the next system start, the procedure for restoring Windows Vista will start automatically. The steps you need to take at this point are the same as I indicated in the step in which I explained how to restore the system using the installation disk, nothing changes.
Restore Windows Vista from hidden partition
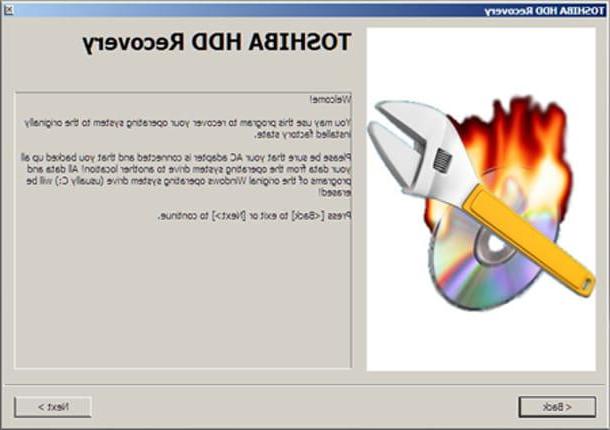
Some preassembled computers, especially laptops, come with a hidden partition inside the hard disk, through which it is possible to access useful tools for managing and restoring the operating system. If your PC has it, you can then use it to restore Windows Vista without having to resort to using the installation DVD or a USB stick with the ISO image of the system.
To access it and to use it for your own purpose, turn on or restart your computer and press the key combination indicated for the operation in question that you see appear on the screen shown immediately after the manufacturer logo. In most cases, the key combination to use is Alt + F10 or F9 and is indicated with a writing of the type Press F9 to start [manufacturer name] Repair Utility.
Once you have accessed the hidden partition on your computer, choose the option for restore Windows to factory settings and follow the wizard on the screen to proceed. Unfortunately I cannot be more precise, as the options to select may differ depending on the manufacturer of your interest and the model of computer in use. In any case, as regards the reinstallation procedure of Windows Vista, the same indications that I have given you in the chapter at the beginning of the guide apply.
Restore Windows Vista to an earlier date
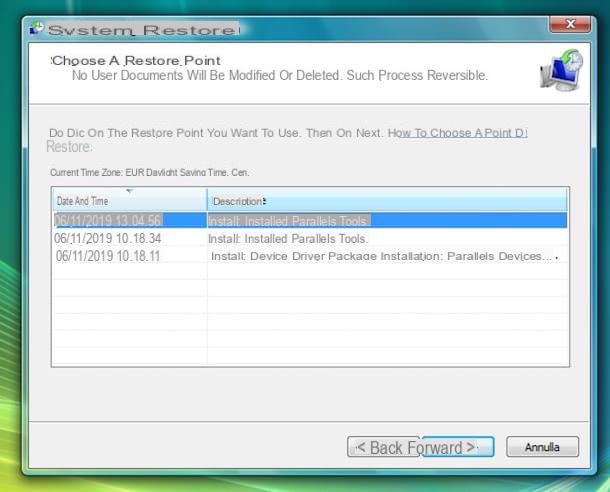
If you don't want to restore Windows Vista completely but you care to understand how to revert your PC to an earlier date, perhaps because following the installation of a certain program it has begun to "play tantrums", the operations you need to perform are completely different from those already seen together in the other chapters of the tutorial.
In this case, in fact, you have to rely on the use of restore points, or rather the "archives" that save the state of the computer when they are created. By using them to restore the PC to a previous state, drivers, programs and settings after the chosen date are removed, while the files remain unchanged.
Clearly, in order to be exploited, the restore points must be created in advance, an operation that can be performed either Manually and automatically from the system, as I explained to you in my guide on how to create a restore point.
Once the restore points have been created, to be able to use them to restore the PC to a previous state, you must proceed as follows: click on the Start button (I cheer with the windows flag) located at the bottom left of the taskbar, type System Restore in the search field and select the suggestion relevant from Start menu.
In the window that is now shown on the desktop, click on the button Continue, then select the option Choose a different restore point, click on your bottone NEXT and choose the restore point that you intend to exploit. If only a few restore points are showing, try ticking the option Show additional restore points located at the bottom left and more should appear.
Afterward, click the button again NEXT and then on those end e Yes, to start the restoration procedure. Keep in mind that the duration of the process can be more or less long, it all depends on the power of the PC and the amount of data and settings to change. Generally, the further back you go with the calendar, the longer it takes to finalize the process.
However, during the recovery, the system will restart automatically and the next time you log in to Windows a message indicating that the computer was restored to the selected date.
How to restore Windows Vista from BIOS
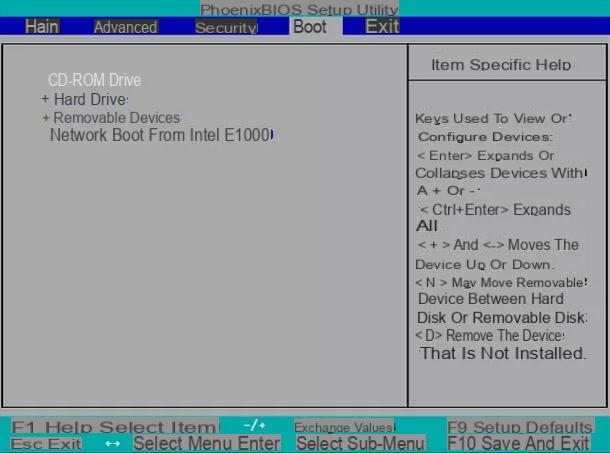
Finally, I would like to point out that it is possible to restore Windows Vista even by intervening from the BIOS, the software I have already mentioned in the previous lines.
If you don't know what it is, I inform you that the BIOS, acronym for “Basic Input-Output System”, is nothing more than a set of software instructions stored on a non-volatile memory that is inside the computer. It is very important as it provides all the basic information to make hardware and software interact correctly and start the operating system.
To restore Windows Vista from the BIOS it is possible to act in different ways: using un Recovery CD or key or a diskette or USB stick with the ISO image of the operating system. For all the details of the case, you can refer to my guide dedicated specifically to how to format a PC from the BIOS.
How to restore Windows Vista

























