Opérations préliminaires

Avant d'entrer dans le vif du tutoriel, allez ensuite découvrir quelles sont les étapes à suivre pour pouvoir restaurer Windows Vista, il y en a opérations préliminaires que, dans le cas précis d'une réinitialisation d'usine, vous feriez bien de le faire, pour vous assurer que tout se passe dans le bon sens.
Il s'agit avant tout de l'exécution d'un sauvegarde de données stockées sur le disque dur de l'ordinateur : une pratique d'une importance fondamentale, étant donné que la récupération du système entraîne la perte de tout le contenu du disque dur.
Pour effectuer une sauvegarde, vous devez obtenir un disque dur externe (si vous ne possédez pas encore d'appareil de ce type, vous pouvez consulter mon guide d'achat) et y transférer vos fichiers personnels, en suivant les instructions que je vous ai données dans mes guides sur comment transférer des fichiers sur un disque dur externe et comment sauvegarder vos données.
Considérant que l'opération de restauration du système d'exploitation pourrait entraîner la perte de driver déjà installé sur Windows, je vous propose de faire une sauvegarde de ce dernier également, comme je vous l'ai expliqué dans mon guide sur la sauvegarde des pilotes.
Fournir également leimage ISO du système d'exploitation, sans lequel la procédure de récupération ne peut être effectuée, sauf en cas de disponibilité d'un partition cachée sur le PC avec tous les fichiers nécessaires pour effectuer l'opération en question.
Si vous avez le disque d'installation de Windows Vista à votre disposition, vous pouvez utiliser ce dernier directement. Alternativement, vous pouvez décider de vider l'ISO sur un Clé USB. Cependant, si vous n'avez pas déjà le fichier image du système d'exploitation, je suis désolé de vous le dire mais à ce jour il n'y a pas d'autres systèmes légaux pour obtenir ce dernier, car Vista est un système d'exploitation obsolète et il n'est plus possible d'acheter le Installation sur CD/DVD ou téléchargez l'image ISO depuis le site Web de Microsoft.
Enfin, n'oubliez pas de garder le clé de produit de votre copie de Windows, car vous serez invité à le saisir à nouveau pendant la phase de restauration. Si vous ne vous souvenez pas de la clé de produit ou que vous ne la trouvez pas, avant de commencer la récupération, vous pouvez la récupérer à l'aide des programmes que je vous ai signalés dans mon guide dédié à la récupération de la clé de produit.
Comment restaurer Windows Vista aux paramètres d'usine
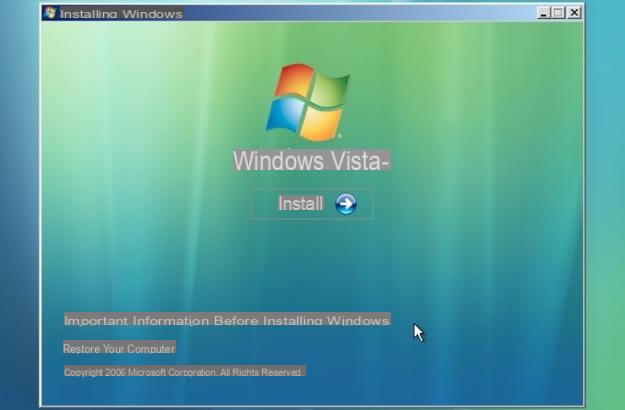
Après avoir terminé les étapes préliminaires ci-dessus, entrons dans le vif du sujet et découvrons, par conséquent, comment restaurer Windows Vista aux paramètres d'usine.
Pour commencer, entrez le disquette Windows Vista dans le lecteur de CD/DVD connecté à l'ordinateur, puis redémarrez le système d'exploitation. Attendez ensuite que le libellé apparaisse à l'écran Appuyez sur n'importe quelle touche pour démarrer à partir d'un CD-ROM ou d'un DVD-ROM et appuyez sur n'importe quelle touche du clavier de votre ordinateur pour démarrer à partir du disque d'installation de Windows Vista au lieu du disque dur. Au cas où vous auriez des difficultés à le faire, intervenez sur leordre de démarrage agissant de BIOS, en suivant les instructions que je vous ai données dans mon guide sur la façon d'entrer dans le BIOS.
Ensuite, assurez-vous qu'il prend le premier écran du disque Windows Vista, celui avec le logo du système d'exploitation et la sélection de la langue, et cliquez sur le bouton Avanti, pour confirmer l'utilisation duvilleno; puis cliquez sur le bouton Installer, afin de lancer l'assistant lié à l'installation de l'OS.
À ce stade, entrez le clé de produit de votre copie de Vista dans le champ prévu et cliquez sur le bouton Avanti. Mettez ensuite une coche à côté de l'élément J'accepte les conditions de licence, afin d'accepter les conditions d'utilisation du système d'exploitation, et cliquez à nouveau sur le bouton Avanti.
Sélectionnez ensuite (si nécessaire) le versione de Windows Vista que vous utilisez, cliquez sur l'optioninstallation personnalisé et cliquez suricona dell'disque dur formater pour réinstaller votre copie de Windows.
Sélectionnez ensuite le libellé Options de lecteur (avancées) situé en bas à droite et cliquez sur les boutons format e OK, pour lancer la procédure de formatage du disque dur. Puis cliquez à nouveau sur le bouton Avanti et attendez la fin de la première partie de l'installation de Windows Vista avec le redémarrage de votre ordinateur.
Au prochain démarrage du PC, n'appuyez sur rien lorsque le message apparaît Appuyez sur n'importe quelle touche pour démarrer à partir d'un CD-ROM ou d'un DVD-ROM et attendez la fin de l'installation du système d'exploitation. En quelques minutes, l'ordinateur redémarrera, après quoi vous vous retrouverez devant le bureau Vista et vous pourrez enfin recommencer à utiliser votre PC comme d'habitude.
Comment restaurer Windows Vista sans CD
Vous n'avez pas la possibilité d'utiliser le disque d'installation du système d'exploitation et souhaitez donc comprendre comment faire restaurer Windows Vista sans CD? Ensuite, respectez les indications que je vais vous fournir dans les étapes suivantes. Je prévois déjà que cela est faisable de plusieurs manières.
Restaurer Windows Vista depuis USB
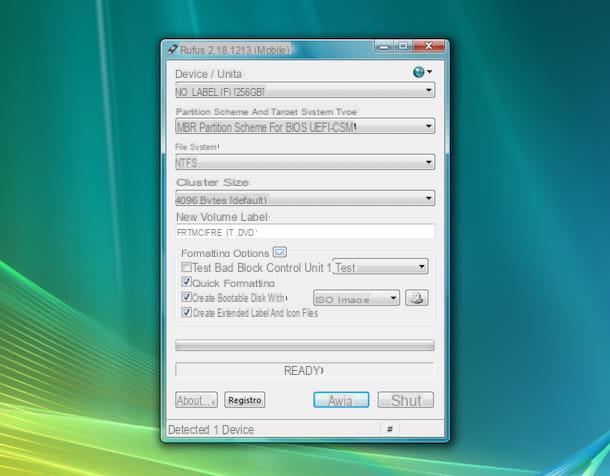
Si votre PC ne possède pas de lecteur CD/DVD et/ou si vous cherchez un système alternatif à restaurer à l'aide d'un disque d'installation, vous pouvez envisager de restaurer Windows Vista en créant un Clé USB avec l''image ISO du système d'exploitation.
Pour ce faire, d'abord, procurez-vous un clé USB vide (ou en tout cas contenant des données que vous avez sauvegardées ou que vous ne souhaitez pas perdre, car elles seront alors supprimées) pendant au moins 4 GB et connectez ce dernier à l'un des Ports USB de l'ordinateur.
Ensuite, procédez au téléchargement Rufus: un programme gratuit et également disponible en version sans installation, qui vous permet de créer des clés USB amorçables pour toutes les versions de Windows (ainsi que d'autres systèmes d'exploitation). Pour le télécharger, visitez le site Web du programme et cliquez sur le lien Rufus xx Portable que vous trouvez en correspondance avec la section Télécharger.
Si vous souhaitez utiliser le programme sur Windows Vista, gardez à l'esprit que la dernière version de Rufus compatible avec le système d'exploitation est la 2.18, c'est pourquoi il faut télécharger cette dernière : pour cela, rendez-vous sur cette autre page web (le téléchargement se fait automatiquement).
Une fois le téléchargement terminé, lancez le fichier .exe obtenu et consentir à l'exécution du programme en cliquant sur le bouton Oui (si vous utilisez Windows 7 ou version ultérieure) ou sur ce permettre (si vous utilisez Windows Vista). Puis appuyez à nouveau sur le bouton Oui, afin de vérifier les mises à jour.
Maintenant que vous voyez la fenêtre du logiciel sur votre écran, assurez-vous qu'elle se trouve dans le menu déroulant Appareil / unité en haut, votre clé USB est sélectionnée (sinon, vous le ferez vous-même).
À ce stade, si vous utilisez la version la plus mise à jour de Rufus, vérifiez que, en correspondance avec le menu déroulant Sélection de bots, l'option est sélectionnée Image disque ou ISO (sélectionner), sinon vous le sélectionnez ; puis appuyez sur le bouton sélectionner adjacent et sélectionnez leimage ISO Windows Vista.
Si par contre vous utilisez la version du programme compatible avec Windows Vista, choisissez l'option Image ISO dans le menu déroulant que vous trouvez correspondant à la section Options de formatage, cliquez sur le bouton adjacent qui représente un lecteur CD avec une disquette et sélectionnez leISO de Vista.
Après avoir terminé les étapes ci-dessus, les paramètres Rufus seront mis à jour automatiquement, s'adaptant à Windows Vista. Si cela ne se produit pas, vous sélectionnez les éléments vous-même Schéma de partition MBR / MBR pour BIOS ou UEFI-CSM dans la section Schéma de partition e NTFS dans la section Le système de fichiers.
Enfin, appuyez sur les boutons Démarrer e OK qui se trouvent en bas et attend la fin de la procédure de création de la clé avec l'image de Windows Vista.
Par la suite, si l'ordinateur que vous utilisez n'est pas celui à restaurer, débranchez la clé USB (pour éviter les problèmes de toute nature, je vous suggère de la retirer en toute sécurité, comme je vous l'ai expliqué dans mon guide sur comment retirer les clés USB de votre PC) et connectez-le à l'un des ports USB du PC qui vous intéresse, puis allumez-le. Si par contre le PC sur lequel vous voulez travailler est celui en cours, laissez la clé connectée et redémarrez-la.
Au prochain démarrage du système, la procédure de restauration de Windows Vista démarrera automatiquement. Les étapes que vous devez suivre à ce stade sont les mêmes que celles que j'ai indiquées dans l'étape dans laquelle j'ai expliqué comment restaurer le système à l'aide du disque d'installation, rien ne change.
Restaurer Windows Vista à partir d'une partition cachée
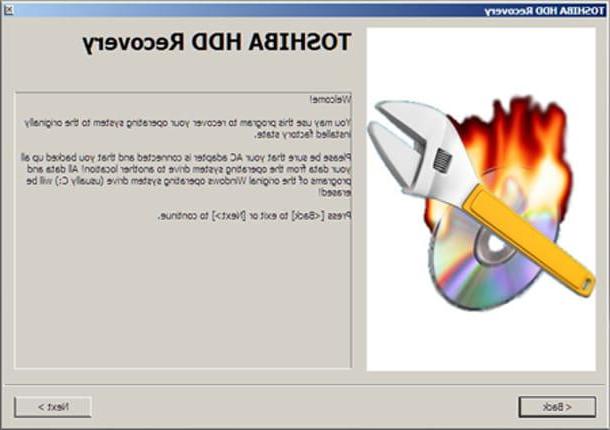
Certains ordinateurs préassemblés, en particulier les ordinateurs portables, sont livrés avec un partition cachée à l'intérieur du disque dur, à travers lequel il est possible d'accéder à des outils utiles pour gérer et restaurer le système d'exploitation. Si votre PC en est équipé, vous pourrez alors l'utiliser pour restaurer Windows Vista sans avoir recours au DVD d'installation ou à une clé USB avec l'image ISO du système.
Pour y accéder et l'utiliser à vos propres fins, allumez ou redémarrez votre ordinateur et appuyez sur la touche combinaison de touches indiqué pour l'opération en question que vous voyez apparaître sur l'écran figurant immédiatement après le logo du fabricant. Dans la plupart des cas, la combinaison de touches à utiliser est Alt + F10 ou F9 et est indiqué par une écriture du type Appuyez sur F9 pour démarrer l'utilitaire de réparation [nom du fabricant].
Une fois que vous avez accédé à la partition cachée sur votre ordinateur, choisissez l'option pour restaurer Windows aux paramètres d'usine et suivez le sorcier à l'écran pour continuer. Malheureusement, je ne peux pas être plus précis, car les options à sélectionner peuvent différer selon le fabricant de votre intérêt et le modèle d'ordinateur utilisé. Dans tous les cas, en ce qui concerne la procédure de réinstallation de Windows Vista, les mêmes indications que je vous ai données dans le chapitre en début de guide s'appliquent.
Restaurer Windows Vista à une date antérieure
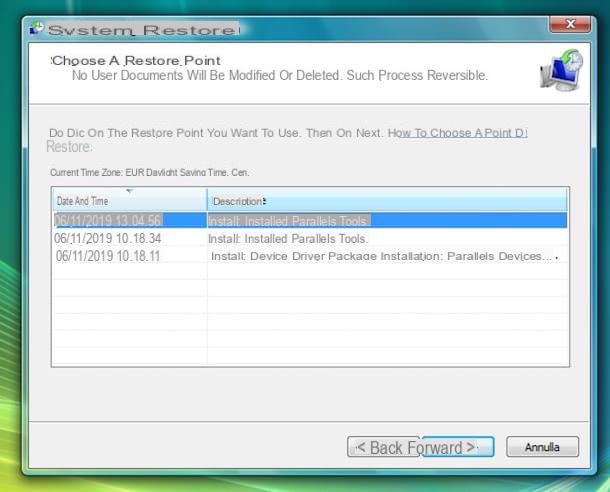
Si vous ne voulez pas restaurer complètement Windows Vista mais que vous voulez comprendre comment restaurer votre PC à une date antérieure, peut-être parce qu'après l'installation d'un certain programme, il a commencé à "faire des crises de colère", les opérations que vous devez effectuer sont complètement différentes de celles déjà vues ensemble dans les autres chapitres du didacticiel.
Dans ce cas, en effet, vous devez vous fier à l'utilisation de points de restauration, ou plutôt les "archives" qui enregistrent l'état de l'ordinateur lors de leur création. En les utilisant pour restaurer le PC à un état antérieur, les pilotes, programmes et paramètres après la date choisie sont supprimés, tandis que les fichiers restent inchangés.
Il est clair que pour être exploités, les points de restauration doivent être créés à l'avance, opération qui peut être effectuée soit Manualmente que automatiquement du système, comme je vous l'ai expliqué dans mon guide sur la création d'un point de restauration.
Une fois les points de restauration créés, pour pouvoir les utiliser pour restaurer le PC à un état antérieur, vous devez procéder comme suit : cliquez sur le Bouton Démarrer (celui avec le drapeau de fenêtres) situé en bas à gauche du barre des tâches, numérique Restauration du système dans le champ de recherche et sélectionnez le suggestion pertinent de menu Démarrer.
Dans la fenêtre qui s'affiche maintenant sur le bureau, cliquez sur le bouton Continue, puis sélectionnez l'option Choisissez un autre point de restauration, cliquez sur le bouton Avanti et choisissez le point de restauration que vous souhaitez exploiter. Si seuls quelques points de restauration s'affichent, essayez de cocher l'option Afficher des points de restauration supplémentaires situé en bas à gauche et d'autres devraient apparaître.
Ensuite, cliquez à nouveau sur le bouton Avanti et puis sur ceux Fins e Oui, pour lancer la procédure de restauration. Gardez à l'esprit que la durée du processus peut être plus ou moins longue, tout dépend de la puissance du PC et de la quantité de données et de paramètres à modifier. En règle générale, plus vous remontez le calendrier, plus il faut de temps pour finaliser le processus.
Cependant, pendant la récupération, le système redémarrera automatiquement et la prochaine fois que vous vous connecterez à Windows, un message indiquant que l'ordinateur a été restauré à la date sélectionnée.
Comment restaurer Windows Vista à partir du BIOS
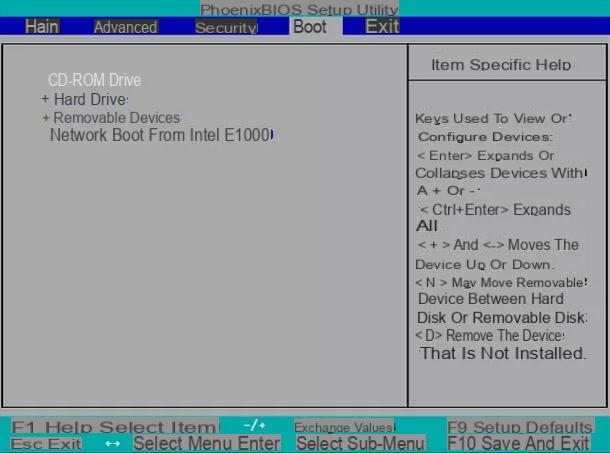
Enfin, je tiens à préciser qu'il est possible de restaurer Windows Vista même en intervenant depuis le BIOS, le logiciel que j'ai déjà évoqué dans les lignes précédentes.
Si vous ne savez pas ce que c'est, je vous informe que le BIOS, acronyme de « Basic Input-Output System », n'est rien de plus qu'un ensemble d'instructions logicielles stockées sur une mémoire non volatile qui se trouve à l'intérieur de l'ordinateur. Il est très important car il fournit toutes les informations de base pour faire interagir correctement le matériel et les logiciels et démarrer le système d'exploitation.
Pour restaurer Windows Vista depuis le BIOS il est possible d'agir de différentes manières : en utilisant un CD ou clé de récupération ou une disquette ou une clé USB avec l'image ISO du système d'exploitation. Pour tous les détails du boîtier, vous pouvez vous référer à mon guide dédié spécifiquement à la façon de formater un PC à partir du BIOS.
Comment restaurer Windows Vista

























