Ver la contraseña de WiFi desde su PC con Windows 10
Como te dije en la apertura del post, para ver la contraseña de WiFi de su PC con Windows 10 puedes aprovechar la funciones predefinidas Sistema operativo. Alternativamente, puede acceder al panel de administración de su enrutador a través de cualquier navegador instalado en su computadora: para obtener más información, continúe y lea.
Configuración de Windows 10
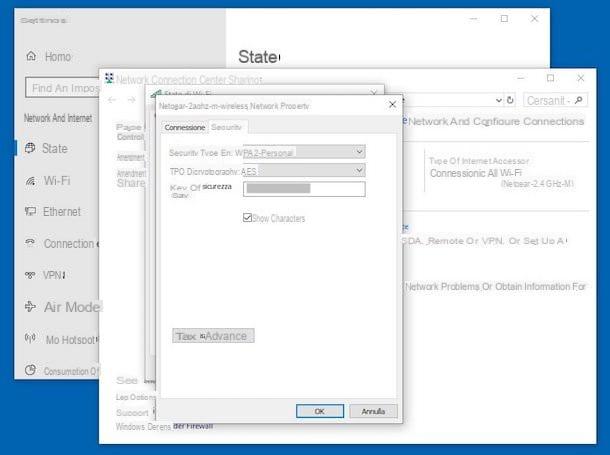
El primer y más práctico sistema que tienes por tu cuenta para poder ver la contraseña de WiFi desde la PC con Windows 10 es establecer la configuración del sistema operativo. ¿Como lo haces? Te lo explicaré enseguida.
Primero, haga clic derecho en elicono wifi (el que tiene el tacos) que encuentras enárea de notificación (junto al reloj del sistema) y, en el menú que se abre, seleccione el elemento Abrir configuración de conexión e Internet.
En la ventana que en este punto se muestra en pantalla, verifique que el ítem esté seleccionado Estado, a la izquierda (si no, puede hacerlo usted mismo), y haga clic en la redacción redes y recursos compartidos, abajo a la derecha.
En la pantalla adicional que se le muestra, haga clic en nombre de la red inalámbrica colocado bajo el encabezado Internet (izquierda), luego presione el botón Propiedades inalámbricas y seleccione la pestaña Seguridad.
Una vez hecho esto, podrá visualizar la contraseña de la conexión wifi de su interés, en correspondencia con el artículo Código de seguridad de la red. Si la contraseña está cubierta por puntos, marque la casilla junto a la redacción Muestra caracteres para poder verlo en texto claro.
Símbolo del sistema
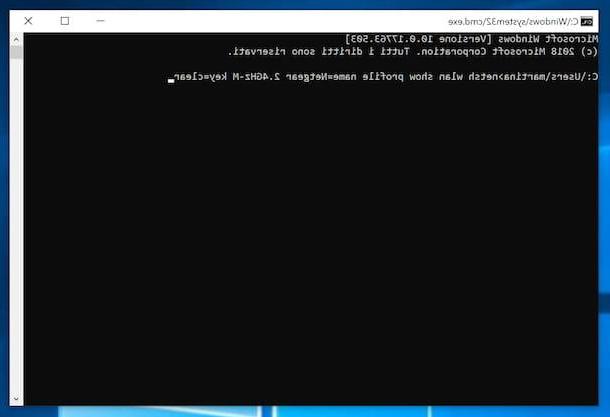
Otro sistema que tienes de tu lado para poder ver la contraseña WiFi de tu PC con Windows 10 instalado es actuar desde la línea de comandos, utilizando el Símbolo del sistema: para hacer esto, recuerda este último de menú Inicio, mecanografía Símbolo del sistema en el campo de búsqueda del menú en cuestión y seleccionando el resultado más relevante.
Alternativamente, puede abrir el símbolo del sistema invocando el Correr, usando la combinación de teclas Win + R en el teclado de la PC, escribiendo el comando en el campo que se muestra en la pantalla cmd.exe y presionando el botón OK o en la llave Envío del teclado.
Una vez que aparezca la ventana del símbolo del sistema en el escritorio, ingrese el comando netsh wlan show profile name = NomeReteWiFi key = clear (teniendo la previsión de reemplazar un NomeReteWiFi el nombre completo de la red Wi-Fi a la que está conectado) e iníciela presionando la tecla Envío en el teclado.
Una vez hecho esto, verá toda una serie de información relacionada con la conectividad inalámbrica de la PC, incluida la contraseña de la red inalámbrica, visible en texto claro en la redacción Contenido clave. Fue fácil, ¿no?
Panel de control del módem
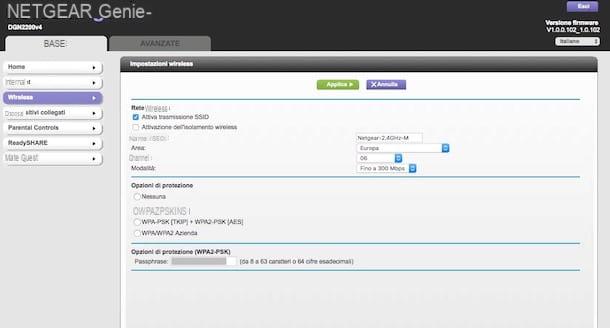
Como te dije, otro sistema que puedes usar para ver la contraseña de WiFi desde una PC con Windows 10 es buscar la información de tu interés en el panel de gestión de módem, al que puede acceder utilizando el navegador que utiliza generalmente para navegar por Internet desde su computadora (p. ej. Chrome).
Para hacer esto, abra el navegador, escriba elIP del módem en la barra de direcciones y presione el botón Envío en el teclado de la computadora. Normalmente, la dirección IP del módem coincide 192.168.0.1, 192.168.1.1 o 192.168.1.254. Si al intentar escribir las coordenadas que acabo de proporcionar, aparece un mensaje de error, para averiguar las correctas, le sugiero que lea mi tutorial sobre cómo encontrar la dirección IP del módem / enrutador.
Una vez que haya escrito la IP correcta, si ve una pantalla que le pide que escriba nombre de usuario y contraseña Para iniciar sesión en el panel de administración, intente ingresar las combinaciones predeterminadas para la mayoría de los módems, que son admin / admin e clave de administrador. Si son inexactos, lea mi artículo sobre cómo ver la contraseña del módem.
Una vez que haya iniciado sesión, busque la entrada para Configuración de Wi-Fi o a Seguridad wifi en los menús disponibles y encontrará la contraseña de la red inalámbrica indicada junto a nombre de la red de su interés.
Para dar un ejemplo práctico, si está utilizando un módem Netgear con interfaz Genio, para encontrar la contraseña de la red Wi-Fi generada por ella, seleccione el elemento Wireless ubicado en el menú de la izquierda, ubique la sección Opciones de seguridad (WPA2-PSK) a la derecha y vea lo que está escrito al lado del campo Frase de contraseña.
Desafortunadamente, no puedo brindarle información más detallada sobre qué hacer, ya que no conozco el modelo exacto de enrutador que está utilizando. En cualquier caso, si te puede ayudar, puedes intentar buscar opciones relacionadas con la configuración y gestión de la red inalámbrica en el manual de usuario del dispositivo y puedes consultar el mío tutoriales específicos por marca y por compañía telefónica que se enumeran a continuación.
- Cómo configurar el enrutador Netgear
- Cómo configurar los módems D-Link
- Cómo configurar el enrutador TP-Link
- Cómo configurar el módem TIM
- Cómo configurar el enrutador Fastweb
- Cómo configurar el enrutador Infostrada
Programas para ver la contraseña de WiFi desde su PC con Windows 10
Además de utilizar las herramientas ya incluidas en Windows 10, puedes rastrear la contraseña de la red inalámbrica a la que estás conectado actualmente con tu PC (y aquellas a las que te has conectado en el pasado y para las que has elegido guardar el d acceso) utilizando el apropiado programas de terceros. ¿Cuales? ¡Te lo diré enseguida!
WirelessKeyView
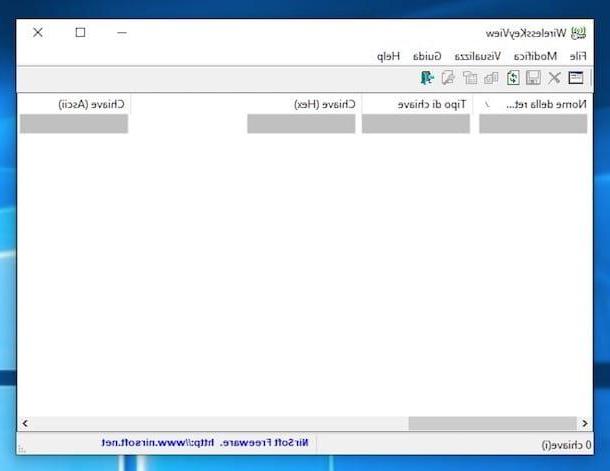
WirelessKeyView es uno de los programas más populares y apreciados para poder rastrear las contraseñas de las redes Wi-Fi a las que está conectada la PC. Actúa, de hecho, mostrando todas las claves de acceso de las redes inalámbricas almacenadas en el ordenador. Es gratis, fácil de usar y, lo que es más, no es necesario instalarlo para que funcione.
Para descargarlo en su computadora, vaya a su sitio web oficial y haga clic en el enlace Descarga WirelessKeyView para x64 (si está utilizando una versión de Windows de 64 bits) o en ese Descarga WirelessKeyView de 32 bits (si está utilizando una versión de Windows de 32 bits), que encontrará desplazándose hacia abajo en la página. Luego seleccione el enlace ciudad presente en la tabla un poco más abajo, para descargar el archivo de traducción al del software.
Una vez que se complete la descarga, extraiga ambos Archivos ZIP que se encuentra en la misma carpeta, abra el archivo .exe y haz clic en el botón Sí en la ventana que se muestra en la pantalla, para iniciar WirelessKeyView.
Una vez que la ventana del programa esté abierta, podrá ver la lista completa de redes Wi-Fi almacenadas en su computadora en la columna Nombre de red. Luego encontrará las contraseñas respectivas en la columna Chiave (maleficio).
Los elementos que encuentra en las columnas en su lugar Tipo de llave e Clave (Ascii) indican, respectivamente, el tipo de cifrado utilizado y la contraseña de las redes inalámbricas a las que se ha realizado la conexión, pero en formato ASCII.
Si esto es útil para usted, me gustaría señalar que también puede guardar la lista de nombres de red y sus contraseñas en un archivo de texto, haciendo clic en el botón con el disco flexible en la parte superior izquierda, indicando la ubicación en su computadora para guardar y luego el nombre que desea asignar al documento.
Descifrador de contraseña WiFi
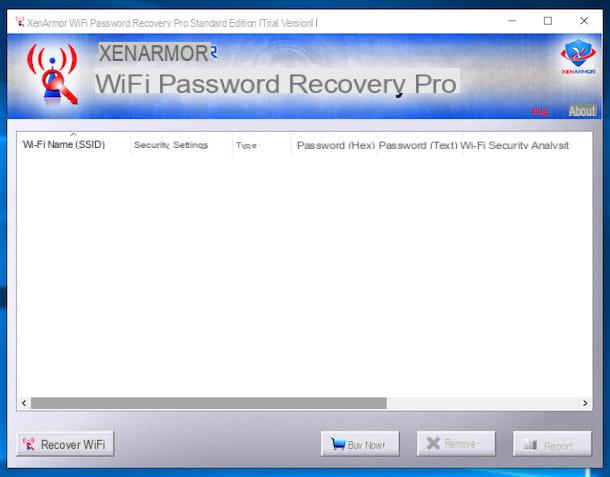
Otro buen programa para encontrar las contraseñas de redes Wi-Fi almacenadas en Windows 10 es Descifrador de contraseña WiFi: es un recurso fácil de usar y similar en funcionamiento al del mencionado WirelessKeyView. De hecho, le permite ver la lista completa de redes WiFi a las que está conectada una computadora determinada y las contraseñas relativas guardadas en el sistema. Lamentablemente se paga (tiene un precio base de $ 49,95, pero a menudo tiene descuento), pero puedes probarlo gratis y sin limitaciones durante 7 días.
Para usarlo, vaya al sitio web del programa, haga clic en el botón Descargar Ahora, luego en el botón Descargar y complete los campos que se muestran en la pantalla con su nombre y su dirección de correo electrónico, luego haga clic en el botón Enviar enlace de descarga, para recibir el enlace de descarga del software por correo electrónico.
Luego acceda a su casilla de correo electrónico, abra el mensaje que le envió XenArmor (el desarrollador de software) y haga clic en el enlace Descarga Standard Edition presente en el interior.
Cuando se complete la descarga, extraiga elArchivo ZIP obtenido en cualquier lugar de su computadora e inicie el archivo .exe contenida dentro de ella. En la ventana que ve aparecer en la pantalla, haga clic en el botón Siguiente página dos veces seguidas, luego en el botón Instalar y en el que lo tiene escrito Sí. Luego complete la configuración presionando el botón Cerrar.
En este punto, inicie el programa haciendo doble clic en él. enlace que encuentre en el escritorio o mediante el agregado al menú Inicio, presiona el botón Sí en la ventana que aparece y luego en eso OK para iniciar la prueba gratuita.
Una vez que se muestre la pantalla principal de WiFi Password Decryptor, espere a que el programa revise la información relacionada con las redes inalámbricas y las contraseñas guardadas en su PC y que se muestren en texto sin cifrar. Si no ve la información en cuestión, haga clic en el botón Recuperar WiFi, para buscar de nuevo.
Para ser precisos, en la columna Nombre de Wi-Fi (SSID) encontrará el nombre de las redes inalámbricas, mientras que en las columnas Contraseña (hexadecimal) e Contraseña (texto) encontrará contraseñas. En cambio, en las otras columnas, como Configuración de seguridad, Tipo e Análisis de seguridad de Wi-Fi, encontrará indicado, respectivamente, el tipo de clave de seguridad configurada, el tipo de contraseña utilizada y un juicio relativo al grado de seguridad de las claves de acceso.
Cómo ver la contraseña de WiFi desde una PC con Windows 10
























