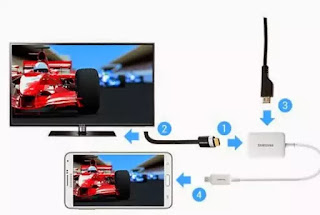 El progreso tecnológico ahora avanza tan rápido que para mantenerse al día, la mayoría de las veces es necesario cambiar los teléfonos inteligentes con regularidad, pero si tiene un teléfono inteligente de hace 2 años o más que ya no usa, puede evitar que termine en un cajón para hacer polvo, reutilizándolo para otros fines.
El progreso tecnológico ahora avanza tan rápido que para mantenerse al día, la mayoría de las veces es necesario cambiar los teléfonos inteligentes con regularidad, pero si tiene un teléfono inteligente de hace 2 años o más que ya no usa, puede evitar que termine en un cajón para hacer polvo, reutilizándolo para otros fines.Por ejemplo, cualquier teléfono inteligente Android puede usarse como un reproductor multimedia para su televisor, de modo que pueda leer cualquier formato de audio / video sin tener que recurrir a una TV Box o comprar un nuevo Smart TV.
El único requisito real es el soporte para la tecnología MHL (que le permite conectar un cable especial para HDMI a la toma USB) o, si su teléfono inteligente no es compatible con esta función, soporte para Miracast (para transmitir el contenido reproducido en la pantalla al televisor a través de una red inalámbrica) o un Chromecast utilizar el protocolo propietario de Google Cast.
En estas líneas encontrarás todos pasos para convertir un teléfono inteligente Android en un reproductor multimedia de valor absoluto para su televisor; Le mostraré los métodos que puede usar para realizar la conexión entre el teléfono inteligente y el televisor y, finalmente, las aplicaciones que puede usar de forma gratuita.
LEA TAMBIÉN: Guía para conectar el móvil o tablet a la TV (Android, iPhone o iPad)
Use un teléfono inteligente Android como reproductor multimedia para el televisor
MHL
Si tiene un dispositivo compatible con MHL, puede comprar el cable adecuado para conectar su teléfono inteligente al televisor mediante HDMI.
Estos cables están a la venta a precios asequibles en cualquier plataforma de comercio electrónico; para esta guía te recomendaré usar el cable aquí -> Dshs 6.5 piedi MHL 11 pin micro USB a HDMI (11 €)

Este cable es compatible con Samsung Galaxy (cualquier versión), Note 2, Note 3, Note 8 y, en general, todos los dispositivos Samsung lanzados en los últimos 3 o 4 años.
La conexión es bastante sencilla: conecta la toma HDMI a una de las disponibles detrás del televisor, conecta el cable USB grande a un cargador o power bank y el cable USB pequeño al smartphone.
Automáticamente, la pantalla del teléfono inteligente se transmitirá al televisor a través de la entrada HDMI utilizada.

Miracast
Si quieres utilizar Miracast para conectar tu smartphone a la TV asegúrate de que esta soporta esta tecnología consultando el menú de ajustes o en el apartado de Smart TV.
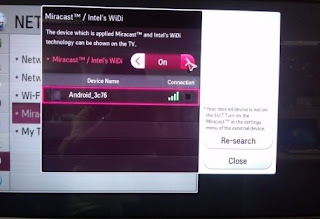
Una vez que se activa el modo Miracast, simplemente conecte el teléfono inteligente a la misma red WiFi que el televisor para transmitir la pantalla usando la función haz (presente en todos los dispositivos Android desde 4.4 en adelante).
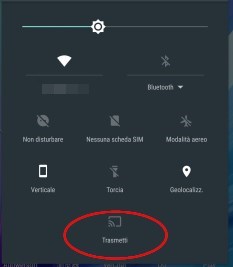
Use este botón para encontrar el televisor en la red y comenzar a transmitir la pantalla del teléfono inteligente de forma inalámbrica.
Chromecast
Otra solución para conectar el smartphone a la TV es el Chromecast, que utiliza un protocolo propietario capaz de garantizar una alta compatibilidad sea cual sea el smartphone que utilices.
Si no tienes el Chromecast puedes comprarlo usando el siguiente enlace -> Chromecast (39 €)

Una vez que el Chromecast está conectado al televisor y a la red inalámbrica de su hogar, puede transmitir la pantalla usando la funcionalidad integrada en Google Home y visible en la imagen a continuación. Esta función solo está disponible en la versión de Android de la aplicación.
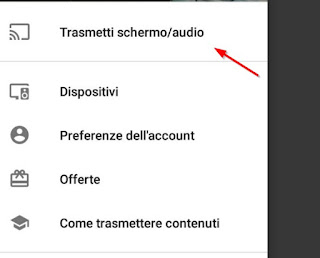
LEA TAMBIÉN: Guía de Chromecast con 18 trucos y aplicaciones para usarlo al máximo
Las mejores apps para usar tu viejo smartphone como reproductor multimedia en la TV
Una vez conectado el antiguo teléfono inteligente a su televisor con uno de los métodos descritos anteriormente, solo tiene que usar aplicaciones específicas para obtener el reproductor multimedia en el televisor.
VLC (solo recomendado con Miracast o Chromecast)
La primera aplicación que puede probar es VLC, que es fácil de usar y no requiere configuración. Puede descargar la aplicación de forma gratuita desde aquí -> VLC para Android
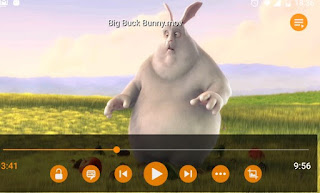
Le recomiendo que use esta aplicación como reproductor multimedia para su televisor solo si puede acceder fácilmente a la pantalla del dispositivo (por ejemplo, si usa Miracast o Chromecast), de lo contrario, es difícil de administrar si está conectado a través de MHL.
Kodi (recomendado con cable MHL)
Una buena aplicación que puedes usar si usas el cable MHL es Kodi, un completo centro multimedia que podrá gestionarse sin problemas incluso desde otro dispositivo Android (que hará las veces de mando a distancia). Puede instalar Kodi en su nuevo reproductor multimedia utilizando el enlace proporcionado por Google Play Store -> Kodi para Android
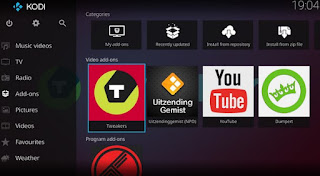
Instale esta aplicación en el teléfono inteligente para convertirlo en un reproductor multimedia y habilitar el control remoto desde el menú Configuración -> Servicios -> Control. Una vez que haya ingresado a este menú, habilite todos los elementos de verificación presentes y también ingrese una contraseña de acceso, como lo indiqué en la imagen a continuación.
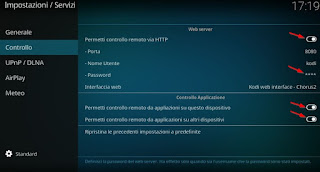
LEA TAMBIÉN: Las mejores aplicaciones de Android para ver videos y películas en dispositivos móviles y tabletas
El control remoto Kodi ahora está activo. Para aprovecharlo al máximo, intente recuperar la dirección IP del teléfono inteligente junto con el número de puerto (8080 por defecto), el nombre de usuario (kodi por defecto) y la contraseña (que ha elegido como se indica en la pantalla de arriba ), serán indispensables en la segunda parte de la guía.
Ahora que Kodi está listo para ser controlado de forma remota, agregue todos los contenidos multimedia que desea reproducir, ya sea que estén presentes en la memoria interna del teléfono inteligente o si están presentes en la tarjeta microSD o en otras ubicaciones en la red (como por ejemplo en otro PC con una carpeta compartida, en un NAS o cualquier otro dispositivo conectado a la red capaz de compartir contenido).
Ahora que su reproductor multimedia está listo, deje que Kodi se ejecute en este teléfono inteligente, tome otro dispositivo Android portátil e instale la siguiente aplicación gratuita -> Yatse: Está Telecomando
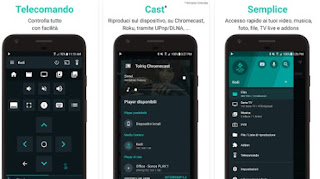
Con esta app podrás controlar el Kodi recién instalado y configurado en el otro smartphone sin ningún problema, con la posibilidad de elegir el contenido a reproducir, pausar, insertar subtítulos, elegir el volumen de reproducción, marcar el contenido ya visto y reproducir una variedad de contenido extra como el tráiler.
Usar y configurar Yatse es simple: conecte el teléfono inteligente que desea usar como control remoto a la misma red WiFi donde está presente el otro teléfono inteligente (con Kodi configurado), luego ingrese la dirección IP de Kodi, el puerto utilizado, el nombre como host usuario y contraseña.
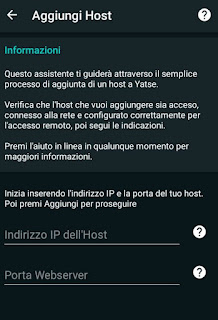
Después de unos segundos, tendrá el control de Kodi sin tener que revisar la pantalla de su teléfono inteligente "reproductor multimedia" cada vez.

























