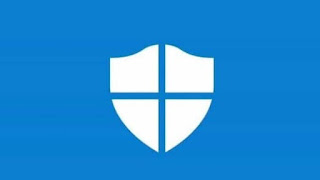 Dans un monde de plus en plus connecté, un composant indispensable pour tous les ordinateurs est le Pare-feu, c'est l'outil qui filtre les connexions entrantes et sortantes, bloquant l'accès non autorisé aux programmes malveillants et aux intrus. Ne pas savoir comment régler le pare-feu entraînera inévitablement une intrusion ou une infection grave sur le PC, peut-être parce qu'il s'est toujours confirmé sur Oui sans vérifier à quoi nous donnions accès.
Dans un monde de plus en plus connecté, un composant indispensable pour tous les ordinateurs est le Pare-feu, c'est l'outil qui filtre les connexions entrantes et sortantes, bloquant l'accès non autorisé aux programmes malveillants et aux intrus. Ne pas savoir comment régler le pare-feu entraînera inévitablement une intrusion ou une infection grave sur le PC, peut-être parce qu'il s'est toujours confirmé sur Oui sans vérifier à quoi nous donnions accès.Afin de comprendre comment fonctionne cet outil de sécurité très important, nous allons vous montrer dans ce guide comment activer, contrôler et gérer le pare-feu Windows de manière simple; si nous sommes déjà des utilisateurs plus expérimentés, nous vous montrerons également comment accéder au panneau de configuration du pare-feu avancé et comment réactiver le pare-feu Windows en cas de blocages ou de problèmes. Toutes les étapes décrites ont été réalisées pour le pare-feu Windows 10 et Windows 11 (rien ne change), qui est le système d'exploitation le plus populaire : de nombreuses commandes et écrans, cependant, peuvent également être trouvés sur les anciens systèmes d'exploitation, c'est-à-dire Windows 8.1 et Windows 7.
Comment activer et vérifier le pare-feu Windows
Si nous sommes des utilisateurs novices et / ou ne savons rien sur le fonctionnement d'un pare-feu, nous cliquons en bas à gauche sur le menu Démarrer et cliquez sur le bouton d'engrenage, afin d'ouvrir les paramètres de la fenêtre 10. dans le chemin Mise à jour et sécurité -> Sécurité Windows -> Pare-feu et protection réseau. Nous nous retrouverons dans l'écran simplifié de gestion du pare-feu intégré de Windows.
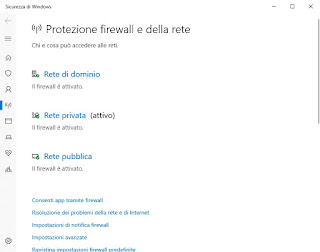
Pour vérifier que le pare-feu est actif, cliquez sur le réseau actuellement actif (indiqué comme actif parmi les trois éléments disponibles), puis assurez-vous que la coche est présente sur dans la section Pare-feu Windows Defender. Pour plus de sécurité, assurez-vous que la même voix est également active dans les types de réseaux que vous n'utilisez pas actuellement (généralement Réseau de domaine e Réseau public).
Si nous voulons vérifier si une application a été autorisée à accéder à Internet ou si nous voulons bloquer toute connexion, cliquez simplement sur l'élément Autoriser les applications via le pare-feu.
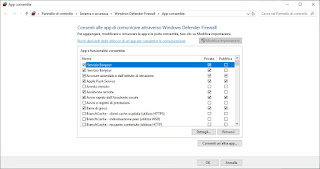
Dans la nouvelle fenêtre, nous cliquons sur Modifier les paramètres en haut à droite, puis faites défiler la liste jusqu'à ce que nous trouvions l'application qui nous convient. Pour autoriser l'accès à l'ordinateur, nous devrons vérifier les colonnes Privé e Publique (ou même un seul d'entre eux, pour empêcher certaines applications de fonctionner sous des points d'accès), ou supprimez toutes les coches, afin de bloquer l'application (qui ne pourra plus accéder à Internet).
Si l'application ou le programme n'est pas répertorié, recherchez simplement son exécutable en cliquant sur Autoriser une autre application, afin de l'ajouter à cette liste.
note: de nombreuses applications signées et reconnues par Microsoft se configurent automatiquement, sans intervention de l'utilisateur (elles appliquent par elles-mêmes les autorisations nécessaires pour naviguer correctement. Si, par contre, nous exécutons une application inconnue ou non signée, une fenêtre d'avertissement Windows s'affichera Pare-feu, où nous pouvons choisir d'autoriser l'accès sur les réseaux privés et / ou les réseaux publics (selon nos besoins), en plaçant une coche sur les éléments Réti privé o Réseaux publics et en cliquant sur Permettre l'accès.
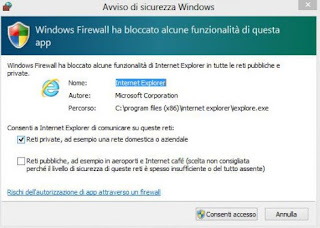
Pour bloquer l'accès à Internet à partir de cet écran, décochez simplement les deux coches de la fenêtre d'avertissement et cliquez sur annuler.
Si une attaque ou une infection soudaine menace le PC, nous pouvons immédiatement bloquer chaque connexion en nous amenant au menu Paramètres et au chemin Mise à jour et sécurité -> Sécurité Windows -> Pare-feu et protection réseau, en cliquant sur le type de réseau marqué comme actif et en cochant la case Bloquer toutes les connexions entrantes, y compris celles de la liste des applications autorisées.
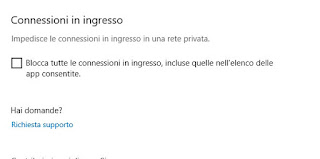
Un "obturateur" sera baissé sur notre ordinateur et aucun programme ne pourra accéder à Internet, même ceux autorisés.
Comment configurer le pare-feu Windows en mode avancé
Si nous sommes déjà des utilisateurs expérimentés de Windows mais que nous ne savons pas comment configurer le pare-feu en tant que véritable administrateur réseau, nous vous montrerons ici comment le faire.D'abord, nous ouvrons le menu Démarrer en bas à gauche et recherchons le pare-feu Windows, en prenant soin de sélectionner Pare-feu Windows Defender avec sécurité avancée.
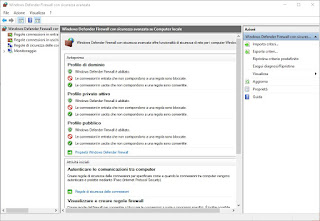
À partir de cet écran, nous pouvons vérifier les connexions entrantes et sortantes autorisées en cliquant sur les éléments respectifs Règles de connexion entrante e Règles de connexion sortante, ainsi que la vérification des règles de sécurité pour les connexions individuelles, en cliquant sur Règles de sécurité de connexion.
Pour avoir une vue d'ensemble de ce qui est autorisé ou non pour le type de connexion utilisé, cliquez sur surveillance, puis sur l'article Afficher les règles de pare-feu actives.
Une fois que nous avons identifié un processus ou un programme suspect à bloquer, faites un clic droit sur sa règle (présente dans Règles de connexion entrante e Règles de connexion sortante), nous sélectionnons propriété et, dans la rubrique opération, nous choisissons comment nous comporter entre Autoriser la connexion, Autoriser la connexion uniquement si elle est sécurisée e Bloquer la connexion.
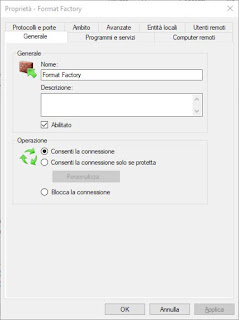
cliquons Appliquer e OK pour confirmer le changement. N'oubliez pas que chaque type de réseau a ses propres règles : pour rendre le changement spécifique à un seul type de réseau (ou pour tous), faites un clic droit sur la règle modifiée, allez dans l'onglet Avancé et retirez (ou supprimez) la coche à l'un des environnements disponibles entre domaine, privé e Public.
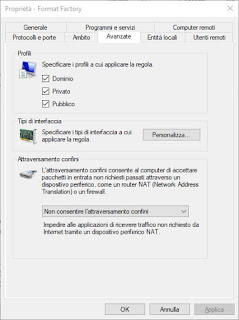
Pour ajouter une nouvelle règle pour un programme, faites un clic droit sur Règles de connexion entrante o Règles de connexion sortante, puis clique Nouvelle règle. Dans la fenêtre qui s'ouvre, nous choisissons le type de règle à insérer, nous entrons le chemin du programme, le type d'opération à définir (autoriser ou non l'accès), sur quel type de réseau l'appliquer et enfin le nom de la règle. Lorsque vous avez terminé, cliquez sur Fins pour ajouter notre propre règle.
Comment réactiver le pare-feu Windows
Lorsque l'ordinateur ou un programme impossible de se connecter à internet il peut y avoir un problème de configuration du pare-feu.Pour résoudre rapidement tous les problèmes (en annulant les modifications et les ajouts de règles effectués jusqu'à ce moment), nous pouvons réinitialiser le pare-feu Windows en cliquant sur le menu Démarrer en bas à gauche, en recherchant Windows Firewall et en sélectionnant l'élément Pare-feu Windows Defender avec sécurité avancée. Dans la fenêtre qui s'ouvre, assurez-vous que l'élément est sélectionné Pare-feu Windows Defender avec sécurité avancée en haut à gauche, puis cliquez sur l'élément Restaurer la politique par défautCette fois sur le côté droit, une fenêtre d'avertissement apparaîtra, dont vous pouvez confirmer le changement en cliquant sur Oui.
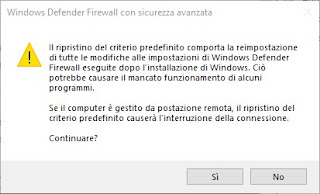
Dans quelques secondes, le pare-feu Windows sera restauré dans sa configuration d'origine, telle qu'elle vient d'être installée.
Si pour une raison quelconque (peut-être un virus) la fenêtre de gestion du pare-feu ne s'ouvre pas et que vous ne parvenez pas à la réactiver ou à la restaurer, cliquez sur le menu Démarrer en bas à gauche, recherchez l'invite de commande, faites un clic droit dessus, nous sélectionner Exécuter en tant qu'administrateur et, dans la fenêtre sombre qui apparaîtra, nous entrons la commande suivante.
reset netsh advfirewall
conclusions
Une configuration correcte du pare-feu vous permettra de protéger notre système d'exploitation et nos données contre les attaques externes et les virus, surtout si nous accordons les autorisations d'accès avec la bonne attention.
Si nous recherchons de bonnes alternatives au pare-feu intégré à Windows, nous vous recommandons de lire notre guide pour Meilleurs pare-feu gratuits pour PC Windows, où nous pouvons trouver le pare-feu tiers approprié pour augmenter notre sécurité.
Utilisons-nous un Mac ? Même s'il y a moins de virus, mieux vaut protéger son Mac ou son MacBook des pirates en dressant un "mur de feu" infranchissable, comme décrit dans notre guide sur Comment activer le pare-feu sur Mac.


























