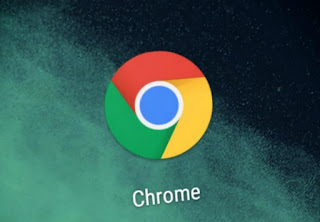 Google Chrome est depuis un certain temps le navigateur le plus utilisé au monde et en Italie, avec une très large base d'utilisateurs qui l'utilisent à la fois sur les ordinateurs et sur les smartphones Android. Si pour beaucoup il suffit de l'installer et d'utiliser la barre de navigation pour accéder à leurs sites favoris, l'utilisation de Chrome et de toutes ses fonctionnalités peut nécessiter l'aide d'un guide dédié.
Google Chrome est depuis un certain temps le navigateur le plus utilisé au monde et en Italie, avec une très large base d'utilisateurs qui l'utilisent à la fois sur les ordinateurs et sur les smartphones Android. Si pour beaucoup il suffit de l'installer et d'utiliser la barre de navigation pour accéder à leurs sites favoris, l'utilisation de Chrome et de toutes ses fonctionnalités peut nécessiter l'aide d'un guide dédié. Compte tenu de sa popularité, il vaut la peine de prendre quelques minutes pour lire quelques trucs et astuces, afin d'apprendre toutes les fonctionnalités du navigateur Google et aussi découvrir de nouvelles choses (souvent cachées). Pour cela nous avons créé un guide d'utilisation de toutes les fonctions principales du navigateur Google Chrome sur PC, afin que nous puissions également apprendre des fonctionnalités moins connues qui peuvent nous faire tirer le meilleur parti de ce navigateur rapide et puissant.
A LIRE AUSSI: Téléchargez ou mettez à jour Google Chrome avec une installation hors ligne
1) Personnaliser l'interface principale
Google Chrome a une interface minimale, avec tout l'espace pour la page Web, la barre d'adresse avec les boutons de configuration et de navigation à côté et au-dessus l'espace pour les sélecteurs d'onglets.
La touche la plus à droite de toutes (trois points) est utilisé pour accéder au menu principal de contrôle et aux paramètres de Chrome.
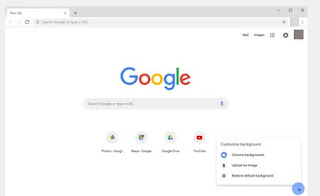
En appuyant sur la combinaison de touches CTRL + Maj + B sur le clavier, vous pouvez faire apparaître et disparaître le barre de favoris, qui sera toujours affiché lorsque nous visionnerons une carte vierge (sans adresse). Bien que vous puissiez économiser de l'espace sans barre de signets, la barre est pratique pour les signets facilement accessibles.
Pour organiser et gérer les signets, vous pouvez créer des dossiers et utiliser l'écran de gestion des favoris (accessible depuis le menu principal en haut à droite (trois points), en cliquant sur l'élément favoris).
Si nous visitons toujours les mêmes sites Web, une fois ouverts dans les onglets, nous pouvons cliquer avec le bouton droit de la souris et verrouiller la carte. Chaque fois que vous ouvrez Google Chrome, les onglets épinglés s'ouvrent automatiquement sans avoir à rouvrir les sites manuellement.
En ajoutant des extensions au navigateur (qui apparaîtront en haut à droite à côté de la touche Menu), nous pouvons supprimer ou masquer leurs icônes de la barre supérieure en cliquant sur l'icône de la pièce de puzzle, puis en sélectionnant ou en désélectionnant l'épingle à côté du nom de l'extension .
Dans un autre article, comment rechercher un site à partir de la barre d'adresse du navigateur.
A LIRE AUSSI : Astuces avec la barre de favoris dans Chrome
2) Personnalisez votre navigateur avec un thème graphique.
Un minimum de personnalisation du navigateur peut se faire dans le nouvel onglet en choisissant les favoris à afficher sous la barre Google et en choisissant une image de fond, en cliquant sur le symbole d'engrenage en bas à droite.
Dans Google Chrome, cependant, vous pouvez changer le thème ; pour ce faire, installez simplement un thème de la galerie officielle du Chrome Web Store.
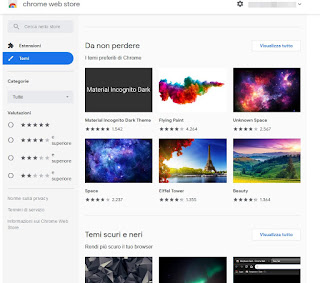
Il existe des tonnes de styles différents, et comme mentionné dans l'article sur les thèmes pour Google Chrome, vous pouvez même créer un nouveau thème personnalisé.
Personnellement, j'utilise un tout noir de James White.
Toujours concernant l'interface principale, il est aussi possible modifier la page de démarrage qui s'affiche lorsque vous ouvrez un nouvel onglet.
À partir des paramètres de Chrome, il est possible d'indiquer une page Web initiale sous la section Apparence et de sélectionner le champ de texte immédiatement en dessous Page Nouvel onglet; pour obtenir une nouvelle page d'accueil, nous insérons le site dans le champ de texte, de manière à l'avoir comme première page à chaque démarrage du navigateur.
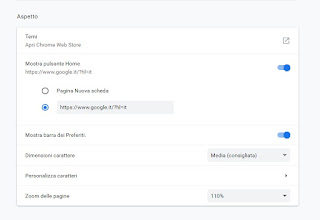
Si vous n'aimez pas la page d'accueil Chrome, nous pouvons la personnaliser lire notre guide pour améliorer l'onglet d'accueil de Chrome en installant certaines extensions.
3) réglages
Utiliser Chrome sans personnaliser les paramètres signifie vraiment ne pas exploiter tout son potentiel. Comme mentionné ci-dessus, en appuyant sur le bouton en haut à droite avec les trois points, nous pouvons accéder aux paramètres généraux du navigateur.
Les principales options sont :
- synchronisation données, favoris, paramètres, mots de passe, extensions et même la synchronisation des onglets ouverts entre les appareils. Dans Paramètres de synchronisation avancés nous pouvons choisir ce que nous voulons enregistrer.
La synchronisation est vraiment utile si vous utilisez plusieurs ordinateurs ou si vous utilisez également Chrome sur iPhone, iPad et autres appareils Android. La synchronisation est transmise au compte Google, qui devient alors le "gardien" des favoris de notre navigateur partout où nous utilisons ce compte. Un énorme avantage de ce système est une sauvegarde complète des paramètres du navigateur donc, si nous utilisons un nouvel ordinateur, nous ferons un transfert automatique complet de nos préférences, nous n'avons qu'à activer la synchronisation en nous connectant à Chrome avec le compte Google déjà utilisé.
A LIRE AUSSI: Désactiver la connexion automatique à Chrome avec un compte Google
- Gérer et personnaliser les moteurs de recherche à utiliser dans l'Omnibox, c'est-à-dire la barre où apparaissent les adresses des sites Web et la barre de recherche fonctionne également dans Chrome. Google est le moteur de recherche par défaut mais vous pouvez aussi choisir de chercher sur d'autres sites comme Bing ou Virgilio, en donnant une commande de choix.
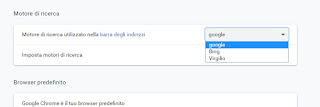
En appuyant sur Mettre en place des moteurs de recherche nous pouvons voir, dans la deuxième colonne, la commande pour appeler la recherche sur ce site et tous les sites ajoutés par le navigateur en tant que moteurs de recherche multiples possibles. Par exemple, pour rechercher rapidement une vidéo, il suffit d'écrire sur l'omnibox : mot youtube.
Depuis la barre d'adresse, vous pouvez le faire recherches de sites. Premendo col tasto destro sulla casella di ricerca, si può aggiungere il motore di ricerca a Chrome cliccando l'opzione corrispondente Nel pop-up che si apre, bisogna definire una parola chiave che, per , può essere, per esempio, nav . Le volte successive, qualsiasi sito si stia visitando, si può avviare una ricerca su scrivendo sulla barra degli indirizzi Nav e poi la parola da trovare.
- Créer plusieurs comptes sur le navigateur: cette fonctionnalité est utilisée si plusieurs utilisateurs utilisent le même ordinateur. Nous pouvons y accéder en cliquant sur l'icône de compte présente à côté du bouton Menu, en haut à droite.
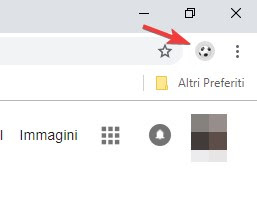
En pratique, comme expliqué dans le guide pour créer plusieurs profils dans Chrome, si tous les membres de la famille de la maison utilisent Chrome avec des favoris et des paramètres différents, chacun peut ouvrir son propre profil séparé de celui des autres. Evidemment personne n'empêchera quelqu'un d'accéder aux autres profils "par curiosité", c'est pourquoi il est préférable d'agir au niveau du compte PC (un compte pour chaque membre de la famille, complété par un mot de passe).
- Gestion des paramètres de confidentialité
Cette section apparaît en appuyant sur le bouton Avancé présent en bas de la page de réglages.
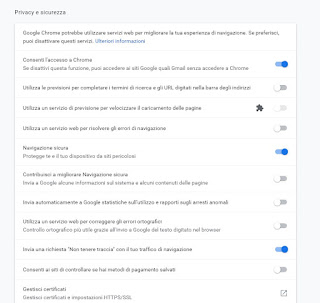
Compte tenu de sa grande importance lors de la navigation, nous vous recommandons de lire guide des options de confidentialité et de sécurité dans le navigateur Google Chrome, afin que vous sachiez exactement ce qu'il faut activer et ce qu'il faut laisser de côté. À partir de cette section, vous pouvez effacer vos données de navigation et tout l'historique d'utilisation en cliquant sur l'élément Effacer les données de navigation.
- Configuration de Google Cloud Print
Pour imprimer à l'aide de l'imprimante de votre ordinateur à partir d'autres appareils tels que votre tablette ou votre téléphone portable, vous pouvez activer cette fonction très utile, qui transforme n'importe quelle imprimante en une imprimante cloud accessible partout dans le monde via Internet.
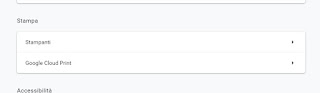
Pour en savoir plus, reportez-vous au guide dédié au Cloud Print, pour imprimer via internet avec l'imprimante partagée par PC et téléphones portables.
4) Utiliser les extensions et les bookmarklets
Les extensions peuvent être téléchargées depuis le Chrome Web Store, accessible ici -> Extensions Google Chrome.
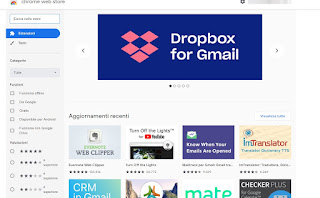
Les extensions ajoutent des fonctions très utiles au navigateur tandis que les applications sont comme des programmes qui peuvent lancer des sites Web ou des applications Web sans avoir à activer toute l'interface du navigateur.
Par exemple, vous pouvez installer leestensione di per leggere gli ultimi articoli o l'applicazione per avere un link diretto a questo sito sulla scheda iniziale.
Les extensions sont gérées en écrivant chrome: // extensions sur la barre d'adresse (ou en appuyant sur la touche avec les trois points en haut à droite et en nous amenant au menu instruments > extensions).
Sur ce blog, nous avons souvent parlé des extensions recommandées pour Chrome, il suffit d'ouvrir le guide pour comprendre lesquelles doivent être installées pour notre poste de travail et pour l'utilisation que nous devons faire du navigateur Web Google.
Dans Chrome, vous pouvez également utiliser les bookmarklets, c'est-à-dire les boutons interactifs de la barre de favoris qui peuvent exécuter certaines fonctions (voir comment installer des scripts et des extensions en dehors du magasin Chrome).
5) Autres fonctionnalités avancées
En appuyant sur le bouton en haut à droite avec trois points, vous pouvez développer la section instruments; à partir de ce menu, vous pouvez :
- créer un raccourci d'application depuis le menu Outils -> Créer des raccourcis d'application, ce qui revient en fait à ajouter la page visitée en raccourci sur le bureau ou dans le menu Démarrer de Windows, de manière à ouvrir immédiatement un site comme s'il s'agissait d'un programme PC.
- Gérer les extensions, comme nous l'avons déjà vu.
- Ouvrir le gestionnaire de tâches à l'intérieur du navigateur pour vérifier si une extension, un site ou une application occupe trop de mémoire (au cas où nous remarquerions des ralentissements ou des blocages par Chrome).
- Ouvrez le outils de développement, utile pour visualiser le code des pages Web et l'inspecter. En essayant de faire un clic droit n'importe où sur cette page, vous pouvez inspecter le code source html, css et script utilisé. Si vous le souhaitez, vous pouvez également modifier le code et prévisualiser l'effet des modifications. De plus, grâce à la fonction PageSpeed , vous pouvez voir à quelle vitesse un site Web se charge et quelles parties sont les plus lentes.
- Copiez, collez et recherchez ou allez
: per visitare un sito web il cui indirizzo è scritto in forma testuale (ad esempio ), basta selezionarlo col mouse, premerci col tasto destro e scegliere l'opzione Vai alla pagina. Per qualsiasi testo che si seleziona invece si può scegliere l'opzione cerca per aprire una nuova scheda con i risultati della ricerca per quella o quelle parole.
5) Plus d'articles sur Chrome
Dans un autre article, nous avons répertorié toutes les pages Chrome : // avec des outils avancés et des fonctionnalités expérimentales ; l'un des menus les plus intéressants apparaît en écrivant l'adresse chrome: // flags sur la barre Ominbox, et est utile pour activer des fonctions Chrome nouvelles et moins connues.
Dans un autre article, nous avons parlé que faire si chrome consomme trop de mémoire, ce qui est possible si nous avons installé trop d'extensions ou si nous avons un PC avec moins de 4 Go de RAM.
Pour compléter le guide d'utilisation et vous faire devenir un véritable utilisateur averti de la navigation sur internet, nous vous conseillons de lire l'article avec les principaux astuces, commandes et options pour naviguer comme un expert sur Google Chrome, où nous apprendrons un naviguer incognito et d'utiliser le combinaisons de touches pour naviguer plus rapidement.


























