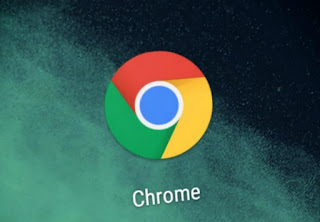 Google Chrome has for some time been the most used browser in the world and in Italy, with a very large base of users who use it both on computers and on Android smartphones. Although for many it is enough to install it and use the navigation bar to access their favorite sites, using Chrome and all its features may require the help of a dedicated guide.
Google Chrome has for some time been the most used browser in the world and in Italy, with a very large base of users who use it both on computers and on Android smartphones. Although for many it is enough to install it and use the navigation bar to access their favorite sites, using Chrome and all its features may require the help of a dedicated guide. Given its popularity, it is worth spending a few minutes to read some tips and tricks, so as to learn all the features of the Google browser and also discover new (often hidden) things. For this we have created a user guide of all main functions for Google Chrome browser on PC, so that we can also learn less known features that can make us make the most of this fast and powerful browser.
ALSO READ: Download or update Google Chrome with offline installation
1) Customize the main interface
Google Chrome has a minimal interface, with all the space for the web page, the address bar with the configuration and navigation buttons next to it and above the space for the tab selectors.
The rightmost key of all (three dots) is used to access the main Chrome control menu and settings.
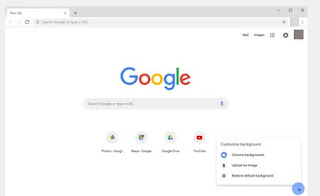
Pressing the key combination CTRL + Shift + B on the keyboard you can make the appear and disappear favorites bar, which will still be shown when we view a blank card (without address). While you can save space without a bookmark bar, the bar is handy for easily accessible bookmarks.
To organize and manage bookmarks you can create folders and use the favorites management screen (reachable from the main menu at the top right (three dots), by clicking on the favorites item).
If we always visit the same websites, once opened within the tabs we can click with the right mouse button and lock the card. Whenever you open Google Chrome, the pinned tabs will open automatically without having to reopen the sites manually.
By adding extensions to the browser (which will appear at the top right next to the Menu key) we can remove or hide their icons from the top bar by clicking on the puzzle piece icon and then selecting or deselecting the pin next to the extension name.
In another article, how to search a site from the browser address bar.
ALSO READ: Tricks with the bookmarks bar in Chrome
2) Customize your browser with a graphic theme.
A minimum of customization to the browser can be done in the new tab by choosing the favorites to show under the Google bar and choosing a background image, by clicking on the gear symbol at the bottom right.
In Google Chrome, however, you can change the theme; to do this just install a theme from the official Chrome Web Store gallery.
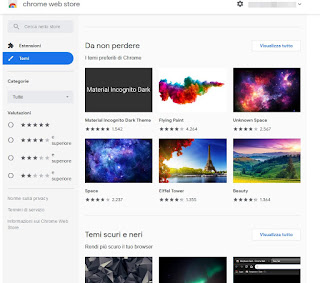
There are tons of different styles, and as mentioned in the article on themes for Google Chrome, you can even create a new custom theme.
Personally, I use an all black one from James White.
Still regarding the main interface, it is also possible change the start page that appears when you open a new tab.
From the Chrome Settings it is possible to indicate an initial web page under the Appearance section and selecting the text field immediately below New Tab page; to get a new homepage we enter the site in the text field, so as to have it as the first page every time the browser is started.
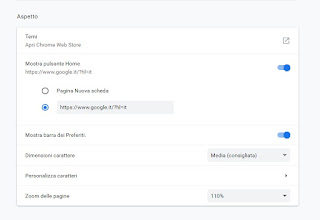
If you don't like the Chrome home page, we can customize it reading our guide for improve the Chrome home tab by installing some extensions.
3) Settings
Using Chrome without customizing the settings really means not exploiting its full potential. As mentioned above, by pressing the button at the top right with the three dots we can access the general settings of the browser.
The main options are:
- Synchronization data, favorites, settings, passwords, extensions and even the synchronization of open tabs between devices. In Advanced synchronization settings we can choose what we want to save.
Syncing is really useful if you use multiple computers or if you also use Chrome on iPhone, iPad and other Android devices. The synchronization is passed to the Google account, which then becomes the "keeper" of our browser favorites wherever we use this account. A huge advantage of this system is a complete backup of the browser settings so, if we use a new computer, we will make a complete automatic transfer of our preferences, we only have to activate the synchronization by logging into Chrome with the Google account already used.
ALSO READ: Disable automatic login to Chrome with Google account
- Manage and customize search engines to be used in the Omnibox, that is the bar where the addresses of the websites appear and the search bar also works in Chrome. Google is the default search engine but you can also choose to search on other sites such as Bing or Virgilio, by giving a choice command.
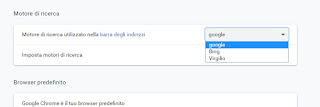
By pressing on Set up search engines we can see, in the second column, the command to call the search on that site and all the sites added by the browser as possible multiple search engines. For example, to search for a video quickly, just write on the omnibox: youtube word.
From the address bar you can do it site searches. Premendo col tasto destro sulla casella di ricerca, si può aggiungere il motore di ricerca a Chrome cliccando l'opzione corrispondente Nel pop-up che si apre, bisogna definire una parola chiave che, per , può essere, per esempio, nav . Le volte successive, qualsiasi sito si stia visitando, si può avviare una ricerca su scrivendo sulla barra degli indirizzi Nav e poi la parola da trovare.
- Create multiple accounts on the browser: this feature is used in case there are several users using the same computer. We can access it by clicking on the account icon present next to the Menu button, at the top right.
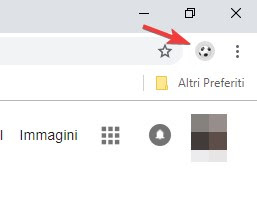
In practice, as explained in the guide to create multiple profiles in Chrome, if all family members in the house use Chrome with different favorites and different settings, each can open their own profile separate from that of the others. Obviously no one will prevent someone from accessing the other profiles "out of curiosity", which is why it is preferable to act at the PC account level (one account for each member of the family, complete with a password).
- Privacy settings management
This section appears by pressing the button Advanced present at the bottom of the page of Settings.
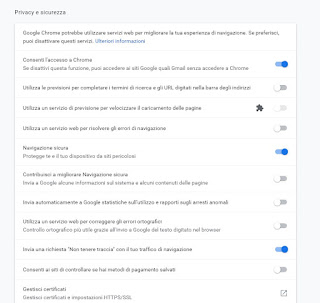
Given its great importance during navigation, we recommend that you read the guide to privacy and security options in Google Chrome browser, so you know exactly what to activate and what to leave off. From this section, you can clear your browsing data and all usage history by clicking on the item Clear browsing data.
- Google Cloud Print Setup
To print using your computer printer from other devices such as your tablet or mobile phone, you can activate this very useful function, which turns any printer into a cloud printer accessible anywhere in the world via the Internet.
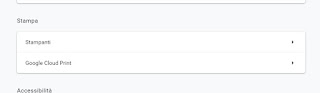
To learn more, please refer to the guide dedicated to Cloud Print, to print via the internet with the printer shared by PCs and mobile phones.
4) Use extensions and bookmarklets
Extensions can be downloaded from the Chrome Web Store, reachable from here -> Google Chrome Extensions.
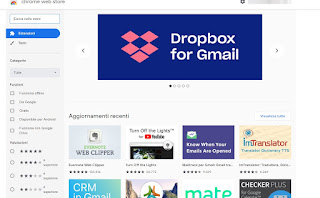
Extensions add very useful functions to the browser while applications are like programs that can launch websites or web applications without having to have the entire browser interface active.
For example, you can install theextension of per leggere gli ultimi articoli o l'applicazione per avere un link diretto a questo sito sulla scheda iniziale.
Extensions are managed by writing chrome: // extensions on the address bar (or by pressing the key with the three dots at the top right and taking us to the menu Instruments > Extensions).
On this blog we have often talked about the recommended extensions for Chrome, just open the guide to understand which ones should be installed for our workstation and for the use we have to make of the Google web browser.
In Chrome you can also use bookmarklets, i.e. the interactive buttons on the bookmarks bar that can perform some functions (see how to install scripts and extensions outside the Chrome store).
5) Other advanced features
By pressing the button at the top right with three dots you can expand the section Instruments; from this menu you can:
- create an application shortcut from the Tools menu -> Create application shortcuts, which means, in fact, adding the visited page as a shortcut on the desktop or on the Windows Start menu, so as to immediately open a site as if it were a PC program.
- Manage extensions, as we have already seen.
- Open the task manager inside the browser to check if some extension, site or application is taking up too much memory (in case we notice slowdowns or blocks by Chrome).
- Open the developer tools, useful for viewing the code of web pages and inspecting it. By trying to right click anywhere on this page, you can inspect the html, css and script source code used. If you want, you can also edit the code and preview the effect of the changes. Also, thanks to the PageSpeed function, you can see how fast a website loads and which parts are slowest.
- Copy, paste and search or go
: per visitare un sito web il cui indirizzo è scritto in forma testuale (ad esempio ), basta selezionarlo col mouse, premerci col tasto destro e scegliere l'opzione Vai alla pagina. Per qualsiasi testo che si seleziona invece si può scegliere l'opzione cerca per aprire una nuova scheda con i risultati della ricerca per quella o quelle parole.
5) More articles on Chrome
In another article we listed all the Chrome: // pages with advanced tools and experimental features; one of the most interesting menus appears by writing the chrome: // flags address on the Ominbox bar, and is useful for activating new and less known Chrome functions.
In another article we talked about what to do if chrome consumes too much memory, which is possible if we have installed too many extensions or if we have a PC with less than 4 GB of RAM.
To complete the user guide and make you become a real power user of internet browsing, we recommend that you read the article with the main ones tricks, commands and options to navigate like an expert on Google Chrome, where we will learn a browse incognito and to use the keyboard combinations to browse faster.


























