Index:
- Désactiver les programmes de démarrage automatique
- Effectuer une défragmentation
- Optimiser le système d'exploitation
- Mettre à jour les composants matériels
Désactiver les programmes de démarrage automatique
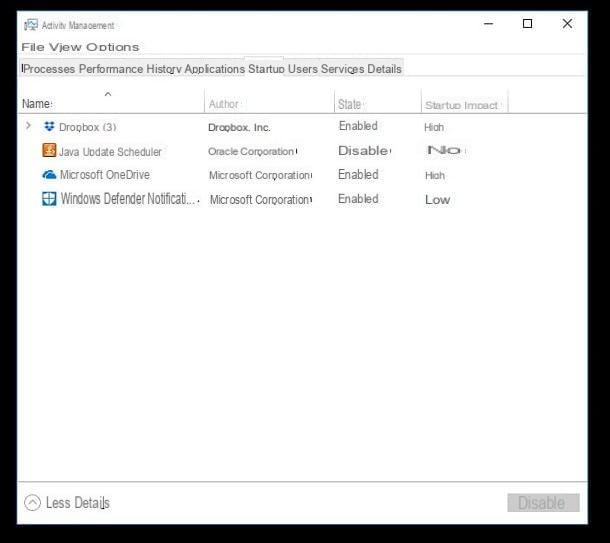
Pour accélérer votre ordinateur au démarrage, la première solution que je souhaite vous proposer consiste à désactiver les programmes inutiles dotés d'une fonction de démarrage automatique. Effectuer cette opération spécifique peut être utile dans le cas où vous avez installé un logiciel qui occupe beaucoup de ressources sur votre ordinateur, le ralentissant ainsi dans son processus de démarrage.
Cette procédure peut être effectuée sur des ordinateurs Windows mais également sur des ordinateurs Mac même si, dans ce dernier cas, il faut considérer que les ordinateurs équipés du système d'exploitation Apple ont plus d'optimisations par défaut et nécessitent donc moins de maintenance en ces termes.
Cependant, si vous souhaitez désactiver les programmes à démarrage automatique et que vous utilisez un ordinateur Windows, suivez les instructions que je vais vous donner dans les lignes suivantes.
Si votre ordinateur Windows est mis à jour vers la dernière version du système d'exploitation, Windows 10, vous devez d'abord démarrer le Gestionnaire des tâches Windows ou le panneau aussi appelé Gestion de l'activité.
Pour ce faire, vous pouvez appuyer sur la combinaison de touches CTRL + Maj + Échap o CTRL+Maj+Échap à partir du clavier de votre ordinateur ou vous pouvez cliquer avec le bouton droit sur la barre des tâches de Windows et, dans le menu déroulant que vous verrez à l'écran, cliquer sur le libellé Gestion des activités.
Une fois que vous avez lancé le panneau Windows Task Manager, vous devrez cliquer sur l'onglet appelé Démarrer de manière à afficher la liste de tous les programmes qui démarrent lorsque l'ordinateur fonctionne.
Pour évaluer quels programmes ont le plus d'impact sur le démarrage de votre ordinateur et lesquels pourraient donc être responsables d'un ralentissement, cliquez sur l'onglet Impact de démarrage de manière à trier la liste des programmes et ainsi visualiser d'un seul coup d'œil ceux qui ont le plus d'impact au démarrage.
Une fois que vous avez identifié les programmes qui démarrent automatiquement, vous pouvez les désactiver en faisant un clic droit dessus puis en cliquant sur le libellé Désactiver.
Mon conseil est de désactiver la plupart des programmes qui démarrent automatiquement, à l'exception de ceux liés à la sécurité de votre ordinateur tels que les antivirus et les pare-feu.
Dans tous les cas, gardez toujours à l'esprit qu'en cas de doute, vous pouvez faire une recherche sur Google afin de comprendre l'utilité d'un logiciel. De plus, si vous avez désactivé par erreur un programme essentiel, vous pouvez le réparer et le réactiver à tout moment.
Grâce à la section de démarrage de la Gestionnaire des tâches puis faites un clic droit sur un programme désactivé puis appuyez sur le bouton Compétences pour le réactiver.
Utilisation de l' Gestionnaire des tâches tu peux aussi aller dans la rubrique Service: grâce à cette section, vous pouvez arrêter certains services supplémentaires inutiles.
Cependant, il s'agit d'une procédure plus « dédiée » et plus adaptée aux utilisateurs experts. Par conséquent, avant d'arrêter un service en faisant un clic droit dessus et en appuyant sur le bouton Arrêter, effectuez une recherche approfondie sur Google afin de comprendre le fonctionnement du service que vous souhaitez désactiver.
Sur un ordinateur Mac, en revanche, vous pouvez gérer les programmes qui démarrent automatiquement en cliquant sur Préférences de système, application qui présente le symbole d'un engrenage et se trouve dans la barre du Dock.
Cliquez ensuite sur l'icône utilisateurs et groupes que vous verrez à l'écran, puis sélectionnez votre nom d'utilisateur que vous pouvez voir dans la barre latérale gauche.
Accédez ensuite à l'onglet Éléments de connexion afin que vous puissiez voir la liste de tous les programmes qui démarrent automatiquement lorsque vous allumez votre ordinateur Mac.
Grâce à cette section, vous pouvez supprimer un programme inutile du démarrage automatique en cliquant sur son icône puis sur le bouton [-] qui se trouve en bas.
Je recommande, avant de supprimer un programme du démarrage automatique de votre ordinateur Mac, de toujours faire une recherche Google pour comprendre le fonctionnement réel du logiciel en question.
En cas d'erreurs vous pouvez facilement revenir sur vos pas et ajouter un programme préalablement supprimé du démarrage automatique : toujours à partir de la rubrique Éléments de connexion que je vous ai indiqué, appuyez simplement sur le bouton [+] situé en bas afin de localiser le programme à travers le dossier applications de macOS.
Effectuer une défragmentation
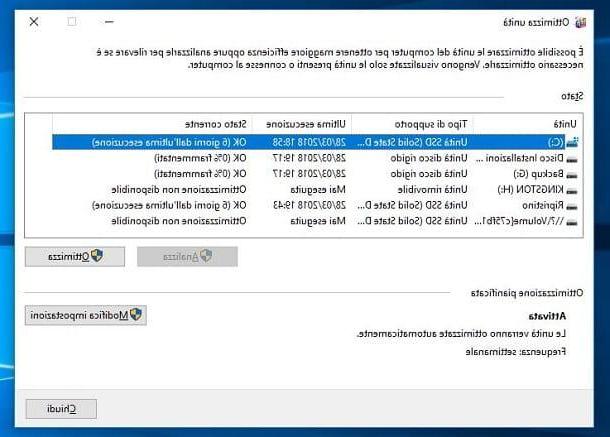
Une procédure très importante à effectuer pour résoudre les problèmes d'un ordinateur lent et donc pour faire accélérer l'ordinateur au démarrage est liée à la défragmentation.
C'est une procédure qu'il ne faut pas sous-estimer mais qui ne doit être effectuée que sur des ordinateurs équipés de disques durs à disque magnétique alors qu'elle ne doit pas être effectuée sur des ordinateurs avec des SSD car ces appareils ne nécessitent aucune procédure de défragmentation.
De plus, la défragmentation n'est pas nécessaire sur les ordinateurs Mac car ceux-ci sont déjà optimisés et sont en tout cas moins sujets à la défragmentation des données grâce aux connotations intrinsèques du système d'exploitation Apple.
Gardez également à l'esprit que la procédure de défragmentation n'est pas capable de faire des miracles mais qu'elle peut tout de même être valable pour l'optimisation des temps d'allumage.
Pour défragmenter votre ordinateur, vous pouvez d'abord choisir d'utiliser un programme prédéfini déjà présent sur votre ordinateur Windows.
Pour ce faire, vous devez d'abord cliquer sur la barre de recherche de Cortana ou sur l'icône avec le symbole d'une loupe (Recherche). Tapez ensuite défragmenter et optimiser les disques dans le champ de texte que vous verrez à l'écran et cliquez sur le résultat correspondant au terme recherché.
Cela démarrera l'outil de défragmentation par défaut sur votre ordinateur Windows et vous pourrez d'abord effectuer une analyse pour voir s'il y a des données qui sont fragmentées : puis cliquez sur le bouton Analyser puis une fois l'analyse terminée cliquez sur le bouton optimiser pour lancer la défragmentation du Disque dur.
Si vous souhaitez lancer une défragmentation périodique et la faire automatiquement, cliquez sur le bouton Modifier les paramètres que vous verrez à l'écran, puis cochez la case à côté du libellé Exécuter selon un calendrier.
Vous pouvez également choisir de définir un délai prédéfini pour la procédure de défragmentation : vous pouvez alors choisir si vous souhaitez que la défragmentation soit effectuée automatiquement De tous les jours, Chaque semaine ou Chaque mois. Pour valider votre choix, cliquez sur le bouton Ok.
L'outil de défragmentation par défaut sur votre ordinateur Windows n'est qu'un des logiciels pouvant effectuer une défragmentation de votre ordinateur ; si vous le souhaitez, vous pouvez en savoir plus en lisant mon guide intitulé Comment défragmenter votre PC dans lequel je vous ai expliqué comment effectuer la défragmentation à l'aide d'un logiciel tiers.
Optimiser le système d'exploitation
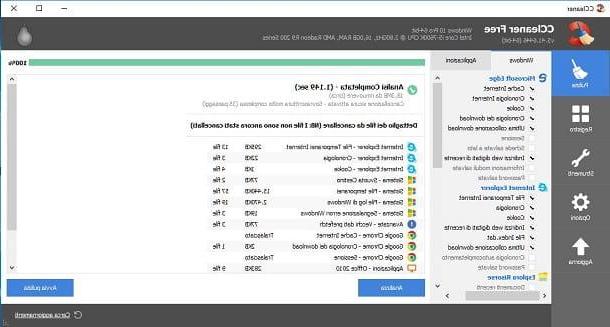
Si vous souhaitez faire tourner votre ordinateur plus rapidement lors de son démarrage, vous devez éviter autant que possible d'installer des logiciels liés à l'optimisation ; cela peut sembler contre-intuitif, mais tous les programmes d'optimisation ne sont pas capables de faire leur travail sans alourdir votre ordinateur.
Par conséquent, si vous souhaitez optimiser votre ordinateur, vous pouvez vous tourner vers des logiciels peu nombreux mais bons et fiables et les utiliser pour effectuer des procédures d'optimisation spécifiques concernant le démarrage.
Parmi les programmes que je vous recommande d'utiliser pour effectuer certaines opérations d'optimisation sans affecter les performances de votre ordinateur, il y a le logiciel bien connu appelé CCleaner.
C'est un programme dont je vous ai parlé en profondeur dans mon guide dédié à l'optimisation informatique en ce qui concerne la formulation qui permet de libérer de l'espace disque.
Dans ce cas, cependant, vous pouvez utiliser l'outil Nettoyage de CCleaner pour supprimer les données temporaires les plus anciennes qui ont été générées par votre ordinateur dans le dossier prefetch. Il s'agit d'une procédure secondaire qui peut toujours être utile pour accélérer l'ordinateur au démarrage.
Pour effectuer cette procédure vous devrez donc avoir préalablement installé et téléchargé le logiciel CCleaner puis vous devrez cliquer sur la rubrique Nettoyage qui se trouve barre de gauche.
Faites ensuite défiler la liste des éléments que vous verrez à l'écran et cochez la case à côté du libellé Anciennes données de prélecture que vous pouvez voir en correspondance de la section Avancé.
Pour commencer à nettoyer votre ordinateur, vous devrez appuyer sur le bouton Analyser et alors Commence a nettoyer.
Mettre à jour les composants matériels

Avez-vous correctement suivi toutes les procédures que je vous ai indiquées au cours de ce tutoriel mais constatez-vous des améliorations significatives sur votre ordinateur ? Si tel est le cas il est possible que vous deviez opter pour la solution la plus drastique mais aussi la plus efficace : le remplacement des composants matériels de votre ordinateur.
Concrètement, en ce qui concerne la possibilité d'accélérer l'ordinateur au démarrage, mon conseil est de remplacer votre disque dur par un SSD.
À cet égard, si vous avez besoin de plus d'explications à ce sujet et que vous souhaitez des conseils sur le SSD à acheter, alors lisez mon guide dans lequel je vous dis quels sont les meilleurs disques SSD.
Comment accélérer votre ordinateur au démarrage

























