Informations préliminaires

Avant d'entrer dans le vif de ce tutoriel et de vous expliquer en détail comment activer les abonnements sur Twitch, il peut être utile de savoir quel type d'utilisateur peut activer les abonnements pour sa chaîne Twitch et quelles sont les exigences minimales pour le faire.
Tout d'abord, vous devez savoir que pour activer les abonnements sur Twitch, vous devez faire partie du programme d'affiliation de la célèbre plateforme de streaming vidéo. En fait, les affiliés de Twitch peuvent commencer à gagner de l'argent en acceptant les abonnements de leurs téléspectateurs et en activant d'autres options, telles que le don de bits et la diffusion de publicités lors des diffusions en direct.
Si vous vous demandez ce que exigences minimales pour postuler à l'affiliation Twitch, sachez qu'il suffit d'avoir une chaîne avec au moins 50 suiveur et avoir totalisé au cours des 30 derniers jours au moins 8 heures de diffusion / 7 jours différents ou plus garder un moyenne de 3 téléspectateurs simultanés ou plus, y compris les hôtes et les raids.
Donc, si vous venez de vous inscrire sur Twitch et que vous avez hâte de créer votre communauté et de commencer à gagner avec des abonnements, tout ce que vous avez à faire est de commencer à diffuser sur Twitch et d'essayer de répondre aux exigences que je viens de vous mettre en place. afin de devenir affilié à la célèbre plateforme de streaming vidéo. En parlant de cela, mon guide sur la façon de grandir sur Twitch pourrait vous aider.
Comment activer les abonnements sur Twitch
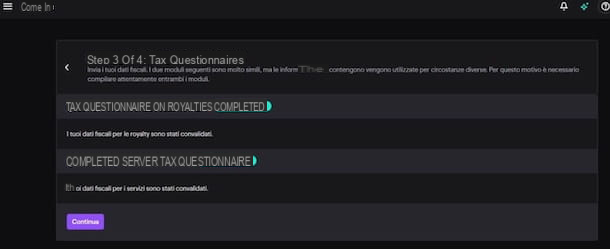
Comme mentionné dans les premières lignes de ce guide, pour activer les abonnements sur Twitch vous devez avoir rempli les conditions minimales pour participer au programme d'affiliation de la célèbre plateforme détenue par Amazon.
Pour le vérifier, connectez-vous à la page principale de Twitch et, si vous ne l'avez pas déjà fait, connectez-vous à votre compte : puis cliquez sur le bouton Clients enregistrés situé en haut à droite, saisissez vos données dans les champs Nom d'utilisateur e Mot de passe et appuyez à nouveau sur le bouton Clients enregistrés.
Maintenant, cliquez sur le vôtre photo situé en haut à droite, choisissez l'option Canale dans le menu qui s'ouvre et, dans le nouvel écran qui s'affiche, sélectionnez l'élément Tableau de bord automatique. Appuyez ensuite sur l'élément Informations détaillées et cliquez sur les options objectifs e Comment devenir affilié, pour consulter les statistiques de votre chaîne et découvrir les objectifs que vous devez encore atteindre pour devenir un affilié Twitch.
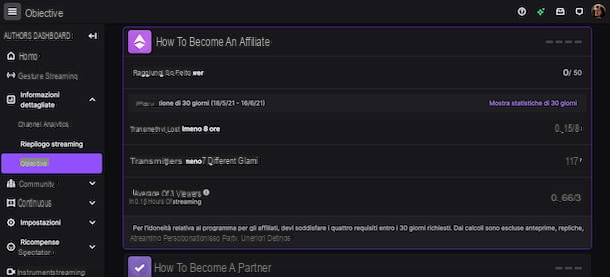
Après avoir atteint tous les objectifs indiqués dans la section Comment devenir affilié de votre chaîne Twitch, vous recevrez une invitation du personnel de la plateforme et pourrez ensuite remplir le formulaire d'inscription pour participer au programme d'affiliation Twitch.
Pour ce faire, accédez à nouveau à la section Tableau de bord automatique de votre chaîne, sélectionnez les options Informations détaillées, objectifs e Comment devenir affilié et cliquez sur l'article terminé.
Sur l'écran Inscription au paiement, entrez les données requises dans les champs Nom du canal, Nom, Prénom, Date de naissance, Email e confirmation par email, tandis que dans la section Adresse permanente précisez vos coordonnées de résidence dans les champs pays, Adresse de rue, Ville, CASQUETTE; enfin, cliquez sur le bouton Continue.
Maintenant, appuyez sur l'élément J ’accepte pour accepter le contrat d'affiliation Twitch et, sur la nouvelle page qui s'ouvre, sélectionnez l'option Commencer l'entretien d'impôt sur les redevances, de remplir le formulaire relatif à vos informations fiscales. Saisissez ensuite les données requises dans la section Référence de données (ce sont les mêmes données précédemment demandées dans l'écran Inscription au paiement) et appuyez sur le bouton Ouvrez le formulaire Questionnaire sur la taxe sur les redevances.
À ce stade, remplissez le formulaire en question en saisissant vos informations fiscales dans les sections Informations de l'utilisateur e Informations sur l'identité fiscale, en veillant à mettre la coche à côté de l'option Je n'ai pas de TIN américain (si c'est vrai, bien sûr) et de saisir le vôtre code fiscal dans le champ Valeur NIF.
Cliquez ensuite sur le bouton Continue, sélectionnez le vôtre pays de résidence fiscale (Par ex. ville) via le menu déroulant, cochez la case pour utiliser la signature électronique à titre de validation des informations fournies, saisissez vos nom et prénom dans le champ Société et cliquez sur le bouton Enregistrer et prévisualiser.
Sur le nouvel écran qui apparaît, assurez-vous à côté de l'entrée Taux de retenue à la source applicable l'option est présente 0% (sinon, vous devrez remplir à nouveau le formulaire, car vous avez probablement entré des données incorrectes) et appuyez sur le bouton Quitter le questionnaire, pour revenir à la rubrique Tableau de bord automatique sur Twitch.
À ce stade, si vous avez rempli correctement les formulaires précédents, vous devriez voir l'écriture terminé à côté des articles Questionnaire sur l'impôt sur les redevances e Questionnaire fiscal sur les services. Appuyez ensuite sur le bouton Continue, sélectionnez l'option Configurer le mode de paiement et cliquez sur le bouton Modification, pour indiquer le mode de paiement sur lequel percevoir les revenus liés à vos gains sur Twitch (ex. PayPal, crédit direct sur le compte courant, virement bancaire etc.).
Une fois cela fait, cliquez sur le bouton Après et, dans quelques heures, vous recevrez la confirmation de Twitch que vous vous êtes inscrit avec succès au programme d'affiliation et, par conséquent, que vous avez activé les abonnements pour votre chaîne.
Si par contre vous vous demandez s'il est possible de faire tout ça depuis smartphones et tablettes en utilisant l'application Twitch pour les appareils Android (également disponible sur les magasins alternatifs, pour les appareils sans services Google) et iPhone / iPad, je suis désolé de vous dire que la réponse est non. La seule façon de le faire, du moins au moment de la rédaction de ce guide, est de se connecter à Twitch à partir d'un navigateur, en activant le vue de bureau du site.
Pour ce faire, lancez le navigateur Web installé sur votre appareil et connectez-vous à la page principale de Twitch. Maintenant, si vous utilisez Chrome sur Android, appuyez sur l'icône de trois points situé en haut à droite et sélectionnez l'option Site de bureau dans le menu qui s'ouvre. Si, par contre, vous possédez un iPhone/iPad et utilisez Safari, appuyez sur l'icône AA placé dans la barre d'adresse et appuyez sur l'article Demander un site de bureau.
À ce stade, tout ce que vous avez à faire est de vous connecter à Twitch et de suivre les instructions que je vous ai données ci-dessus pour remplir le formulaire d'adhésion au programme d'affiliation Twitch depuis votre ordinateur.
Comment gérer les abonnements sur Twitch
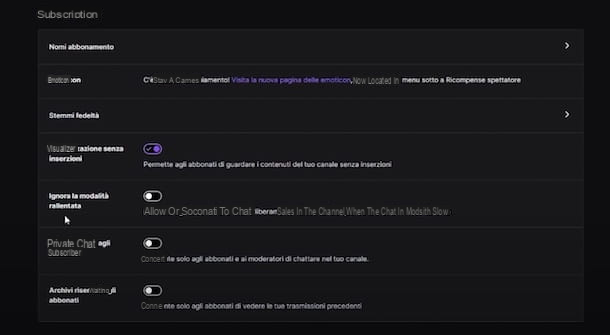
Après avoir terminé le processus d'inscription au programme d'affiliation Twitch, les abonnés seront automatiquement actifs sur votre chaîne et les utilisateurs qui le souhaitent peuvent commencer à s'abonner. Cela dit, il faut savoir qu'en accédant à la section affilié de votre chaîne Twitch vous pouvez personnaliser le nom des abonnements et indiquer les récompenses dédiées aux téléspectateurs abonnés.
Pour cela, connecté à la page principale de Twitch, cliquez sur la vôtre photo, en haut à droite, et sélectionnez l'option Tableau de bord automatique du menu ouvert. Dans le nouvel écran qui apparaît, appuyez sur les options réglages e affilié et localisez la section Abonnements.
Cliquez ensuite sur l'élément Noms d'abonnement, saisissez les noms à attribuer aux trois types d'abonnements disponibles sur Twitch dans les champs Nom de l'abonnement de niveau 1, Nom de l'abonnement de niveau 2 e Nom de l'abonnement de niveau 3 et appuyez sur le bouton Sauvegarder les modifications, pour enregistrer les modifications.
En accédant plutôt à la section Insignes de fidélité, vous pouvez choisir les badges qui seront attribués aux abonnés et qui seront visibles à côté de leur nom dans le chat de votre chaîne. Pour télécharger des badges personnalisés, sélectionnez l'option De base dans le menu déroulant Gérer les badges et cliquez sur l'option Téléchargez l'image, pour télécharger les images de votre intérêt.
Si vous le souhaitez, vous pouvez « récompenser » les abonnés pendant plusieurs mois avec différents badges : dans ce cas, sélectionnez l'option qui vous intéresse (ex. Mois 2, Mois 3, Mois 4 etc.) dans le menu déroulant Gérer les badges et répétez la procédure que j'ai indiquée plus tôt. Enfin, cliquez sur les boutons Télécharger les armoiries e Sauver, pour télécharger vos propres badges personnalisés.
dans la section Abonnements, vous pouvez activer des options supplémentaires dédiées aux utilisateurs qui ont activé un abonnement sur votre chaîne.
- Affichage sans publicité: permet de désactiver les pauses publicitaires lors des diffusions en direct pour les abonnés ;
- Ignorer le mode lent: permet aux abonnés de continuer à discuter normalement même lorsque le chat est réglé en mode lent ;
- Chat réservé aux abonnés: si activé, seuls les abonnés pourront poster des messages dans le chat. Je vous recommande de laisser cette option désactivée, surtout si vous avez une petite chaîne Twitch et que vous cherchez à vous démarquer. Veuillez noter que cette option peut toujours être activée temporairement pendant le streaming sur Twitch.
- Archives réservées aux abonnés: en activant cette option, seuls les abonnés peuvent voir les diffusions en direct enregistrées. Pour en savoir plus, vous pouvez consulter mon guide sur la façon de sauvegarder en direct sur Twitch.
Parmi les avantages que vous pouvez dédier à vos abonnés, il y a aussi les émoticônes personnalisées à utiliser dans le chat, que vous pouvez définir à partir du Tableau de bord automatique de votre chaîne Twitch en cliquant sur les options Récompenses des spectateurs ed Émoticônes situé dans la barre latérale à gauche.
Dans le nouvel écran qui apparaît, dans la section Émoticône d'abonné, cliquez sur le bouton + par rapport au niveau d'abonnement qui vous intéresse, appuyez sur l'icône de flèche pointant vers le haut et sélectionnez l'image à télécharger. Cliquez ensuite sur le bouton Télécharger et vous avez terminé.
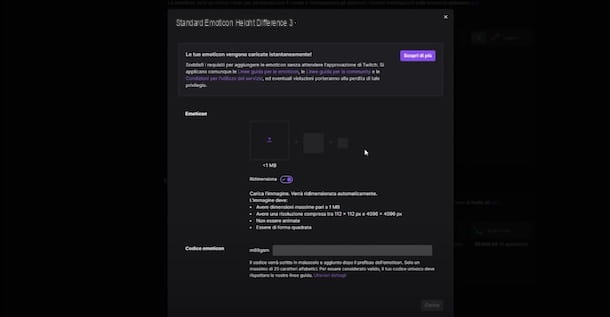
Si vous venez de vous inscrire au programme d'affiliation Twitch, vous ne pouvez télécharger qu'une seule émoticône personnalisée. Au fur et à mesure que le nombre d'abonnés à votre chaîne augmente, les emplacements dédiés aux émoticônes personnalisées augmenteront également (2 émoticônes après 15 abonnés, 3 émoticônes après 25 abonnés, 4 émoticônes après 35 abonnés e 5 émoticônes après 50 abonnés). À cela s'ajoutent deux émoticônes supplémentaires, une pour le niveau d'abonnement 2 et une pour le niveau 3. Les partenaires Twitch peuvent avoir plus d'émoticônes.
Un autre avantage que vous ne pouvez offrir qu'à vos abonnés est de créer des clips pendant vos streams. Si vous souhaitez activer cette option, sélectionnez les éléments réglages e Discussions dans la barre latérale gauche, localisez la section Paramètres des clips et, après vous être assuré que vous avez activé les clips sur votre chaîne en déplaçant la bascule à côté de l'élément Activer les extraits da SUR a ON, déplacez le levier de l'option Pour les abonnés seulement da SUR a ON.
Enfin, je précise qu'en appuyant sur l'option Informations détaillées situé dans la barre latérale à gauche dans le Tableau de bord automatique de votre chaîne et accéder à la section Analyse des canaux, vous pouvez consulter les statistiques de votre chaîne, notamment celles relatives au nombre d'abonnements reçus (Abonnements) et le chiffre d'affaires total (revenu).
Encore une fois, si votre intention est de gérer vos abonnements aux chaînes Twitch depuis smartphones et tablettes, vous devez vous connecter au site officiel de Twitch et activer le vue de bureau du site. Une fois cela fait, pour gérer les options liées aux abonnés à votre chaîne et suivre les gains, il ne vous reste plus qu'à suivre les instructions que je viens de vous donner pour le faire depuis votre ordinateur.
Comment activer les abonnements sur Twitch

























