Comment changer le fond d'écran du bureau sur Windows 7

Si vous voulez savoir comment changer le fond d'écran sur windows 7 , tout ce que vous avez à faire est de double-cliquer pour ouvrir l'image que vous souhaitez utiliser comme arrière-plan. À ce stade, le programme que vous avez défini comme visionneuse d'images par défaut démarre.
Si vous utilisez le Visionneuse de photos Windows ou la Collection de photos Windows Live, vous pouvez appliquer l'image comme fond d'écran simplement en cliquant dessus avec le bouton droit de la souris, puis en sélectionnant l'élément Définir comme fond d'écran dans le menu qui s'affiche.
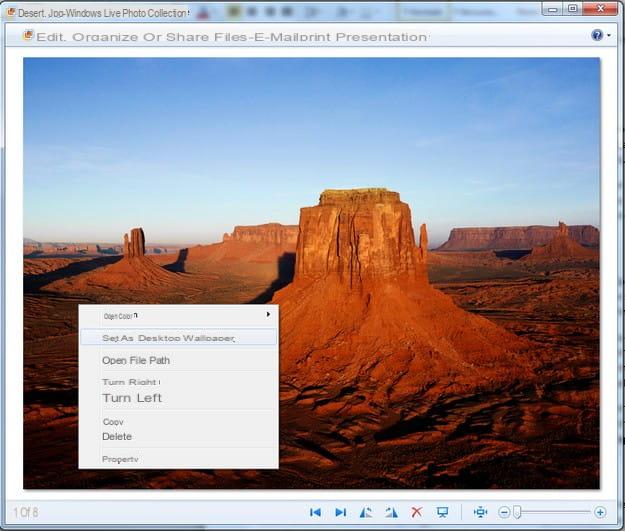
Si vous ne savez pas où trouver des images de fond d'écran adaptées à votre bureau, faites un "saut" vers des portails comme wallhalla.com ou DeviantART et vous trouverez sûrement celui qui vous convient (j'ai déjà expliqué comment trouver des fonds d'écran dans un autre guide, souvenirs ?).
Pour ajuster la position du fond d'écran sur le bureau, faites un clic droit sur un endroit "vide" sur le bureau de Windows 7 et sélectionnez l'élément Personnalises dans le menu qui s'affiche. Dans la fenêtre qui s'ouvre, cliquez sur Fond d'écran du bureau et sélectionnez la position que vous préférez pour votre fond d'écran (Remplir, Adapté, Tuile, Centra, etc.), à l'aide du menu déroulant situé en bas à gauche.
Si vous souhaitez modifier le fond d'écran sur Windows 7 à l'aide de plusieurs fonds d'écran qui, en séquence, sont automatiquement appliqués à intervalles réguliers, faites un clic droit à un endroit sans icônes du bureau et sélectionnez l'élément Personnalises dans le menu qui s'affiche. Dans la fenêtre qui s'ouvre alors, cliquez d'abord sur Fond d'écran du bureau puis sur le bouton Pâte feuilletée situé en haut à droite.
Fini? Eh bien, sélectionnez ensuite le dossier où sont enregistrés les fonds d'écran que vous souhaitez appliquer en rotation sur Windows 7, assurez-vous qu'il y a une coche à côté de tous les fonds d'écran que vous souhaitez utiliser et appuyez sur le bouton Sauvegarder les modifications pour appliquer des fonds d'écran sur le bureau.
Pour modifier l'intervalle de temps qui doit s'écouler entre l'application d'un fond d'écran à un autre, vous pouvez plutôt utiliser le menu déroulant situé en bas, sous la rubrique Changer d'image tous les. Avez-vous remarqué qu'il n'était pas si compliqué de changer l'arrière-plan du bureau sous Windows 7 ?
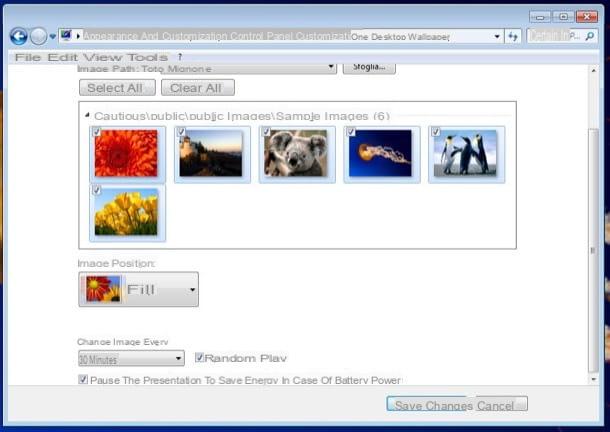
Vous n'avez pas pu suivre la procédure que je vous ai indiqué pourquoi vous utilisez 7 de Windows Starter (la version "allégée" de Windows 7, qui ne permet pas de personnaliser le bureau) et vous souhaitez savoir s'il existe un moyen de remédier à la situation ? Bien sûr qu'il y a !
Pour continuer, cependant, vous devez recourir à un logiciel tiers (comme Starter Background Changer), qui "contourne" les limitations de Windows 7 Starter vous permettant de changer l'arrière-plan du bureau sans trop de difficulté. Si vous vous en souvenez, je vous en ai parlé en profondeur dans le tutoriel sur la façon de changer l'arrière-plan de Windows 7 Starter : jetez un œil au guide que je viens de vous mettre en lien car je suis sûr qu'il sera d'une grande aide.
Comment changer l'arrière-plan de connexion sur Windows 7

vouloir changer l'arrière-plan de connexion sur Windows 7? Il est également possible de le faire. Cependant, contrairement à ce qui se passe sur Windows 10 (la version la plus récente du système d'exploitation de Microsoft), Windows 7 ne permet pas d'appliquer cette modification depuis les paramètres système et c'est pourquoi, comme je l'ai mentionné dans l'introduction de l'article, vous avez se tourner vers des logiciels tiers, comme le fameux LogonStudio, une application gratuite qui permet de changer l'écran de démarrage de Windows 7 (mais aussi Vista et XP) avec une extrême facilité. Laissez-moi vous expliquer comment installer ce programme sur votre PC et, surtout, comment l'utiliser au maximum.
Tout d'abord, installez LogonStudio : connecté donc au site du programme, appuyez sur le bouton bleu Télécharger situé à gauche de la page et attendez que le fichier d'installation soit téléchargé sur votre ordinateur. Une fois le téléchargement terminé, ouvrez le fichier LogonStudio_public.exe vous avez, appuyez sur le bouton Oui et, dans la fenêtre qui s'ouvre, cochez l'élément J'accepte les termes de ce contrat de licence (pour accepter les conditions d'utilisation du logiciel), puis appuie sur le bouton Suivant deux fois de suite et enfin le finition pour terminer la configuration.
À ce stade, LogonStudio devrait être démarré automatiquement : par conséquent, appuie sur le bouton Oui présent dans la fenêtre qui apparaît à l'écran pour permettre au programme de modifier les paramètres de votre ordinateur relatifs au fond de l'écran de démarrage de Windows 7.
Vous devez maintenant sélectionner un des fonds d'écran parmi ceux proposés pour remplacer le fond bleu "classique" qui apparaît sur l'écran de démarrage de Windows 7 par l'un de ceux qui vous sont proposés (ex. Object Desktop; Nébuleuse Orange; Koi – Vert; etc.). Après avoir sélectionné l'image de fond qui vous convient le mieux, appuyez sur le bouton Ajouter pour confirmer les modifications apportées.
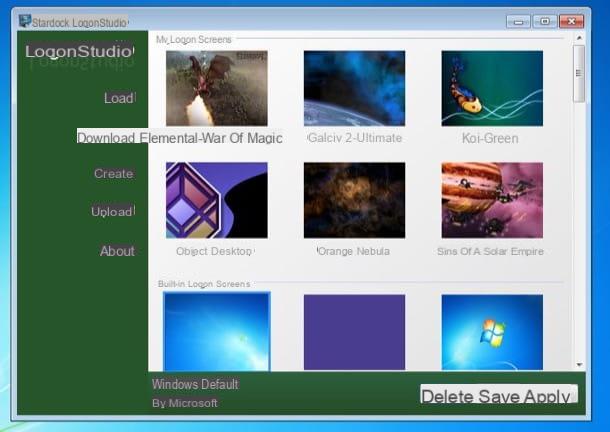
Si vous souhaitez utiliser une image que vous avez téléchargée sur Internet ou une photo que vous avez prise avec votre smartphone/tablette ou avec votre appareil photo, appuyez plutôt sur la voix Créer situé dans la barre latérale à gauche, remplissez les champs de texte Prénom et Nom e Author indiquant le nom de l'image et de l'auteur, appuie sur le bouton Parcourir ..., recherchez et sélectionnez l'image enregistrée sur votre ordinateur à utiliser comme arrière-plan de connexion, puis appuyez sur le bouton Sauvez.
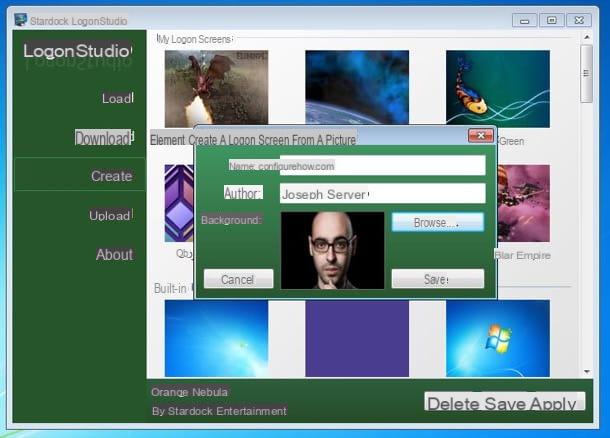
Si vous le souhaitez, vous pouvez également télécharger de nouvelles images à utiliser pour personnaliser l'écran de connexion Windows 7, en les téléchargeant directement depuis la galerie dédiée sur le site de WinCuztomize, la société qui s'occupe du développement de LogonStudio. Dans ce cas, vous pouvez vous connecter à cette adresse pour parcourir le fond d'écran que vous souhaitez utiliser et, après avoir identifié quelqu'un qui vous correspond, appuyer d'abord sur son avant-première puis sur le bouton vert Télécharger pour commencer le téléchargement.
Une fois le téléchargement terminé, il vous suffit de revenir à la fenêtre principale de LogonStudio, cliquez sur le bouton Charge, sélectionnez le fichier que vous venez de télécharger (si vous avez téléchargé un fichier archive, vous devez d'abord extraire son contenu dans un dossier) et appuyez d'abord sur le bouton Ajouter et alors OK pour définir le fond d'écran en question comme écran de connexion de votre PC avec Windows 7.
Si à l'avenir vous avez des doutes et souhaitez annuler toutes les modifications apportées, pour restaurer l'écran de connexion par défaut de votre PC, il vous suffit de redémarrer l'application LogonStudio et de cliquer d'abord sur le bouton Restaurer la connexion par défaut puis sur les boutons Ajouter e OK. Plus facile que ça ?!
Si vous souhaitez en savoir plus sur le sujet et obtenir plus d'informations sur la façon de modifier l'écran de démarrage de votre ordinateur, jetez un œil au guide auquel je viens de créer un lien : là, j'ai expliqué non seulement comment modifier la connexion écran sur les dernières versions de Windows, mais aussi sur macOS. Je suis sûr que vous apprécierez également cette lecture supplémentaire.
Comment changer le fond d'écran de Windows 7

























