How to change desktop wallpaper on Windows 7

Be vuoi scoprire how to change wallpaper on windows 7 , all you have to do is double click to open the image you want to use as a background. At this point, the program you have set as your default image viewer will start.
If you use the Windows Photo Viewer or the Windows Live Photo Gallery, you can apply the image as a desktop background by simply right clicking on it and then selecting the item Set as desktop wallpaper give the menu to compare.
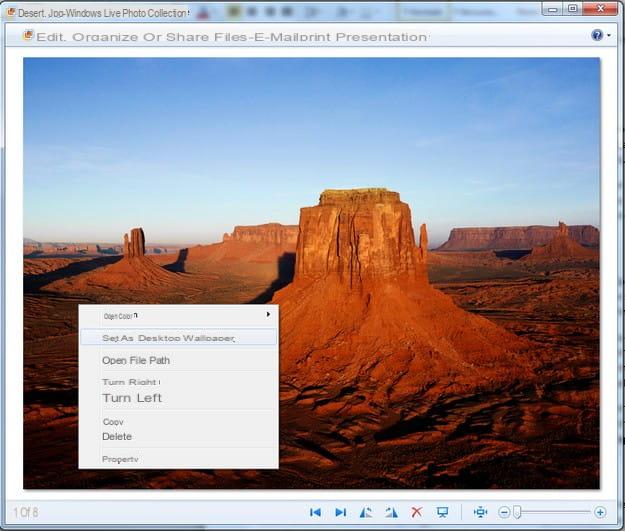
If you don't know where to find wallpaper images suitable for your desktop, take a "leap" to portals like wallhalla.com or DeviantART and you will surely find the one that's right for you (I have already explained how to find desktop wallpapers in another guide , memories?).
To adjust the position of the wallpaper on the desktop, right-click on an “empty” spot on the Windows 7 desktop and select the item Customize from the menu that appears. In the window that opens, click on Desktop wallpaper and select the position you prefer for your wallpaper (Fill, Suitable, Tile, Center, etc.), using the drop-down menu located at the bottom left.
If you want to change wallpaper on Windows 7 using multiple wallpapers that, in sequence, are automatically applied at regular intervals, right-click in a place without desktop icons and select the item Customize from the menu that appears. In the window that opens, then, first click on Desktop wallpaper and then on the button Shop by Department which is located at the top right.
Done? Well, then select the folder where the wallpapers you want to rotate on Windows 7 are saved, make sure there is a check mark next to all the wallpaper you want to use and press the button Save Changes to apply wallpapers to the desktop.
To change the time interval that must pass from the application of one wallpaper to another, instead, you can use the drop-down menu located at the bottom, under the heading Change image every. Did you notice that it was not that complicated to change the desktop background on Window 7?
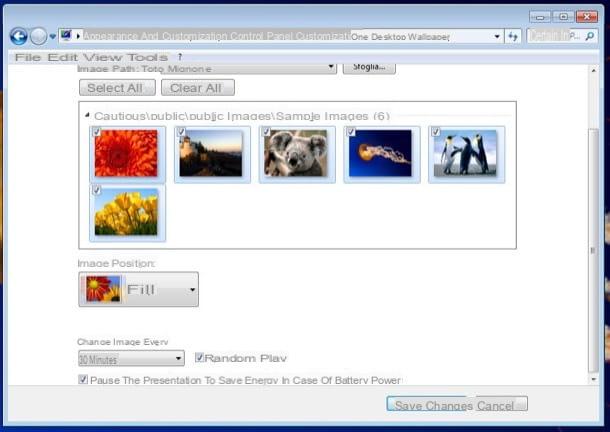
You have not been able to follow the procedure that I have indicated to you why you use 7 Windows Starter (the "lighter" version of Windows 7, which does not allow you to customize the desktop) and would you like to know if there is a way to remedy the situation? Of course there is!
To proceed, however, you need to resort to third-party software (such as Starter Background Changer), which "bypass" the limitations of Windows 7 Starter allowing you to change the desktop background without too much difficulty. If you remember, I told you about it in depth in the tutorial on how to change the background of Windows 7 Starter: take a look at the guide I just linked to you because I'm sure it will be of great help.
How to change logon background on Windows 7

want change the logon background on Windows 7? It is possible to do this too. However, unlike what happens on Windows 10 (the most recent version of Microsoft's operating system), Windows 7 does not allow you to apply this change from the system settings and that is why, as I mentioned in the introduction of the article, you have to turn to third-party software, such as the famous one LogonStudio, a free application that allows you to change the start screen of Windows 7 (and also Vista and XP) with extreme ease. Let me explain how to install this program on your PC and, above all, how to use it to the fullest.
First of all, install LogonStudio: connected, therefore, to the program's website, press the blue button Download located on the left of the page and wait for the installation file to be downloaded to your computer. When the download is complete, open the file LogonStudio_public.exe you got, press the button Yes and, in the window that opens, put the check mark on the item I agree to the terms of this license agreement (to accept the conditions of use of the software), then presses the button Next twice in a row and finally on Finish to complete the setup.
At this point, LogonStudio should be started automatically: therefore, presses the button Yes present in the window that appears on the screen to allow the program to change the settings of your computer relating to the background of the Windows 7 startup screen.
Now you have to select one of the wallpapers among those proposed to replace the "classic" blue background that appears on the Windows 7 start screen with one of those proposed to you (eg. Object Desktop; Orange Nebula; Koi – Green; etc.). After selecting the background image that suits you best, press the button Apply to confirm the changes made.
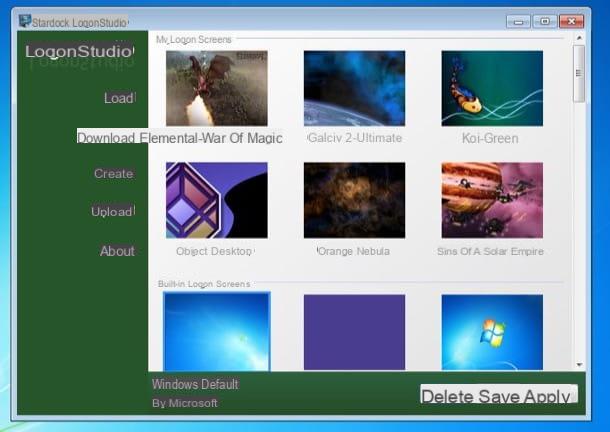
If you want to use an image you downloaded from the Internet or a photo you took with your smartphone / tablet or with your camera, press on the voice instead Create located on the sidebar located on the left, fill in the text fields Name e Author indicating the name of the image and the author, presses the button Browse ..., locate and select the image saved on your computer to use as a logon background and then press the button Save.
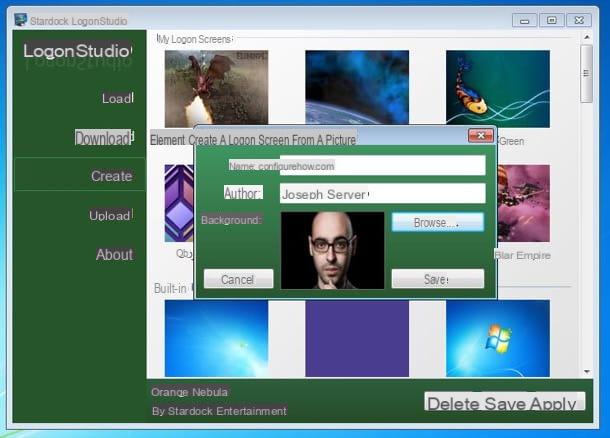
If you want, you can also download new images to use to customize the Windows 7 logon screen, by downloading them directly from the dedicated gallery on the website of WinCuztomize, the company that deals with the development of LogonStudio. In this case, you can connect to this address to browse the wallpaper you would like to use and, after identifying someone who is right for you, first press on its preview and then on the green button Download to start downloading.
When the download is complete, you just have to go back to the main LogonStudio window, click on the button Load, select the file you have just downloaded (if you have downloaded a file archive, you must first extract its contents in a folder) and first press the button Apply and then OK to set the wallpaper in question as the logon screen of your PC with Windows 7.
If in the future you should have second thoughts and want to cancel all the changes made, to restore the default logon screen of your PC all you have to do is start the LogonStudio application again and first click on the button Restore default Logon and then on the buttons Apply e OK. Più semplice di così ?!
If you want to learn more about the topic and want to get more information on how to change the startup screen of your computer, take a look at the guide that I just linked to: there I proceeded to explain not only how to change the logon screen on the latest versions of Windows, but also on macOS. I am sure you will greatly appreciate this further reading as well.
How to change Windows 7 wallpaper

























