Qu'est-ce que le mode sans échec
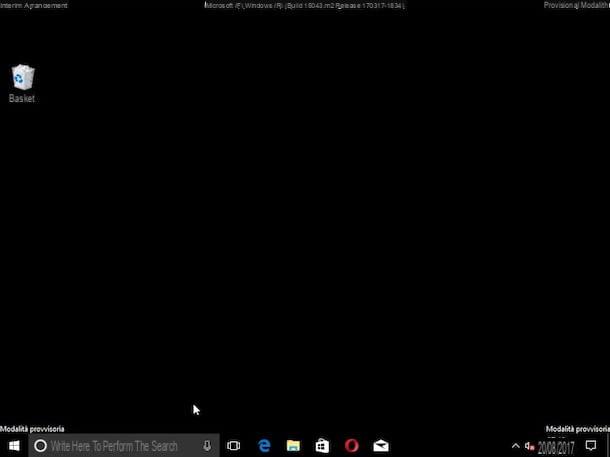
Avant d'expliquer quelles sont les opérations qui doivent être effectuées pour pouvoir démarrer Windows 10 en mode sans échec, il semble juste de vous fournir quelques informations supplémentaires sur la nature de cette fonctionnalité spéciale, au cas où vous ne sauriez pas ce que je ' je parle, bien sûr.
Le mode sans échec, comme son nom l'indique, n'est rien de plus qu'un mode de démarrage particulier dans lequel le système d'exploitation ne charge que ses composants essentiels, évitant ainsi d'exécuter des programmes ou des pilotes tiers qui pourraient être à la base de ses dysfonctionnements. En l'utilisant, il est possible de restaurer l'accès à Windows et de supprimer les logiciels (généralement des logiciels malveillants ou des pilotes incompatibles) à la base des problèmes du PC sans avoir à le formater.
Son utilisation est donc très utile dans toutes les situations dans lesquelles le PC commence à "faire une crise" et ne peut être résolu d'aucune autre manière. Comme je l'ai déjà anticipé, l'utilisation du mode sans échec ne garantit cependant pas que les problèmes rencontrés puissent être résolus et dans les cas les plus extrêmes, le formatage reste la seule solution viable.
Démarrez en mode sans échec sur Windows 10
Maintenant que vous avez une idée plus précise du fonctionnement du mode sans échec, essayons de comprendre comment l'activer sur Windows 10. Comme mentionné dans les lignes précédentes, à première vue, cela peut sembler une chose difficile à faire mais en réalité ce n'est pas. Ci-dessous, vous êtes donc expliqué en détail comment procéder en intervenant depuis les paramètres système, depuis le menu Démarrer et depuis l'écran de verrouillage et de diverses autres manières. Bon travail!
Depuis les paramètres
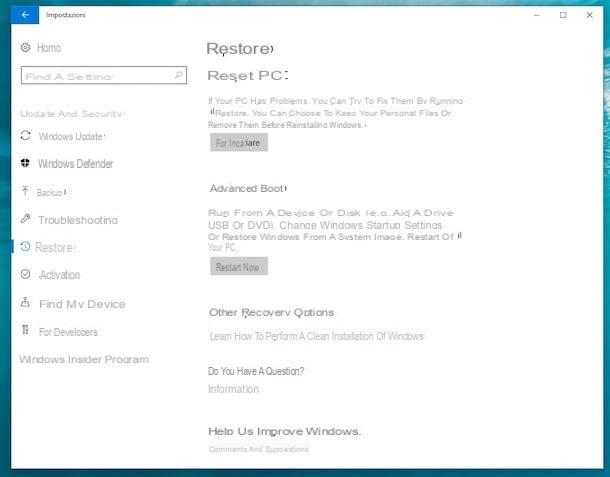
Si vous avez la possibilité d'accéder au système vous pouvez démarrer le mode sans échec sur votre PC équipé de Windows 10 en intervenant depuis les paramètres du système d'exploitation. Vous me demandez comment ? Je vais vous l'expliquer tout de suite. Pour commencer, cliquez sur bouton Démarrer situé dans le coin inférieur gauche (le drapeau Windows) et choisissez réglages (l'icône d'engrenage) dans le menu que vous voyez apparaître.
Dans la fenêtre qui s'ouvre, cliquez sur Mise à jour et sécurité, sélectionnez l'élément restauration dans la barre latérale gauche et appuie sur le bouton Redémarrer maintenant placé sous la rubrique Démarrage avancé.
Une fois cela fait, il se chargera quelques secondes et toutes les options disponibles pour le démarrage avancé de l'ordinateur s'afficheront. Pour afficher le menu qui vous permet d'accéder au mode sans échec, cliquez sur le bouton Dépannage, Alors Options avancéespuis sur Paramètres de démarrage et pour conclure sur Redémarrer puis attendez que l'ordinateur redémarre.
Lorsque votre PC redémarre, un écran avec toutes les options de démarrage de Windows s'affiche. Pour entrer dans le mode sans échec, vous devez appuyer sur la touche 4 sur le clavier du PC, tandis que si vous souhaitez activer le mode sans échec avec prise en charge du réseau (c'est-à-dire avec la connexion Internet activée), vous devez appuyer sur la touche 5.
Depuis le menu Démarrer et l'écran de verrouillage
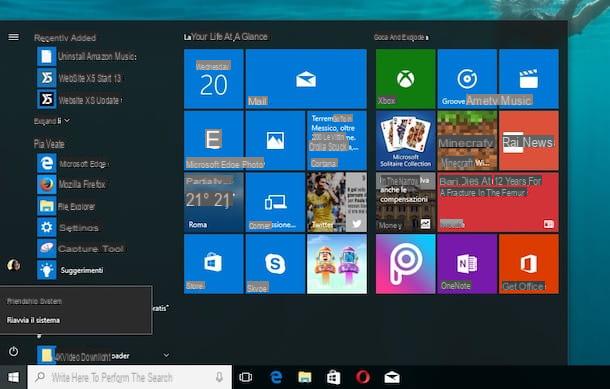
En alternative à la méthode que je viens de vous indiquer ou si pour une raison ou une autre vous ne pouvez pas démarrer votre PC en mode sans échec comme vu ci-dessus, vous pouvez toujours réussir votre intention d'une autre manière. Quel est? Maintenant, je vais vous l'expliquer.
Pour commencer, cliquez sur Bouton Démarrer dans la barre des tâches puis cliquez sur le bouton Arrêter (le symbole de puissance), déplacez le curseur sur Redémarrez le système et cliquez dessus en prenant soin d'appuyer et de maintenir appuyé le bouton en même temps décalage sur le clavier.
Attendez quelques instants après quoi vous verrez apparaître l'écran avec toutes les options disponibles pour le démarrage avancé de l'ordinateur. A ce stade, pour accéder au mode sans échec, il suffit de procéder comme je l'ai indiqué dans les lignes précédentes, lorsque j'ai expliqué comment l'activer en intervenant depuis les paramètres de Windows.
Gardez à l'esprit qu'en plus de la façon dont je viens d'indiquer, vous pouvez activer le mode sans échec dans Windows 10 en maintenant enfoncée la touche décalage sur le clavier du PC également en agissant depuis l'écran de verrouillage, en cliquant sur le Bouton d'alimentation en bas à droite.
De Exécuter
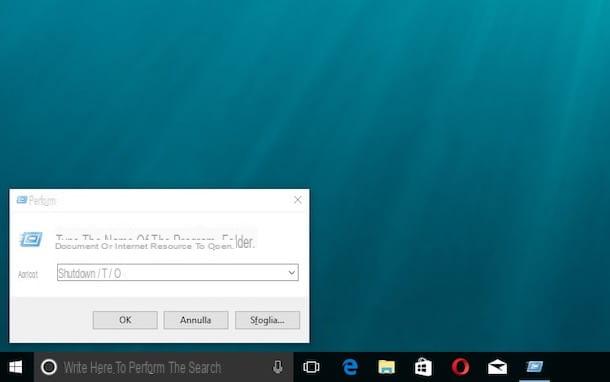
Une autre façon de démarrer Windows 10 en mode sans échec est celle qui implique l'utilisation de la fenêtre Exécuter et d'une commande spéciale.
Il appelle alors le Cours en utilisant la combinaison de touches Win + R sur le clavier après avoir tapé arrêt / r / o dans le champ que vous trouvez à côté de l'article Vous ouvrez: et cliquez sur le bouton OK.
Windows va alors redémarrer et vous vous retrouverez devant l'écran pour accéder au mode sans échec dans lequel vous devrez d'abord cliquer sur Dépannage, puis sur puis sur Options avancéespuis sur Paramètres de démarrage et pour conclure sur Redémarrer. Attendez donc que l'ordinateur redémarre et procédez comme je l'ai indiqué au début de l'article, lorsque j'ai expliqué comment démarrer le système en mode sans échec en intervenant à partir des paramètres de celui-ci.
À partir d'un DVD de récupération ou d'une clé USB
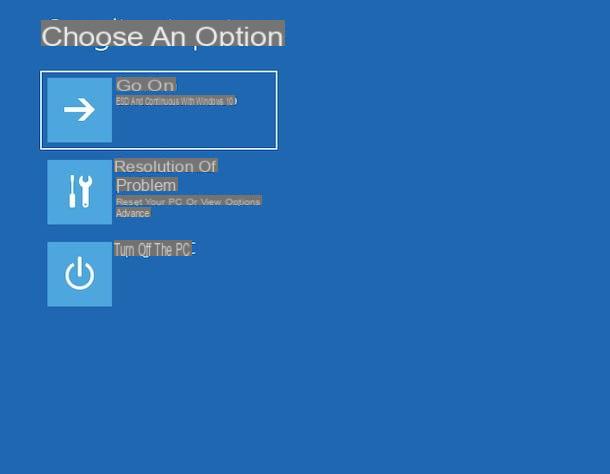
L'ordinateur ne veut rien savoir sur le démarrage en mode sans échec en suivant les procédures que je vous ai déjà expliquées ? Essayez ensuite d'intervenir en agissant depuis le DVD ou depuis la clé USB de récupération de l'OS.
Ce que vous devez faire, c'est essentiellement insérer le disque d'installation du système ou sa clé USB avec les fichiers d'installation dans le PC, démarrer à partir d'un CD ou d'une clé USB (si vous ne savez pas comment le faire, vous pouvez lire mon article sur la façon d'entrer le BIOS dans lequel je vous ai expliqué en détail comment procéder) et lorsque vous y êtes invité, choisissez Réinitialisez votre ordinateur puis appuyez sur Dépannage, puis sur Options avancéespuis sur Paramètres de démarrage et pour conclure sur Redémarrer.
Procédez ensuite de la même manière que je l'ai indiqué dans les lignes précédentes, lorsque j'ai expliqué comment démarrer le mode sans échec à partir des paramètres système.
Mode sans échec automatique
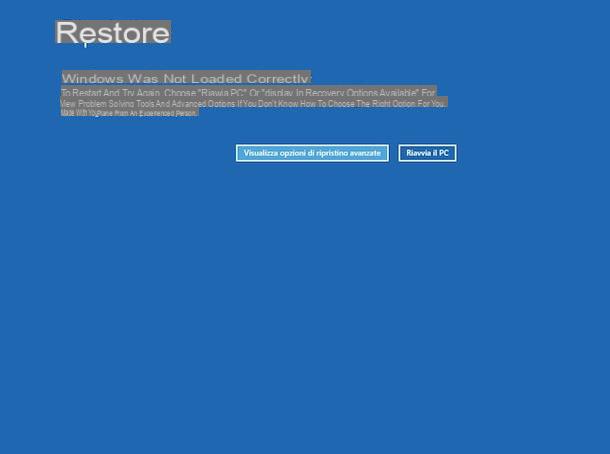
Si des difficultés sont rencontrées au démarrage du système ou si l'ordinateur n'est pas éteint dans le bon sens, le mode sans échec est proposé automatiquement par Windows 10. En cas de problème, Windows ouvre automatiquement un menu démarrer avancé sur lequel il suffit de cliquer Afficher les options de récupération avancées pour accéder au menu pour entrer en mode sans échec.
Puis il a cliqué sur Options avancéespuis sur Paramètres de démarrage et alors Redémarrer puis procédez de la même manière que je l'ai indiqué au début du guide, lorsque je vous montre comment accéder au mode sans échec à partir des paramètres de Windows 10.
Mode sans échec de sortie
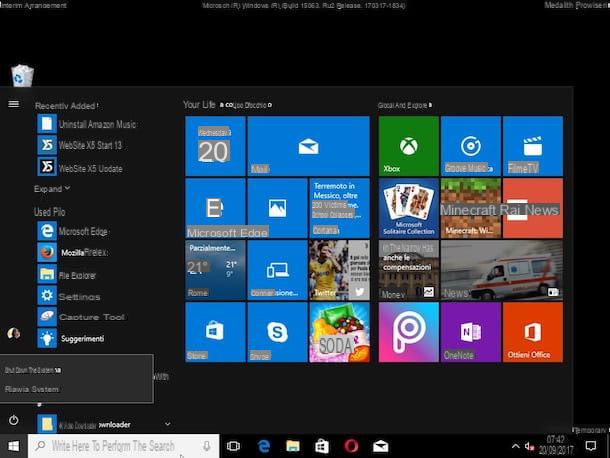
Lorsque vous avez terminé d'utiliser Windows 10 en mode sans échec, vous pouvez quitter le mode sans échec en redémarrant simplement votre ordinateur. Pour ce faire, cliquez sur le Bouton Démarrer situé dans le coin inférieur gauche de la barre des tâches, cliquez sur le bouton Arrêter situé sur le côté gauche du menu qui s'est ouvert, puis sur l'élément Redémarrez le système.
Si vous préférez redémarrer le système manuellement, vous pouvez sélectionner l'option Arrêter le système et, lorsque l'ordinateur s'est éteint, vous pouvez le rallumer en appuyant sur le bouton approprié Bouton d'alimentation.
En plus de la manière que je viens d'indiquer, vous pouvez quitter le mode sans échec sur Windows 10 à l'aide de l'outil Configuration du système. Pour l'utiliser, passez à l'ouverture de la boîte de dialogue Cours en utilisant la combinaison de touches Win + R puis tapez msconfig dans le champ attaché à côté de l'article Vous ouvrez: dans la fenêtre qui s'est ouverte sur le bureau et cliquez sur le bouton OK.
Dans la fenêtre de configuration du système qui s'est ouverte, assurez-vous que le général est sélectionné (et sinon, vous fournissez) puis choisissez l'option Démarrage normal que vous trouvez en correspondance avec la section Sélection de démarrage, sélectionnez l'onglet Options de démarrage et décochez l'élément Mode sans échec que vous trouvez sous la rubrique Options de démarrage.
Pour conclure, cliquez sur le bouton Appliquer et Ok pour valider et appliquer les modifications apportées puis cliquer sur recommencer en réponse au démarrage que vous voyez apparaître à l'écran.
Solutions alternatives aux problèmes rencontrés
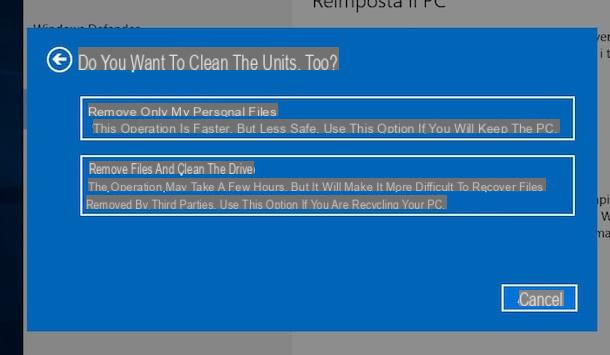
Même si vous avez démarré Windows 10 en mode sans échec, vous n'avez pas réussi à faire face à vos problèmes ? Je suis désolé, mais cela ne signifie pas que vous devrez jeter votre ordinateur. En fait, avant d'abandonner, je vous suggère d'en faire un bon formatazione et pour voir si de cette façon vous pouvez résoudre. Si les problèmes sont de nature logicielle, vous pourrez presque certainement y faire face en procédant de cette manière. Si ce n'est pas le cas, vous pouvez vous remplacer quelques pièces de votre poste de travail.
Quant au formatage, si vous ne savez pas comment le faire, vous pouvez suivre les instructions que je vous ai données dans mon article consacré au formatage de Windows 10. Quant au remplacement d'une ou plusieurs pièces du PC, si vous n'êtes pas très expérimenté sur ce qu'il faut faire je vous suggère de contacter un centre de service spécialisé (encore mieux pour la marque de votre PC) dans votre région.
Si par contre vous avez un minimum de connaissances en informatique, que vous possédez un ordinateur portable et que vous souhaitez vous essayer à l'entreprise, vous pouvez consulter mon article dédié à comment démonter un ordinateur portable pour comprendre les démarches à suivre pour être capable de terminer toute la procédure. Mais je recommande, si quelque chose n'est pas clair pour vous ou si vous ne savez pas où mettre les mains, oubliez-le... sinon vous risquez de faire un bien pire dommage que celui existant !
Comment démarrer Windows 10 en mode sans échec

























